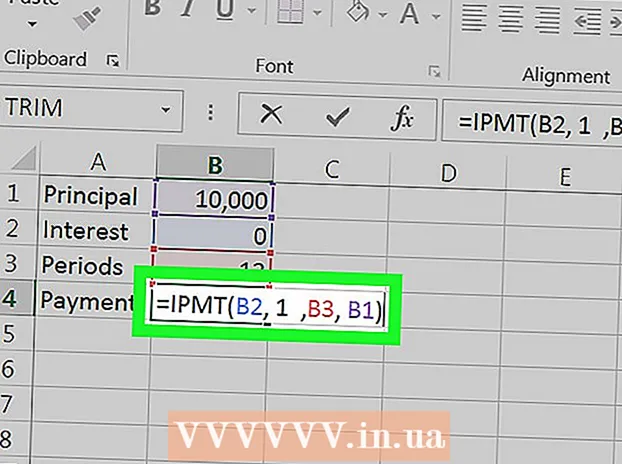Författare:
Carl Weaver
Skapelsedatum:
2 Februari 2021
Uppdatera Datum:
1 Juli 2024

Innehåll
Det finns flera sätt att installera teckensnitt på systemet. Denna artikel kommer att beskriva olika metoder, så välj den som fungerar för dig.
Steg
Metod 1 av 3: Windows 7
 1 Kopiera den nya teckensnittsfilen till mappen med alla standardteckensnitt (standard C: Windows Fonts).
1 Kopiera den nya teckensnittsfilen till mappen med alla standardteckensnitt (standard C: Windows Fonts). - Hitta och öppna en plats Windows -teckensnitt.
- I ett nytt fönster öppnar du mappen med ditt nya teckensnitt.
- Dra teckensnittsfilerna till mappen med vanliga Windows -teckensnitt.
- Om du vill installera alla teckensnitt i en mapp gör du så här:
- Tryck på Ctrl + A för att välja alla teckensnitt.
- Tryck på Ctrl + C för att kopiera dem.
- Öppna mappen där alla teckensnitt system och tryck på tangentkombinationen Ctrl + V för att kopiera dem till den här mappen.
 2 Öppna teckensnittet direkt och installera det.
2 Öppna teckensnittet direkt och installera det.- Öppna mappen som innehåller den nya teckensnittsfilen.
- Högerklicka på det teckensnitt du vill installera och välj Öppen.
- I framväxten förhandsgranskningsfönster teckensnitt, klicka på "Install" -knappen högst upp.
 3 Använd en genväg. Du kan också välja teckensnitt i en annan mapp eller till och med på en annan enhet.
3 Använd en genväg. Du kan också välja teckensnitt i en annan mapp eller till och med på en annan enhet. - I mapp Windows -teckensnitt välj "Font Options". Denna artikel kan också öppnas genom Kontrollpanel.
- Markera rutan Tillåt installation av teckensnitt med hjälp av genvägar.
- Dubbelklicka på teckensnittet och nu visas en kryssruta i fönstret bredvid "Installera" -knappen Använd genväg... Se till att alternativet är valt för det här teckensnittet.
- Kom ihåg att om du tar bort en mapp eller lokal enhet blir typsnittet inte tillgängligt i alla applikationer.
Metod 2 av 3: Windows Vista
 1 Öppna teckensnittsfilen och installera den.
1 Öppna teckensnittsfilen och installera den.- Högerklicka på det teckensnitt du vill installera.
- Vänligen välj Installera från menyn.
 2 Använder sig av Kontrollpanel.
2 Använder sig av Kontrollpanel.- Öppna Start och klicka på Kontrollpanel, Välj Utseende och anpassningoch välj Font.
- Klicka på Fil, Installera ett nytt teckensnitt... Om du inte ser menyn Fil, klick Alt.
- I fönstret Lägg till teckensnitt, i fliken Volym, välj den lokala enheten som innehåller ditt teckensnitt.
- I kapitel Mappar, dubbelklicka på teckensnittet du vill lägga till.
- I Teckensnittslista, klicka på det teckensnitt du vill lägga till och klicka på Installera.
Metod 3 av 3: Windows XP
 1 Öppna Teckensnitt. Öppna Start, klick Kontrollpanel, Välj Design och anpassning.
1 Öppna Teckensnitt. Öppna Start, klick Kontrollpanel, Välj Design och anpassning. - I listan Övrig välja Font.
- På menyn Fil, klick Installera ett nytt teckensnitt.
- Välj den du vill ha i listan över enheter.
- Dubbelklicka på mappen som innehåller det teckensnitt du vill lägga till i listan över mappar.
- I listan med teckensnitt väljer du det du vill lägga till och klickar på OK.
- Klicka på för att lägga till flera teckensnitt Välj alla och OK.
Tips
- Många teckensnittsfiler som laddas ner från Internet kan zippas för att minska filstorleken och påskynda nedladdningar. Om du laddade ner teckensnittet i .zip-format kan du packa upp det genom att dubbelklicka på filen och följa de ytterligare instruktionerna.
- Du kan dra OpenType, TrueType, Type 1, typsnitt från någon annanstans till mappen Fonts. Denna metod fungerar bara om teckensnittet inte redan finns i mappen Fonts.
- Om du vill lägga till teckensnitt från ditt nätverkslagring utan att använda för mycket utrymme på hårddisken avmarkerar du kryssrutan "Tillåt installation av teckensnitt med genvägar". Den här metoden fungerar bara om du installerar OpenType eller TrueType eller andra bitmappsteckensnitt med alternativet Installera nytt teckensnitt på Arkiv -menyn.
- När du installerar nya teckensnitt, kom ihåg att varje teckensnitt bara fungerar på den dator som du installerade det på. Om du delar Office -dokument med andra personer eller kommer att använda dokumenten på en annan dator kanske inte de teckensnitt som du installerade på din dator visas på den andra. Text skriven med ett okänt teckensnitt kommer att konverteras till Times New Roman eller standardteckensnitt.
- För att se till att teckensnitt är synliga på andra datorer, om du använder ett TrueType -teckensnitt i Word eller PowerPoint®, kan du anpassa teckensnittet för att bevara tecknen i dokumentet. Teckensnittsinställningar kan öka dokumentets storlek avsevärt och kanske inte fungerar för vissa teckensnitt, men det här är ett bra sätt när du behöver visa ditt dokument på andra datorer som inte har de teckensnitt som krävs.