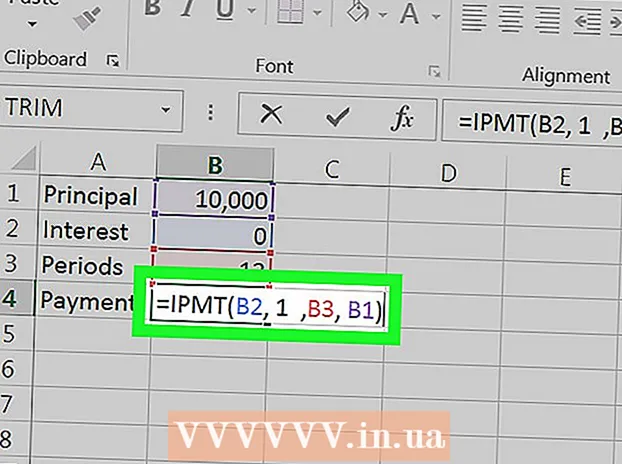Författare:
Marcus Baldwin
Skapelsedatum:
14 Juni 2021
Uppdatera Datum:
1 Juli 2024

Innehåll
Möjligheten att ta en skärmdump av en del av skärmen (som kan sparas, kommenteras och delas med andra) är en av funktionerna i saxverktyget som ingår i Windows 7 och Windows Vista. Scissors -verktyget är överlägset i funktionalitet än verktygen inbyggda i tidigare versioner av Windows för att ta skärmdumpar (skärmdumpar).
Steg
 1 Kör verktyget Sax. För att göra detta, klicka på Start -> Alla program -> Tillbehör -> Sax. Verktygsfönstret öppnas och den överlagrade skärmen (i form av en vit genomskinlig bakgrund) visas på skärmen.
1 Kör verktyget Sax. För att göra detta, klicka på Start -> Alla program -> Tillbehör -> Sax. Verktygsfönstret öppnas och den överlagrade skärmen (i form av en vit genomskinlig bakgrund) visas på skärmen. 2 Välj ett skärmdump alternativ. För att göra detta, klicka på pilen bredvid knappen "Skapa" och välj ett av alternativen.
2 Välj ett skärmdump alternativ. För att göra detta, klicka på pilen bredvid knappen "Skapa" och välj ett av alternativen. - Fri form. Med det här alternativet kan du skapa och fånga ett område på skärmen i vilken form som helst (till exempel triangulärt).

- Rektangel. Med det här alternativet kan du fånga ett rektangulärt område på skärmen. För att göra detta, dra markören runt det önskade objektet på skärmen.

- Fönster. Detta alternativ kommer att fånga ett fönster (till exempel ett webbläsarfönster).

- Hela skärmen. Detta alternativ kommer att fånga hela skärmen (till exempel skrivbordet).

- Fri form. Med det här alternativet kan du skapa och fånga ett område på skärmen i vilken form som helst (till exempel triangulärt).
 3 Välj det område på skärmen som du vill fånga. Om du valde Freeform eller Rectangle måste du rita (med musen eller pennan) det markerade området på skärmen.
3 Välj det område på skärmen som du vill fånga. Om du valde Freeform eller Rectangle måste du rita (med musen eller pennan) det markerade området på skärmen.- 4 Spara, lägg till kommentarer och dela den skärmdump du tog med andra. Skärmdumpen öppnas i ett separat fönster, där du kan spara, redigera eller skicka den via e -post.
- För att spara en skärmdump, klicka på "Arkiv" - "Spara som". I fönstret som öppnas anger du filnamnet och väljer dess format (om det behövs).

- Lägg till kommentarer. För att göra detta innehåller saxverktyget följande verktyg: Penna, markör, suddgummi. De är lättanvända verktyg för att lägga till kommentarer och göra mindre ändringar.

- Om du vill dela en skärmdump med andra klickar du på pilen bredvid knappen "Skicka utdrag" och väljer ett av alternativen från menyn.

- För att spara en skärmdump, klicka på "Arkiv" - "Spara som". I fönstret som öppnas anger du filnamnet och väljer dess format (om det behövs).
Tips
- Om du ska lägga upp en skärmdump på en webbplats, se till att skärmdumpens storlek inte överskrider de gränser som anges på den här webbplatsen.
- För att stänga av överlagringsskärmen, klicka på "Alternativ" och avmarkera "Visa överlagringsskärm när saxen är aktiv".
- På tangentbord på mobila enheter (inklusive bärbara datorer) måste tangenten Print Screen tryckas ned tillsammans med Fn -tangenten eller funktionsknappen.
- Varje datortangentbord har en Print Screen -tangent. Leta efter henne.
- Du kan också ladda ner och installera Jing -programmet. Det skapar skärmdumpar och videofiler som omedelbart kan laddas upp till Internet eller delas med andra.
- Scissors -verktyget sparar skärmdumpar i olika format, inklusive HTML, PNG, GIF och JPEG. Filformatet kan väljas i fönstret "Spara som".
- Verktyget Sax är inte förinstallerat i Windows Vista Home Basic. Använd därför det kostnadsfria verktyget Capture screenshot lite. Dess gränssnitt och driftsprinciper liknar dem för saxverktyget.
- För att tilldela en tangentbordsgenväg till saxverktyget, högerklicka på ikonen för saxverktyget, välj Egenskaper och klicka på fliken Genväg. Ange en kortkommando i genvägsfältet.
- Användare som skapar många skärmdumpar rekommenderas att ladda ner ett speciellt program som förenklar denna process.
- Verktyget Sax kan enkelt anpassas.Du kan till exempel ändra färgen på gränsen som dras runt det greppade föremålet. För att göra detta, klicka på "Alternativ" och välj önskad färg på "Bläckfärg" -menyn. Gränser runt det fångade objektet kan tas bort helt och hållet. För att göra detta, klicka på "Alternativ" och avmarkera "Visa urvalsrad manuellt efter inspelning av fragment".
- Alla versioner av Paint (sedan Windows 95) sparar bilder i olika format:
- BMP är standardformatet i Windows XP och tidigare versioner av Windows. Det är ett okomprimerat format (filstorleken blir mycket stor), så det rekommenderas inte att använda det.
- PNG är standardformatet i Windows 7. Det är ett förlustfritt komprimerat format (filstorleken blir liten och bilden är av hög kvalitet), så det rekommenderas att spara skärmdumpar i detta format.
- JPG / JPEG är standardformatet i Windows Vista. Detta är ett förlustformat och är främst avsett för fotografier, så det rekommenderas inte att spara skärmdumpar i detta format.
- GIF är inte lämpligt för återgivning av färgfotografier, men fungerar bra för bilder som grafik och logotyper där det finns tydliga övergångar / gränser mellan färger.
Varningar
- När du sparar en skärmdump i vissa filformat (till exempel i BMP) får du en mycket stor fil. Därför rekommenderas det starkt att använda PNG -format.
- Vissa användare blir missnöjda om du skickar en stor skärmdump till dem. Skär därför skärmdumpen innan du skickar den och spara den i lämpligt format.