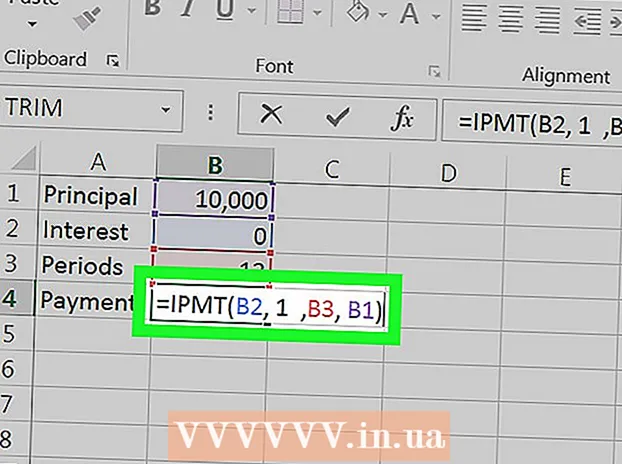Författare:
Florence Bailey
Skapelsedatum:
22 Mars 2021
Uppdatera Datum:
1 Juli 2024
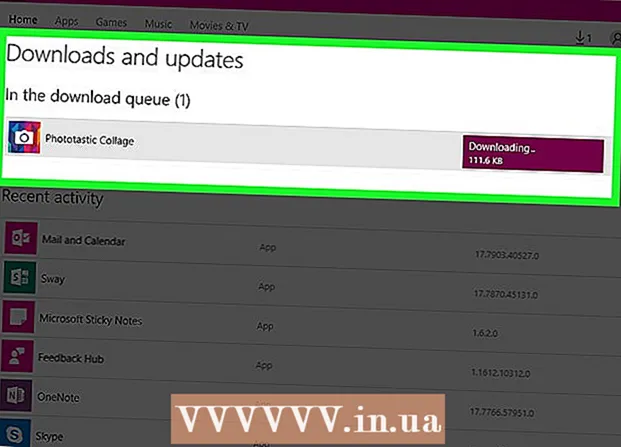
Innehåll
- Steg
- Del 1 av 4: Ändra datum och tid på din dator
- Del 2 av 4: Uppdatera aktuella applikationer
- Del 3 av 4: Logga ut från ditt butikskonto
- Del 4 av 4: Rensa cachen
- Tips
- Varningar
Om du inte kan ladda ner något program till din dator från Store -programmet finns det flera sätt att lösa problemet. För att göra detta kan du ändra datum- och tidsinställningarna eller rensa programmets cache.
Steg
Del 1 av 4: Ändra datum och tid på din dator
 1 Öppna sökningen. I Windows 10 klickar du helt enkelt på Start -menyn.
1 Öppna sökningen. I Windows 10 klickar du helt enkelt på Start -menyn. - I Windows 8 håller du ned tangenten ⊞ Vinn och tryck på W.
 2 Ange frasen "Datum och tid" i sökfältet.
2 Ange frasen "Datum och tid" i sökfältet. 3 Klicka på alternativet "Datum och tid". Det är högst upp på sökmenyn.
3 Klicka på alternativet "Datum och tid". Det är högst upp på sökmenyn. - I Windows 8 måste du klicka på knappen "Ändra datum och tid", som finns under sökfältet.
 4 Klicka på knappen "Ändra datum och tid". Denna knapp finns på fliken Datum och tid.
4 Klicka på knappen "Ändra datum och tid". Denna knapp finns på fliken Datum och tid. - Denna inställning kan bara ändras med administratörsrättigheter.
 5 Ändra datum och tid. Denna inställning återspeglar aktuell tid och datum i förhållande till tidszonen.
5 Ändra datum och tid. Denna inställning återspeglar aktuell tid och datum i förhållande till tidszonen. - Klicka på Ändra tidszon för att ändra tidszon.
 6 Klicka på OK. Nu kommer datum och tid att stämma!
6 Klicka på OK. Nu kommer datum och tid att stämma!  7 Öppna sökningen igen.
7 Öppna sökningen igen.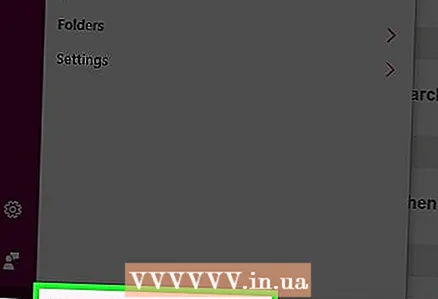 8 Ange ordet "Store" i sökfältet.
8 Ange ordet "Store" i sökfältet. 9 Klicka på ikonen Store -app när den visas.
9 Klicka på ikonen Store -app när den visas. 10 Klicka på nedåtpilen till vänster om sökrutan.
10 Klicka på nedåtpilen till vänster om sökrutan.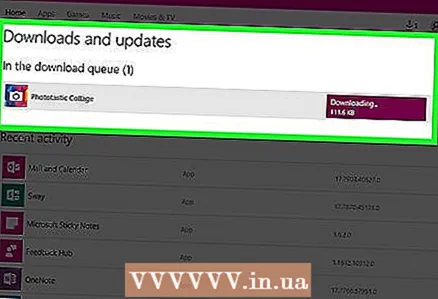 11 Öppna dina nedladdningar. Om problemet var med datum- och tidsinställningarna, kommer nu dina nedladdningar att vara aktiva igen!
11 Öppna dina nedladdningar. Om problemet var med datum- och tidsinställningarna, kommer nu dina nedladdningar att vara aktiva igen!
Del 2 av 4: Uppdatera aktuella applikationer
 1 Öppna butiken.
1 Öppna butiken. 2 Klicka på din profilikon. Den ligger till vänster om sökfältet.
2 Klicka på din profilikon. Den ligger till vänster om sökfältet.  3 Klicka på alternativet "Nedladdningar och uppdateringar".
3 Klicka på alternativet "Nedladdningar och uppdateringar". 4 Klicka på knappen "Sök efter uppdateringar". Det ligger i det övre högra hörnet av programmet.
4 Klicka på knappen "Sök efter uppdateringar". Det ligger i det övre högra hörnet av programmet.  5 Vänta på att uppdateringarna ska installeras. Detta kan ta flera minuter beroende på antalet applikationer som behöver uppdateras.
5 Vänta på att uppdateringarna ska installeras. Detta kan ta flera minuter beroende på antalet applikationer som behöver uppdateras.  6 Återgå till nedladdningssidan för appen. Om dina nuvarande program bromsade in laddningsprocessen, borde de nu börja ladda.
6 Återgå till nedladdningssidan för appen. Om dina nuvarande program bromsade in laddningsprocessen, borde de nu börja ladda.
Del 3 av 4: Logga ut från ditt butikskonto
 1 Se till att Store -appen är öppen.
1 Se till att Store -appen är öppen. 2 Klicka på din kontoikon till vänster om sökfältet. Om du länkade en bild till ditt konto, visas det här. Annars kommer ikonen att representera en silhuett av en person.
2 Klicka på din kontoikon till vänster om sökfältet. Om du länkade en bild till ditt konto, visas det här. Annars kommer ikonen att representera en silhuett av en person. 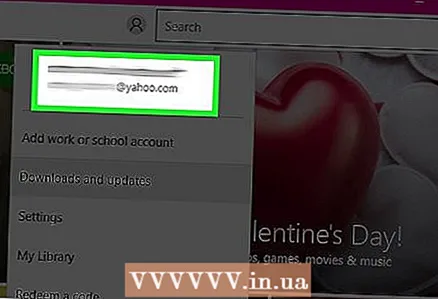 3 Klicka på ditt kontonamn. Det finns högst upp i rullgardinsmenyn.
3 Klicka på ditt kontonamn. Det finns högst upp i rullgardinsmenyn. 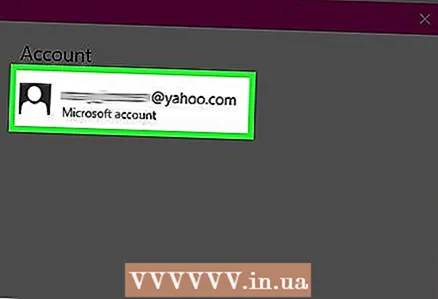 4 Klicka på ditt kontonamn i rullgardinsmenyn.
4 Klicka på ditt kontonamn i rullgardinsmenyn. 5 Klicka på knappen "Logga ut", som ligger under ditt namn. Detta loggar ut från ditt konto i Store -appen.
5 Klicka på knappen "Logga ut", som ligger under ditt namn. Detta loggar ut från ditt konto i Store -appen.  6 Klicka på kontoikonen igen.
6 Klicka på kontoikonen igen. 7 Klicka på knappen "Logga in".
7 Klicka på knappen "Logga in". 8 Klicka på ditt kontonamn. Du kommer att se det högst upp i rullgardinsmenyn.
8 Klicka på ditt kontonamn. Du kommer att se det högst upp i rullgardinsmenyn.  9 Ange ett lösenord eller en PIN -kod om det behövs. Detta loggar dig tillbaka till ditt konto i Store -appen.
9 Ange ett lösenord eller en PIN -kod om det behövs. Detta loggar dig tillbaka till ditt konto i Store -appen.  10 Kontrollera nedladdningsfliken. Om du loggar ut och loggar in igen löser ditt problem dina nedladdningar igen!
10 Kontrollera nedladdningsfliken. Om du loggar ut och loggar in igen löser ditt problem dina nedladdningar igen!
Del 4 av 4: Rensa cachen
 1 Stäng Store -appen.
1 Stäng Store -appen. 2 Håll nyckeln ⊞ Vinn och tryck på R. Detta öppnar programmet Kör.
2 Håll nyckeln ⊞ Vinn och tryck på R. Detta öppnar programmet Kör.  3 Ange "wsreset" i fältet. Du kan också starta Windows Store Reset genom att ange detta kommando i sökrutan på Start -menyn.
3 Ange "wsreset" i fältet. Du kan också starta Windows Store Reset genom att ange detta kommando i sökrutan på Start -menyn.  4 Klicka på OK.
4 Klicka på OK. 5 Vänta tills kommandotolken stängs. När detta händer öppnar butiksappen med en ren cache.
5 Vänta tills kommandotolken stängs. När detta händer öppnar butiksappen med en ren cache.  6 Kontrollera nedladdningsfliken. Om problemet fanns i cachen bör nedladdningarna fortsätta!
6 Kontrollera nedladdningsfliken. Om problemet fanns i cachen bör nedladdningarna fortsätta!
Tips
- Försök att hålla alla dina appar uppdaterade för att undvika problem.
Varningar
- Om du använder en delad eller offentlig dator kanske du inte kan ändra datum och tid eller köra wsreset -programmet.