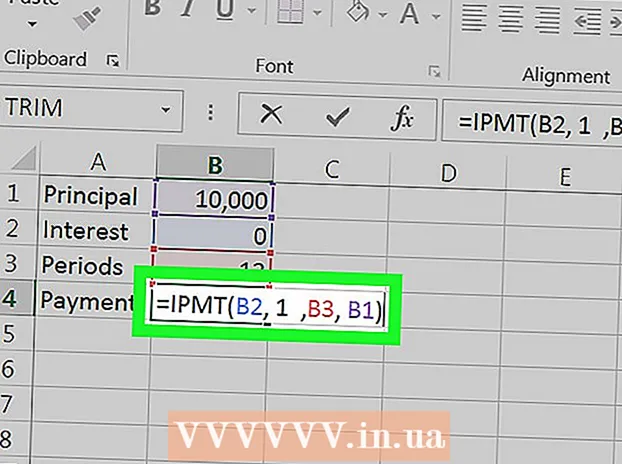Innehåll
- Steg
- Metod 1 av 3: Hur man ansluter en intern hårddisk
- Metod 2 av 3: Så här ansluter du en extern hårddisk (Windows)
- Metod 3 av 3: Ansluta en extern hårddisk (macOS)
- Tips
- Varningar
Den här artikeln visar hur du ansluter en andra hårddisk till din dator. Tänk på att det inte är möjligt att installera en andra hårddisk på moderna bärbara datorer eller Mac -datorer. Du har dock möjlighet att byta ut den primära hårddisken (detta kommer sannolikt att ogiltigförklara din garanti). Om du inte kan installera en extra intern hårddisk på en Windows- eller macOS -dator, anslut en extern hårddisk.
Steg
Metod 1 av 3: Hur man ansluter en intern hårddisk
 1 Se till att din dator kör Windows. Du kan inte installera en extra hårddisk på moderna Windows- eller macOS -bärbara datorer och Mac -stationära datorer.
1 Se till att din dator kör Windows. Du kan inte installera en extra hårddisk på moderna Windows- eller macOS -bärbara datorer och Mac -stationära datorer. - Du kan ansluta en extern hårddisk till din Windows- och macOS -dator.
 2 Köp en intern SATA -hårddisk. Gör detta om du inte redan har en sådan disk.
2 Köp en intern SATA -hårddisk. Gör detta om du inte redan har en sådan disk. - Bättre att köpa en hårddisk tillverkad av samma företag som din dator (t.ex. HP).
- Vissa hårddiskar är inte kompatibla med vissa datorer. Innan du köper en hårddisk, sök efter din datormodell och hårddiskmodell (sök till exempel efter "HP Pavilion Compatible with L3M56AA SATA") för att se om de fungerar tillsammans.
 3 Stäng av datorn och koppla ur den. Arbeta inte på insidan av datorn medan den är påslagen, eftersom det kan skada komponenter eller orsaka personskada.
3 Stäng av datorn och koppla ur den. Arbeta inte på insidan av datorn medan den är påslagen, eftersom det kan skada komponenter eller orsaka personskada. - Vissa stationära datorer stängs av inom ett par minuter. I det här fallet, vänta tills datorfläktarna slutar fungera.
 4 Öppna datorhöljet. Denna process beror på din datormodell, så läs instruktionerna för din dator eller hitta relevant information på Internet.
4 Öppna datorhöljet. Denna process beror på din datormodell, så läs instruktionerna för din dator eller hitta relevant information på Internet. - I de flesta fall behöver du en Phillips -skruvmejsel.
 5 Jorda dig. Detta förhindrar oavsiktlig skada på känsliga interna komponenter i datorn (t.ex. moderkortet).
5 Jorda dig. Detta förhindrar oavsiktlig skada på känsliga interna komponenter i datorn (t.ex. moderkortet).  6 Hitta en tom hårddiskplats. Huvudhårddisken är installerad i ett speciellt fack i datorhöljet; bredvid den här facket ska vara en liknande tom fack där du installerar den andra hårddisken.
6 Hitta en tom hårddiskplats. Huvudhårddisken är installerad i ett speciellt fack i datorhöljet; bredvid den här facket ska vara en liknande tom fack där du installerar den andra hårddisken.  7 Sätt i den andra hårddisken i facket. Facket ligger under eller ovanför den primära hårddiskfacket. Sätt i skivan så att sidan med kabelkontakterna vetter mot datorns hölje.
7 Sätt i den andra hårddisken i facket. Facket ligger under eller ovanför den primära hårddiskfacket. Sätt i skivan så att sidan med kabelkontakterna vetter mot datorns hölje. - I vissa fall måste enheten säkras med skruvar.

Spike baron
Nätverksingenjör och användarstödsspecialist Spike Baron är ägare till Spikes datorreparation. Med över 25 års erfarenhet av teknik, specialiserar han sig på dator- och Mac -datorreparation, begagnad datorförsäljning, virusborttagning, dataräddning och uppdateringar av hårdvara och programvara. Innehar CompTIA A + -certifieringar för datorservicetekniker och Microsoft Certified Solutions Expert. Spike baron
Spike baron
Network Engineer och User Support SpecialistVår expert håller med om: ”När du har öppnat fodralet sätter du in hårddisken i den dedikerade enhetsfacket och sätter fast den med skruvarna. Anslut sedan strömkabeln till hårddisken och sedan SATA -kabeln (anslut den ena änden till hårddisken och den andra till en ledig kontakt på moderkortet. "
 8 Leta reda på hårddiskkontakten. Dra kabeln över den primära hårddisken för att ta reda på var hårddiskanslutningarna finns på moderkortet. (Ett moderkort är ett stort kort som ansluter andra kort och enheter.)
8 Leta reda på hårddiskkontakten. Dra kabeln över den primära hårddisken för att ta reda på var hårddiskanslutningarna finns på moderkortet. (Ett moderkort är ett stort kort som ansluter andra kort och enheter.) - Om kabeln på den primära hårddisken ser ut som en bred tunn tejp är det en IDE -hårddisk. I det här fallet behöver du en adapter för att ansluta den andra hårddisken till moderkortet.
 9 Anslut en andra hårddisk. Anslut ena änden av kabeln till den andra hårddisken och den andra till kontakten på moderkortet (den här kontakten sitter bredvid kontakten som den primära hårddisken är ansluten till).
9 Anslut en andra hårddisk. Anslut ena änden av kabeln till den andra hårddisken och den andra till kontakten på moderkortet (den här kontakten sitter bredvid kontakten som den primära hårddisken är ansluten till). - Om din dators moderkort bara har IDE-kontakter (några centimeter långa kontakter), köp en SATA-IDE-adapter. Anslut i så fall adaptern till moderkortet och kabeln till den andra hårddisken till adaptern.
 10 Anslut den andra hårddisken till strömförsörjningen. Anslut ena änden av strömkabeln till strömförsörjningen och den andra till den andra hårddisken.
10 Anslut den andra hårddisken till strömförsörjningen. Anslut ena änden av strömkabeln till strömförsörjningen och den andra till den andra hårddisken. - Normalt sitter strömförsörjningen högst upp på datorhöljet.
- Strömkabelkontakten ser ut som en bredare SATA -kabelkontakt.
 11 Se till att alla kablar är säkert och korrekt anslutna. I annat fall känner inte datorns operativsystem igen den andra disken.
11 Se till att alla kablar är säkert och korrekt anslutna. I annat fall känner inte datorns operativsystem igen den andra disken.  12 Anslut datorn till ett eluttag och slå på den. Nu måste du få Windows att känna igen den andra hårddisken.
12 Anslut datorn till ett eluttag och slå på den. Nu måste du få Windows att känna igen den andra hårddisken.  13 Öppna fönstret Diskhantering. Högerklicka på Start -menyn
13 Öppna fönstret Diskhantering. Högerklicka på Start -menyn  i det nedre vänstra hörnet på skärmen och välj sedan Diskhantering från menyn.
i det nedre vänstra hörnet på skärmen och välj sedan Diskhantering från menyn. - Du kan också klicka ⊞ Vinn+Xför att öppna menyn.
 14 Vänta tills fönstret "Initiera disk" öppnas. Det öppnas några sekunder efter att fönstret Diskhantering öppnas.
14 Vänta tills fönstret "Initiera disk" öppnas. Det öppnas några sekunder efter att fönstret Diskhantering öppnas. - Om fönstret Initiera disk inte öppnas klickar du på Uppdatera ovanför fliken Plats högst upp i fönstret.
 15 Klicka på OKnär du uppmanas. Windows kommer nu att initiera den andra hårddisken.
15 Klicka på OKnär du uppmanas. Windows kommer nu att initiera den andra hårddisken.  16 Gör den andra hårddisken användbar. Högerklicka på namnet på den andra hårddisken, välj Skapa enkel volym på menyn och klicka sedan på Nästa på några sidor. Nu kan du arbeta med den andra hårddisken.
16 Gör den andra hårddisken användbar. Högerklicka på namnet på den andra hårddisken, välj Skapa enkel volym på menyn och klicka sedan på Nästa på några sidor. Nu kan du arbeta med den andra hårddisken. - Den andra hårddisken kan nås från fönstret Den här datorn.
Metod 2 av 3: Så här ansluter du en extern hårddisk (Windows)
 1 Köp en extern hårddisk. Köp en enhet med tillräcklig kapacitet och från en pålitlig tillverkare som Western Digital eller Seagate.
1 Köp en extern hårddisk. Köp en enhet med tillräcklig kapacitet och från en pålitlig tillverkare som Western Digital eller Seagate. - Tänk på att en 1 TB extern hårddisk inte kostar mycket mer än en 500 GB -enhet, så det är bättre att köpa en större enhet.
- En 1 TB -enhet kan köpas för mindre än 6 000 RUB.
 2 Anslut din externa hårddisk till din dator. Anslut USB -hårddiskens kabel till en av USB -portarna på din dator.
2 Anslut din externa hårddisk till din dator. Anslut USB -hårddiskens kabel till en av USB -portarna på din dator.  3 Öppna startmenyn
3 Öppna startmenyn  . Klicka på Windows -logotypen i nedre vänstra hörnet av skärmen.
. Klicka på Windows -logotypen i nedre vänstra hörnet av skärmen.  4 Öppna ett Explorer -fönster
4 Öppna ett Explorer -fönster  . Klicka på den mappformade ikonen i nedre vänstra hörnet av menyn.
. Klicka på den mappformade ikonen i nedre vänstra hörnet av menyn.  5 Klicka på Den här datorn. Det är till vänster på menyn.
5 Klicka på Den här datorn. Det är till vänster på menyn.  6 Välj namnet på din externa hårddisk. Klicka på namnet på din externa hårddisk under Enheter och enheter i mitten av fönstret Den här datorn.
6 Välj namnet på din externa hårddisk. Klicka på namnet på din externa hårddisk under Enheter och enheter i mitten av fönstret Den här datorn. - Det externa hårddiskens namn innehåller vanligtvis tillverkarens eller modellnamnet.
 7 Klicka på Kontrollera. Det är en flik i det övre vänstra hörnet av fönstret. Ett verktygsfält visas under fliken.
7 Klicka på Kontrollera. Det är en flik i det övre vänstra hörnet av fönstret. Ett verktygsfält visas under fliken.  8 Klicka på Formatera. Det är till vänster i Hantera verktygsfältet. Ett popup-fönster öppnas.
8 Klicka på Formatera. Det är till vänster i Hantera verktygsfältet. Ett popup-fönster öppnas.  9 Välj filsystemformat. På menyn Filsystem väljer du NTFS eller ExFAT.
9 Välj filsystemformat. På menyn Filsystem väljer du NTFS eller ExFAT. - En disk i NTFS -format kan endast användas på Windows och i exFAT -format - på alla system, inklusive macOS.
 10 Klicka på Springa. Den här knappen finns längst ner i fönstret.
10 Klicka på Springa. Den här knappen finns längst ner i fönstret.  11 Klicka på OKnär du uppmanas. Processen att formatera den externa hårddisken startar.
11 Klicka på OKnär du uppmanas. Processen att formatera den externa hårddisken startar. - När den externa hårddisken är formaterad klickar du på "OK" - nu kan den externa hårddisken användas som en andra hårddisk.
Metod 3 av 3: Ansluta en extern hårddisk (macOS)
 1 Köp en extern hårddisk. Köp en enhet med tillräcklig kapacitet och från en pålitlig tillverkare som Western Digital eller Seagate.
1 Köp en extern hårddisk. Köp en enhet med tillräcklig kapacitet och från en pålitlig tillverkare som Western Digital eller Seagate. - Se till att den valda hårddisken har en Thunderbolt-kontakt (även känd som USB-C), eftersom moderna Mac-datorer inte har USB 3.0-portar.
- Tänk på att en 1 TB extern hårddisk inte kostar mycket mer än en 500 GB -enhet, så det är bättre att köpa en större enhet.
- En 1 TB -enhet kostar mindre än 6 000 RUB.
 2 Anslut din externa hårddisk till din dator. Anslut Thunderbolt-kabeln på din externa hårddisk till en av USB-C-portarna på din Mac.
2 Anslut din externa hårddisk till din dator. Anslut Thunderbolt-kabeln på din externa hårddisk till en av USB-C-portarna på din Mac. - Om du köpte en extern USB 3.0-hårddisk köper du en USB3.0 till Thunderbolt 4 (eller USB3.0 till USB-C) adapter.
 3 Öppna menyn Övergång. Det finns i menyraden högst upp på skärmen.
3 Öppna menyn Övergång. Det finns i menyraden högst upp på skärmen. - Om du inte ser den här menyn klickar du på skrivbordet eller öppnar ett Finder -fönster.
 4 Klicka på Verktyg. Det finns på Go -menyn. Verktygsmappen öppnas.
4 Klicka på Verktyg. Det finns på Go -menyn. Verktygsmappen öppnas.  5 Kör Diskverktyg. Dubbelklicka på hårddiskikonen med ett stetoskop.
5 Kör Diskverktyg. Dubbelklicka på hårddiskikonen med ett stetoskop.  6 Välj en extern hårddisk. Klicka på namnet på den externa hårddisken till vänster i fönstret.
6 Välj en extern hårddisk. Klicka på namnet på den externa hårddisken till vänster i fönstret. - Det externa hårddiskens namn innehåller vanligtvis tillverkarens eller modellnamnet.
 7 Klicka på Radera. Det är en flik högst upp i fönstret Diskverktyg. Ett popup-fönster öppnas.
7 Klicka på Radera. Det är en flik högst upp i fönstret Diskverktyg. Ett popup-fönster öppnas.  8 Välj ett format. Klicka på menyn Format högst upp i fönstret och välj Mac OS Extended (Journaled).
8 Välj ett format. Klicka på menyn Format högst upp i fönstret och välj Mac OS Extended (Journaled). - Om du vill använda den externa hårddisken på alla system (inte bara macOS) väljer du "ExFAT".
 9 Klicka på Radera. Det är nära botten av fönstret.
9 Klicka på Radera. Det är nära botten av fönstret.  10 Klicka på Raderanär du uppmanas. Processen med att formatera den externa hårddisken startar. När processen är klar kan den externa hårddisken användas som en andra hårddisk.
10 Klicka på Raderanär du uppmanas. Processen med att formatera den externa hårddisken startar. När processen är klar kan den externa hårddisken användas som en andra hårddisk.
Tips
- Du kan installera ett operativsystem på en extern hårddisk. Koppla inte bort den externa hårddisken från datorn i det här fallet.
- SATA -enheter är vanligare och snabbare än IDE -enheter. Dessutom hindrar SATA -kabeln inte luftcirkulationen inuti datorhöljet.
Varningar
- De flesta hårddiskar är känsliga för elektrostatisk urladdning, så se till att jorda dig innan du arbetar på insidan av din dator.