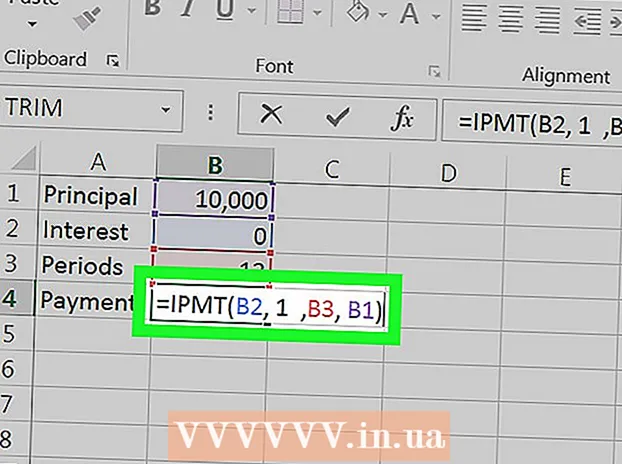Författare:
John Stephens
Skapelsedatum:
22 Januari 2021
Uppdatera Datum:
1 Juli 2024

Innehåll
Eclipse är en av Java mest kända utvecklingsmiljöer: den innehåller allt du behöver för att bygga ditt Java-projekt från grunden. För att kunna börja arbeta med ett nytt projekt måste du först skapa det. Även om det är ganska enkelt, men om du har installerat Eclipse för ett annat programmeringsspråk, kan det förvirra dig att skapa ett nytt Java-projekt i Eclipse.
Steg
Installera Eclipse IDE för Java-utvecklare. När du först installerar Eclipse får du ett IDE-alternativ (Integrated Development Environment). Välj "Eclipse IDE for Java Developers" (Eclipse Integrated Development Environment for Java Developers). De nödvändiga filerna och verktygen för initiering av Java-projekt kommer att installeras.
- Om Eclipse redan är installerat för ett annat programmeringsspråk kan du lägga till Java-stöd från Eclipse själv. Klicka på "Hjälp" -menyn och välj "Installera ny programvara". Välj "Alla tillgängliga webbplatser" högst upp på rullgardinsmenyn och skriv sedan "java" i fältet Filter. Markera rutan "Eclipse Java Development Tools" och klicka på "Nästa". Följ instruktionerna för att ladda ner och installera Java-verktyget. När detta verktyg har installerats startar Eclipse om.

Klicka på "Arkiv" → "Nytt" → "Java-projekt". Fönstret "Nytt Java-projekt" öppnas.- Om alternativet "Java Project" inte visas men Java Development Tools redan är installerat, välj "Project ..." från "New" -menyn. Expandera mappen "Java" och välj "Java Project".
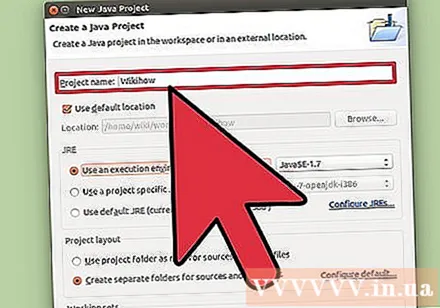
Namnge projektet så att du och andra användare kan känna igen det. Du kan ändå byta namn på projektet senare om det behövs / önskas.
Välj en plats för att spara projektfilen. Som standard sparas de i Eclipse-katalogen. Du kan anpassa den här spara platsen om du vill.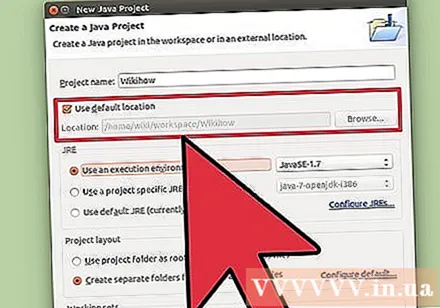

Välj den Java-körtid (JRE) du vill använda. Om du planerar att skapa ett program för en specifik JRE, välj den miljön i rullgardinsmenyn. Som standard väljs den senaste JRE.
Välj din projektlayout. Du kan välja att använda projektmappar eller skapa separata mappar för käll- och klassfiler. Eclipses standardalternativ är "Skapa separata mappar ...". Du kan dock behöva göra ändringar beroende på projektets krav.
Klicka på "Nästa" för att öppna fönstret "Java-inställningar". Det är här du anger ytterligare resurser samt lägger till bibliotek för projektet.
Använd fliken Källa för att ange byggvägen. Kompilatorn litar på det för att bygga programmet. Du kan skapa underkataloger, länka till externa källor eller lägga till och ta bort mappar från denna version. Kompilatorn använder en build för att bestämma källan som ska kompileras.
Använd fliken Bibliotek för att lägga till bibliotek i projektet. På den här fliken kan du lägga till en JAR-fil i ditt projekt samt välja ett inbyggt bibliotek som du vill använda. Tack vare JAR-filimportfunktionen kan du använda bibliotek från andra projekt.
Klicka på "Slutför" för att börja arbeta med det nya projektet. Du kommer att omdirigeras till din Java-arbetsyta. Om du arbetar med ett annat programmeringsspråk innan du startar detta projekt kommer du att bli ombedd att byta till Java-"perspektiv" för att få ut det mesta av programmets IDE.
- Ditt projekt kommer att visas i rutan "Package Explorer" till vänster i fönstret. Om det bara finns en Eclipse-välkomstflik, klicka på den lilla Java-knappen till vänster i fönstret.
- Se mer detaljerade instruktioner om hur du skriver ditt första Java-program.
Råd
- Om du vill ändra inställningarna efter att du skapat ett projekt högerklickar du på projektnamnet och navigerar till önskat alternativ.