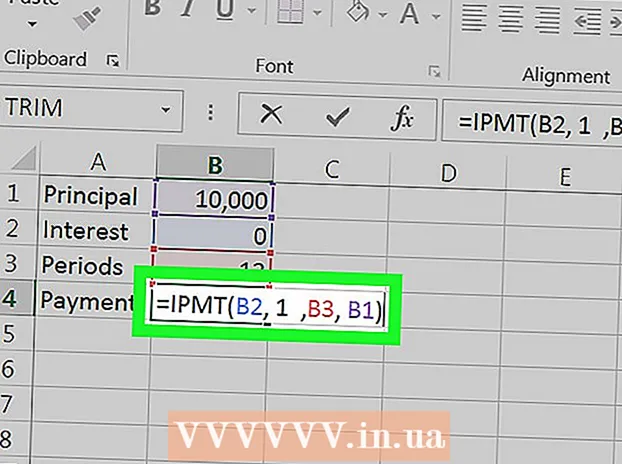Författare:
Laura McKinney
Skapelsedatum:
8 April 2021
Uppdatera Datum:
1 Juli 2024

Innehåll
Denna wikiHow lär dig hur du länkar till en ny fil, mapp, webbsida eller dokument i Microsoft Excel. Du kan göra detta i Excel Windows- och Mac-versioner.
Steg
Metod 1 av 4: Länk till ny fil
Öppna Excel-dokumentet. Dubbelklicka på Excel-dokumentet där du vill infoga hyperlänken.
- Du kan också öppna ett nytt dokument genom att dubbelklicka på Excel-ikonen och klicka Tom arbetsbok (Uppsättning av tomma kalkylark).

Välj cellen där du vill infoga hyperlänken.
Klick Föra in (Föra in). Den här fliken finns i det gröna bandet högst upp i Excel-fönstret. När du klickar Föra invisas ett verktygsfält precis under det blå bandet.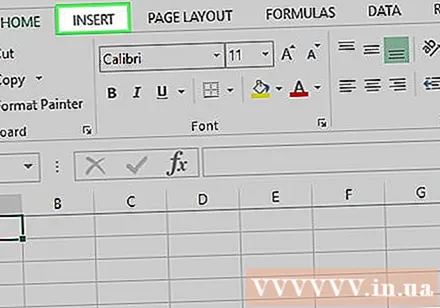
- Om du använder en Mac, undvik förvirring mellan korten Föra in på Excel med menyalternativ Föra in finns i menyraden på din dator.

Klick Hyperlänk (Hyperlänk). Det här alternativet finns till höger om verktygsfältet Föra in i avsnittet "Länkar". Ett fönster öppnas.
Klick Skapa nytt dokument (Skapa nytt dokument). Den här fliken finns till vänster i popup-fönstret.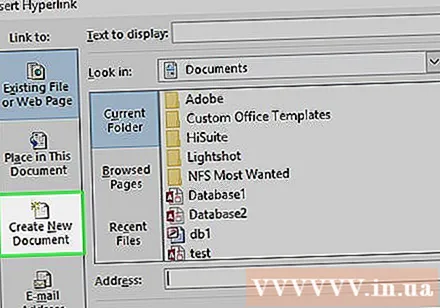

Ange text för hyperlänken. Ange texten som du vill visa i datafältet "Text för att visa".- Om du hoppar över detta steg blir namnet på det nya dokumentet texten till hyperlänken.
Namnge det nya dokumentet i fältet "Namn på nytt dokument".
Klicka på knappen OK längst ner i fönstret. Som standard skapas och öppnas ett nytt kalkylarkdokument och sedan skapas en länk till detta innehåll i cellen du valde i föregående kalkylarkdokument.
- Du kan också välja "Redigera det nya dokumentet senare" innan du klickar OK för att skapa kalkylark och länkar utan att öppna nya dokument.
Metod 2 av 4: Länk till befintlig fil eller webbsida
Öppna Excel-dokumentet. Dubbelklicka på Excel-dokumentet där du vill infoga hyperlänken.
- Du kan också öppna ett nytt dokument genom att dubbelklicka på Excel-ikonen och klicka Tom arbetsbok.
Välj cellen där du vill infoga hyperlänken.
Klick Föra in. Den här fliken finns i det gröna bandet högst upp i Excel-fönstret. När du klickar Föra invisas ett verktygsfält precis under det blå bandet.
- Om du använder en Mac, undvik förvirring mellan korten Föra in på Excel med menyalternativ Föra in finns i menyraden på din dator.
Klick Hyperlänk. Det här alternativet finns till höger om verktygsfältet Föra in i avsnittet "Länkar". Ett fönster öppnas.
Klick Befintlig fil eller webbsida (Befintlig fil eller webbsida). Alternativ finns till vänster i fönstret.
Ange text för hyperlänken. Ange texten du vill visa i fältet "Text att visa".
- Om du hoppar över det här steget blir hyperlänkens text bara katalogvägen till det länkade innehållet.
Välj en destination. Klicka på ett av följande kort: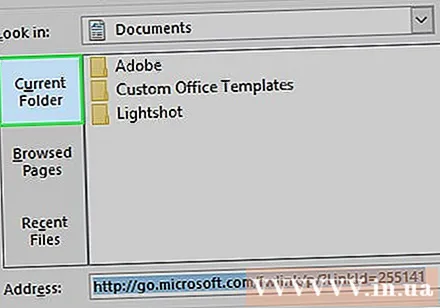
- Nuvarande mapp - Sök efter filer i katalogen Dokument eller Skrivbord.
- Bläddrade sidor - Sök på nyligen visade webbplatser.
- Senaste filer - Sök igenom nyligen öppnade Excel-filer.
Välj filen eller webbsidan. Klicka på filen, mappen eller webbadressen du vill länka. Sökvägen till mappen visas i textrutan "Adress" längst ner i fönstret.
- Du kan också kopiera webbadressen från Internet och klistra in den i textrutan "Adress".
Klicka på knappen OK på botten av sidan. Hyperlänken skapas i den angivna cellen.
- Obs! Om du flyttar det länkade innehållet inaktiveras hyperlänken.
Metod 3 av 4: Länk i ett dokument
Öppna Excel-dokumentet. Dubbelklicka på Excel-dokumentet där du vill infoga hyperlänken.
- Du kan också öppna ett nytt dokument genom att dubbelklicka på Excel-ikonen och klicka Tom arbetsbok.
Välj cellen där du vill infoga hyperlänken.
Klick Föra in. Den här fliken finns i det gröna bandet högst upp i Excel-fönstret. När du klickar Föra invisas ett verktygsfält precis under det blå bandet.
- Om du använder en Mac, undvik förvirring mellan korten Föra in på Excel med menyalternativ Föra in finns i datorns menyrad.
Klick Hyperlänk. Det här alternativet finns till höger om verktygsfältet Föra in i avsnittet "Länkar". Ett fönster öppnas.
Klick Placera i detta dokument (Målet finns i detta dokument). Det här alternativet finns till vänster i fönstret.
Ange text för hyperlänken. Ange texten du vill visa i fältet "Text att visa".
- Om du hoppar över det här steget blir hyperlänkens text helt enkelt målcellens namn.
Klick OK. Länken skapas i den valda cellen. Om du klickar på hyperlänken kommer Excel automatiskt att markera den länkade cellen. annons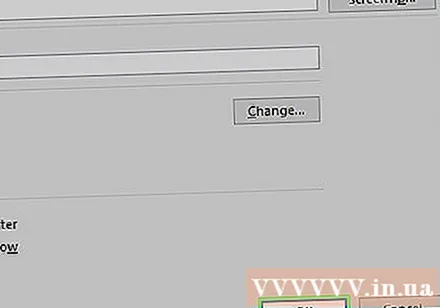
Metod 4 av 4: Skapa hyperlänkar till e-postadresser
Öppna Excel-dokumentet. Dubbelklicka på Excel-dokumentet där du vill infoga hyperlänken.
- Du kan också öppna ett nytt dokument genom att dubbelklicka på Excel-ikonen och klicka Tom arbetsbok.
Välj cellen där du vill infoga hyperlänken.
Klick Föra in. Den här fliken finns i det gröna bandet högst upp i Excel-fönstret. När du klickar Föra invisas ett verktygsfält precis under det blå bandet.
- Om du använder en Mac, undvik förvirring mellan korten Föra in på Excel med menyalternativ Föra in finns i datorns menyrad.
Klick Hyperlänk. Det här alternativet finns till höger om verktygsfältet Föra in i avsnittet "Länkar". Ett fönster öppnas.
Klick E-postadress (E-postadress). Det här alternativet finns till vänster i fönstret.
Ange text för hyperlänken. Ange texten du vill visa i fältet "Text att visa".
- Om du hoppar över det här steget visas e-postadressen som hyperlänkstext.
Skriv in din mailadress. Ange e-postadressen du vill länka till i fältet "E-postadress".
- Du kan också lägga till ett fördefinierat ämne i fältet "Ämne", hyperlänken leder till ett nytt e-postmeddelande med förfylld ämne.
Klicka på knappen OK längst ner i fönstret. annons
Råd
- Du kan också infoga hyperlänkar med hjälp av funktionen HYPERLINK: ange formler = HYPERLINK (länkplats, namn) i rutan, där "link_location" är sökvägen till filen, katalogen eller webbsidan, och "name" är texten som visas i hyperlänken.
Varning
- Om filen som är ansluten till Excel-arbetsboken eftersom hyperlänken flyttas till den nya platsen måste du redigera den nya sökvägen för innehållet i hyperlänken.