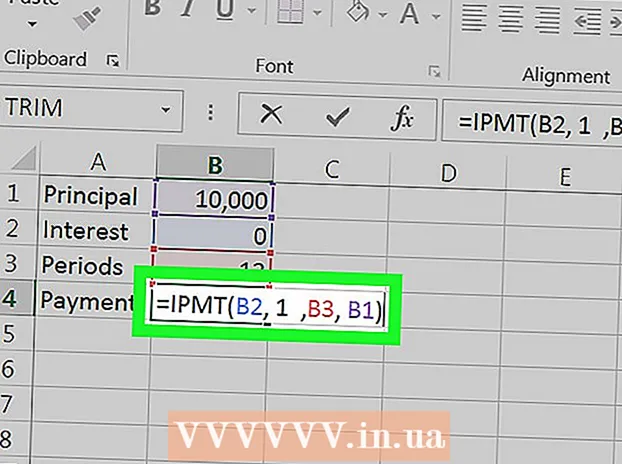Författare:
Monica Porter
Skapelsedatum:
22 Mars 2021
Uppdatera Datum:
1 Juli 2024
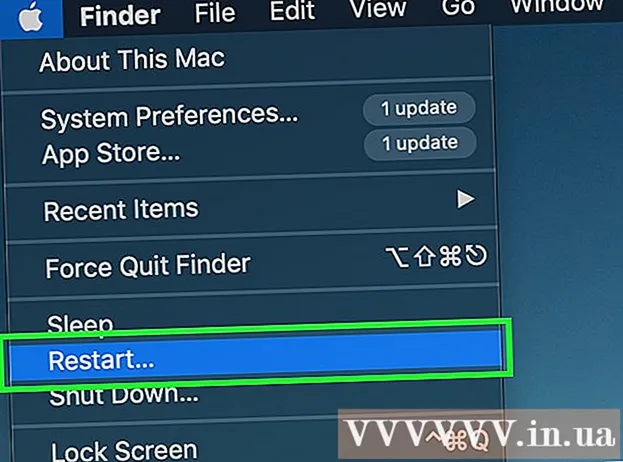
Innehåll
Om du vill dela internetanslutningen med andra enheter i huset undrar du förmodligen hur du gör utan att skapa ett komplicerat nätverk. Lyckligtvis kan Windows- och Mac-datorer enkelt dela internetanslutningen med andra enheter. Du kan förvandla din dator till en trådlös åtkomstpunkt utan att använda en router för att ansluta till din trådlösa enhet.
Steg
Metod 1 av 3: Delad anslutning på Windows PC
Konfigurera utrustning i nätverket. När du tätar över ett nätverk kräver det en lite annan layout än det vanliga nätverket. Den vanliga layouten är som följer:
- Anslut datorn som delar nätverket ("servern") till bredbandsmodemet med Ethernet eller 4G hotspot med USB. Om du ansluter modemet till servern med Ethernet behöver du två Ethernet-portar (en för att ansluta till modemet och den andra för att ansluta till hubben eller routern).
- Anslut servern till WAN-porten på den trådbundna eller trådlösa nätverksroutern med en Ethernet-kabel.
- Anslut en annan dator till hubben eller routern med Ethernet eller trådlös signal. Observera att datoranslutningen inte kräver några speciella inställningar och gäller alla operativsystem.
- Om du ansluter två datorer ansluter du direkt med Ethernet.

Öppna fönstret Nätverksanslutningar på servern. Du kan använda Windows + R-tangentbordsgenväg och typ ncpa.cpl.
Högerklicka på adaptern som är ansluten till internetkällan. Vare sig det är modem eller USB. Se till att du bara gjorde ovanstående med adaptern ansluten till internet, inte den som ansluter till servern och hela nätverket.

Välj "Egenskaper" och välj fliken.Delning.
Välj alternativet "Tillåt andra nätverksanvändare att ansluta via datorns Internetanslutning". Välj Verkställ för att spara ändringarna.
- I det här steget kan du förvandla servern till en trådlös åtkomstpunkt om du har en trådlös adapter. Klicka här för instruktioner.

Välj knappen.Inställningar ... för att aktivera specifika tjänster. Detta är särskilt viktigt om den andra datorn behöver åtkomst till e-post, FTP eller andra tjänster. Välj specifika objekt för att aktivera de tjänster du vill ha.
Öppna konfigurationssidan för den trådlösa routern. Nu när servern är installerad måste du konfigurera din router för att möjliggöra anslutningsöverföring. Se instruktionerna för att öppna konfigurationssidan för routern.
- Om du använder en hub eller switch behöver du inte göra någon konfiguration.
Öppna sidan Internetinställningar på routern. Beroende på typ kan sidnamnet vara annorlunda.
Se till att alternativet "IP-adress" är inställt på "Få automatiskt". Objektnamnen kan skilja sig något beroende på routern.
Anslut andra datorer och enheter till den centrala routern. Server och router konfigurerad, nu är det dags att ansluta till en annan enhet.
- Anslut varje dator via LAN-porten på routern eller hubben om du ansluter via Ethernet.
- Om du ansluter till det trådlösa nätverket ansluter du routern som om du använder ett annat trådlöst nätverk.
Felsök
Ingen flik hittades.Delning. Detta händer vanligtvis när du bara har en nätverksadapter installerad. Du måste ha minst två olika nätverkskort för att dela internetanslutning.
De andra datorerna i nätverket kan inte ansluta till internet. Detta händer vanligtvis när datorn inte får rätt IP-adress.
- Se till att du har aktiverat delning av internetanslutning på din server och på din adapter ansluten till internet. Alla andra datorer i nätverket är inte bör aktiveras.
- Öppna fönstret Nätverksanslutningar på datorn som inte kan komma åt nätverket. (eller tryck på Windows + R-tangentkombination och skriv ncpa.cpl).
- Högerklicka på ikonen för nätverksadaptern och välj Egenskaper.
- Välj "Internetprotokoll version 4 (TCP / IPv4)" och välj sedan knappen Egenskaper.
- Välj "Skaffa IP-adress automatiskt". Gör detsamma med avsnittet "Internetprotokoll version 6 (TCP / IPv6)".
Datorn kan dela filer, men kan inte ansluta till internet. Att länka de två nätverksadaptrarna kan hjälpa till att lösa detta problem.
- Öppna fönstret Nätverksanslutningar på servern (Windows-tangent + R skriver sedan ncpa.cpl).
- Välj de två omvandlare du vill länka. Det är omvandlaren som ansluter till internet och den som ansluter till hela nätverket. Håll ned Ctrl-tangenten och klicka för att välja varje omvandlare.
- Högerklicka på ett av de två valda nätverken och välj "Bridge Connections". Välj Ja-knappen när du uppmanas till det.
- Starta om datorn och försök ansluta till internet igen.
Bli informerad "Ett fel uppstod när Internetanslutningsdelning aktiverades. (null) "(Ett fel uppstod när delning av Internetanslutning aktiverades. (null)). Detta kan orsakas av ett fel i Windows internetdelningstjänst.
- Tryck på Windows-tangenten + R och skriv services.msc. Tryck på Enter för att öppna fönstret Tjänster.
- Hitta följande:
- Application Layer Gateway Service
- Nätverkskopplingar
- Network Location Awareness (NLA)
- Plug and Play
- Fjärråtkomst Auto Connection Manager
- Fjärråtkomstanslutningshanterare
- Remote Procedure Call (RPC)
- Telefon (telefoni)
- Windows-brandvägg (Windows-brandvägg)
- Dubbelklicka på var och en av ovanstående tjänster och ställ in "Starttyp" på "Automatisk".
- Starta om datorn efter att du har ställt in varje tjänst och försök ansluta till internet.
Metod 2 av 3: Gör en Windows-dator till en trådlös nätverksrouter
Följ stegen i del 1 för att aktivera anslutningsdelning på värddatorn. Med den här metoden kan du använda en trådlös adapter för att förvandla din Windows-baserade värddator till en trådlös hotspot för andra enheter. Först måste du aktivera internetdelning på servern genom att följa steg 1 till 5 i del 1.
- Servern behöver en trådlös adapter för att sända signaler till andra datorer och enheter. Om servern inte har ett trådlöst kort installerat kan du använda en trådlös USB-adapter.
- Se till att du aktiverar delning av internetanslutning på adaptern som är ansluten till nätverket. Aktivera inte delning på den trådlösa adaptern som används för att skapa det trådlösa nätverket.
Högerklicka på nätverksikonen i systemfältet och välj "Åtkomst till det öppna nätverket och delningscenter". Detta öppnar ett fönster som innehåller de aktiva anslutningarna.
Välj "Skapa en ny anslutning eller ett nytt nätverk". Du hittar detta längst ner i fönstret Nätverks- och delningscenter.
Välj "Ställ in ett trådlöst ad hoc-nätverk (dator-till-dator)". Om du har Windows 8 måste du ladda ner gratis Virtual Router-programvaran (vilket gör samma sak.
Ange inställningarna för det trådlösa nätverket. Namnge nätverket och välj Säkerhetsformat som "WPA2-Personal". Kom ihåg att inte välja ett lösenord som är för lätt att gissa.
- Kom ihåg att välja alternativet "Spara detta nätverk", annars måste du konfigurera om varje gång du startar din dator.
Låt din dator och andra enheter komma åt nätverket. När du har skapat ett nytt trådlöst nätverk och tillåtet linjedelning kan du ansluta vilken dator eller mobil enhet som helst till det nya nätverket. Ange det säkerhetslösenord som du angav i föregående steg för att kunna komma åt nätverket. annons
Felsök
Min enhet ansluter inte till det trådlösa nätverket. Vissa äldre enheter kan inte ansluta till det lokala nätverket, och problemet är ännu allvarligare om de inte stöder WPA-2-formatet. Om du måste använda enheten i ditt nätverk kan du försöka använda WEP-säkerhetsformatet. annons
Metod 3 av 3: Anslutningsdelning på Mac
Du måste förstå hur du delar internet på en Mac. OS X: s delningsmeny låter dig enkelt dela din Macs internetanslutning genom att installera någon av adaptrarna. Datorn som används för att dela anslutningen kallas "server".Du måste ha minst två adaptrar installerade på värddatorn för att kunna dela din anslutning; en för att ansluta till internet och den andra för att ansluta till resten av systemet.
- Om du har en trådlös nätverksadapter som du inte använder (till exempel en server som är ansluten till modemet via en Ethernet-kabel) kan du använda den för att skapa ett nytt trådlöst nätverk och sända den till andra enheter.
- Om du har två Ethernet-omvandlare kan den ena ansluta till modemet, den andra kan ansluta till nätverksväxeln eller routern. Andra datorer och enheter kan ansluta till detta nätverk.
Servern måste anslutas direkt till internet. För bästa resultat bör du ansluta värddatorn direkt till Ethernet-bandbreddsmodemet eller använda en USB-hotspot. Om din Mac inte har en Ethernet-port kan du använda en USB eller en Thunderbolt-adapter.
Öppna menyn Systeminställningar på din Mac-server. Klicka på Apple-menyn och välj sedan "Systeminställningar".
Klicka på alternativet "Delning". Detta öppnar delningsfönstret.
Välj "Internetdelning" i den vänstra rutan. Detta aktiverar delning av internetanslutning av servern.
Klicka på menyn "Dela din anslutning från" och välj din internetkälla. Om du ansluter till modemet via Ethernet-port eller en USB-hotspot, välj motsvarande objekt i menylistan.
- Klicka på Start för att bekräfta att du aktiverar internetdelning. Observera att aktivering av internetdelning kan koppla bort din nuvarande nätverksanslutning.
Välj den metod du vill sända. Metoden du väljer beror på hur du vill att andra datorer ska ansluta till internet.
- Om du vill förvandla din Mac till en trådlös router väljer du kategorin "Wi-Fi".
- Om du vill ansluta din Mac till ett lokalt nätverk eller en trådlös router väljer du "Ethernet".
Anslut värdmacen till hubben eller routerns WAN-port (Ethernet). Om du vill dela din internetanslutning via en hub eller router så att andra datorer enkelt kan ansluta kan du använda en Ethernet-kabel och ansluta den till WAN-porten.
Konfigurera om inställningarna för trådlöst nätverk (Wi-Fi). Om du bestämmer dig för att göra din Mac till en trådlös hotspot, klicka på Wi-Fi-alternativ ... för att ge nätverket ett åtkomstnamn och lösenord. Kom ihåg att välja säkerhetsformat som "WPA2 Personal" och ställ inte in ett lösenord som är för lätt att gissa.
- Om du bor i ett tätbefolkat område som en hyreshus, ändra fliken "Kanal" till eller, det här är de två vanligaste typerna. Om du gör det minskar störningen.
Anslut andra datorer och enheter till routern eller hubben. Mac-servern är redo att dela internetanslutningen, du kan ansluta datorer och andra enheter som liknar vanliga nätverk.
- Om du ansluter via Ethernet, anslut varje maskin via LAN-porten. De kommer automatiskt att få IP-adressen för att ansluta till internet.
- Om du ansluter till ett trådlöst nätverk, följ samma steg för andra trådlösa nätverk.
Felsök
Min andra enhet kan inte ansluta till internet. Detta händer vanligtvis när du ändrar delningsinställningar efter att du har aktiverat det trådlösa nätverket. Den snabbaste lösningen är att inaktivera Internetdelning, starta om din Mac och sedan aktivera den igen och skapa ett nytt trådlöst nätverk. annons
Råd
- Att dela din internetanslutning på jobbet eller säkra platser kan orsaka nätverksproblem. Delning av hemnätverk kan inaktivera alla nätverk som du tidigare har konfigurerat.
- Värddatorn måste alltid vara på och ansluten till internet för att kunna dela anslutningen med andra datorer i nätverket.
- Om du vill förvandla din mobila enhet till en trådlös router. Se de olika onlinehandledningarna.