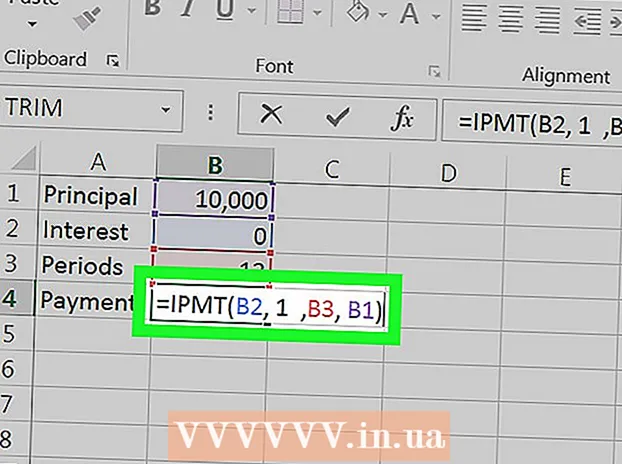Författare:
Roger Morrison
Skapelsedatum:
25 September 2021
Uppdatera Datum:
1 Juli 2024

Innehåll
- Att gå
- Metod 1 av 3: Med iTunes
- Metod 2 av 3: Med dbPowerAmp
- Metod 3 av 3: Med en online-omvandlare
- Tips
- Varningar
- relaterade artiklar
Som alla andra ljudfiler kan podcaster konverteras till andra filtyper, till exempel MP3. Du kan göra detta med olika omvandlare som iTunes eller dbPowerAmp eller med en online-omvandlare. Du måste sedan öppna podcasten med ett program efter eget val, ställa in kodningen till MP3 och välja kvalitet. Observera att konvertering av a förlorad filtyp (dvs: lossy) som mp3, m4a eller aac till en annan förlorad filtyp kommer att minska kvaliteten på slutprodukten avsevärt. Vid konvertering från förlust mindre filtyper (utan förlust av kvalitet) som flac, alac eller wav, så är inte fallet.
Att gå
Metod 1 av 3: Med iTunes
 Öppna iTunes. Om du inte har iTunes ännu kan du ladda ner det här: https://www.apple.com/itunes/download/.
Öppna iTunes. Om du inte har iTunes ännu kan du ladda ner det här: https://www.apple.com/itunes/download/.  Lägg till en podcast i ditt bibliotek. Öppna menyn "Arkiv" i menyraden och klicka på "Lägg till fil i biblioteket". Nu visas ett fönster där du kan välja filer från din dator.
Lägg till en podcast i ditt bibliotek. Öppna menyn "Arkiv" i menyraden och klicka på "Lägg till fil i biblioteket". Nu visas ett fönster där du kan välja filer från din dator. - Tryck Ctrl+B. i Windows så att menyraden visas.
 Öppna iTunes-menyn och klicka på "Inställningar". Du öppnar nu ett litet fönster med olika alternativ för programmet.
Öppna iTunes-menyn och klicka på "Inställningar". Du öppnar nu ett litet fönster med olika alternativ för programmet. - I Windows hittar du alternativet "Inställningar" i menyn "Redigera".
 Klicka på "Importinställningar". Detta alternativ ligger bredvid texten "När du sätter i CD: n" i fliken "Allmänt".
Klicka på "Importinställningar". Detta alternativ ligger bredvid texten "När du sätter i CD: n" i fliken "Allmänt".  Välj rullgardinsmenyn "Importera med" och välj "MP3-kodning". Det här alternativet är högst upp i fönstret "Importinställningar" och är som standard inställt på "AAC-kodning".
Välj rullgardinsmenyn "Importera med" och välj "MP3-kodning". Det här alternativet är högst upp i fönstret "Importinställningar" och är som standard inställt på "AAC-kodning".  Välj en kvalitetsinställning. Den här menyn ligger strax under alternativet "Importera med:". Här kan du välja bithastighet för dina kodade MP3-filer.
Välj en kvalitetsinställning. Den här menyn ligger strax under alternativet "Importera med:". Här kan du välja bithastighet för dina kodade MP3-filer. - En högre bithastighet betyder högre kvalitet, men också en större fil.
- Om du kodar med en förlorad källfil (som mp3, m4a eller ogg) kommer kvaliteten alltid att försämras även om du väljer en hög bithastighet. Så försök alltid att hantera förlust mindre filer (som FLAC, ALAC eller wav).
 Klicka på "OK". Den här knappen finns längst ned till höger. Du sparar nu de ändrade inställningarna.
Klicka på "OK". Den här knappen finns längst ned till höger. Du sparar nu de ändrade inställningarna.  Navigera till ditt bibliotek. Klicka på rullgardinsmenyn i det övre vänstra hörnet under menyraden och välj antingen "Musik" eller "Podcasts" (beroende på var du placerade din podcast).
Navigera till ditt bibliotek. Klicka på rullgardinsmenyn i det övre vänstra hörnet under menyraden och välj antingen "Musik" eller "Podcasts" (beroende på var du placerade din podcast).  Välj filen du vill konvertera. För att välja flera filer du kan Ctrl (Windows) eller ⌘ Cmd (Mac) Håll ner.
Välj filen du vill konvertera. För att välja flera filer du kan Ctrl (Windows) eller ⌘ Cmd (Mac) Håll ner.  Öppna menyn "Arkiv" och klicka på "Konvertera". Nu får du en ny undermeny med alternativ för konvertering.
Öppna menyn "Arkiv" och klicka på "Konvertera". Nu får du en ny undermeny med alternativ för konvertering.  Välj "Skapa MP3-version". En förloppsindikator visas nu högst upp som visar konverteringsprocessen. När processen är klar visas en kopia av dina valda filer med den nya filtypen i ditt bibliotek.
Välj "Skapa MP3-version". En förloppsindikator visas nu högst upp som visar konverteringsprocessen. När processen är klar visas en kopia av dina valda filer med den nya filtypen i ditt bibliotek.
Metod 2 av 3: Med dbPowerAmp
 Öppna dbPowerAmp. dbPowerAmp är ett populärt reklamfritt program för Windows och MacOS för att rippa CD-skivor och konvertera ljudfiler.
Öppna dbPowerAmp. dbPowerAmp är ett populärt reklamfritt program för Windows och MacOS för att rippa CD-skivor och konvertera ljudfiler. - Om du inte redan har programmet kan du köpa och ladda ner det på https://www.dbpoweramp.com/. Det finns också en 21-dagars gratis provperiod om du vill testa det först.
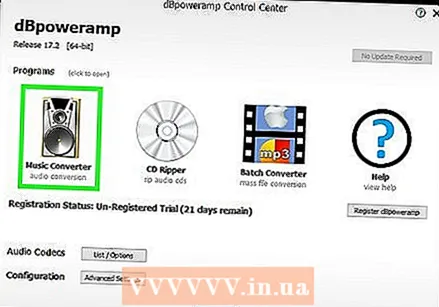 Välj en podcastfil. dbPowerAmp öppnas omedelbart i ett fönster där du kan välja filer som ska konverteras. När du väl har valt en fil får du en meny med olika kodningsalternativ.
Välj en podcastfil. dbPowerAmp öppnas omedelbart i ett fönster där du kan välja filer som ska konverteras. När du väl har valt en fil får du en meny med olika kodningsalternativ. - Du kan välja flera filer genom att klicka på Ctrl (Windows) eller ⌘ Cmd (Mac).
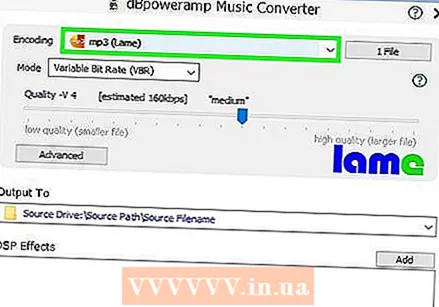 Välj "mp3 (Lame)" i rullgardinsmenyn "Konvertera till". Den här menyn finns i det övre vänstra hörnet av fönstret.
Välj "mp3 (Lame)" i rullgardinsmenyn "Konvertera till". Den här menyn finns i det övre vänstra hörnet av fönstret. - LAME är namnet på kodaren som används.
 Välj en kodningskvalitet. Flytta skjutreglaget åt höger för högre kvalitet och åt vänster för lägre kvalitet. Högre kvalitet betyder bättre ljud, men en längre kodningsprocess och större filer.
Välj en kodningskvalitet. Flytta skjutreglaget åt höger för högre kvalitet och åt vänster för lägre kvalitet. Högre kvalitet betyder bättre ljud, men en längre kodningsprocess och större filer. - Du kan också ställa in bithastighetsinställningarna till VBR (variabel bithastighet) eller CBR (konstant bithastighet). En variabel bithastighet är effektivare och möjliggör mindre filer, medan en konstant bithastighet bibehåller högre kvalitet genom hela ljudfilen.
 Välj en lagringsplats. Klicka på mappikonen och välj en plats på din dator där du vill spara den konverterade filen.
Välj en lagringsplats. Klicka på mappikonen och välj en plats på din dator där du vill spara den konverterade filen. - Detta program kommer att göra en kopia av din podcast i den nya filtypen, på den nya platsen. Källfilen förblir på den gamla platsen.
 Klicka på "Konvertera". En förloppsindikator anger konverteringsprocessen. När fältet är helt fullt visas en "Klar" -knapp som låter dig stänga fönstret.
Klicka på "Konvertera". En förloppsindikator anger konverteringsprocessen. När fältet är helt fullt visas en "Klar" -knapp som låter dig stänga fönstret.
Metod 3 av 3: Med en online-omvandlare
 Gå till https://online-audio-converter.com/ i din webbläsare.
Gå till https://online-audio-converter.com/ i din webbläsare. Klicka på "Öppna filer". Ett fönster visas nu som låter dig välja din podcast-fil från din dator. När din fil har laddats upp visas filnamnet bredvid den här knappen.
Klicka på "Öppna filer". Ett fönster visas nu som låter dig välja din podcast-fil från din dator. När din fil har laddats upp visas filnamnet bredvid den här knappen. - Du kan också ladda upp filer från Google Drive eller Dropbox genom att klicka på ikonerna till höger om den stora knappen.
 Välj "mp3" från listan över filtyper. Du kan också välja en annan filtyp, till exempel m4a, wav eller FLAC.
Välj "mp3" från listan över filtyper. Du kan också välja en annan filtyp, till exempel m4a, wav eller FLAC.  Justera skjutreglaget för att justera kvaliteten.
Justera skjutreglaget för att justera kvaliteten.- Du kan justera alternativ för variabel bithastighet, ljudkanaler, fade-outs och fade-ins genom att klicka på "Avancerade inställningar" till höger om skjutreglaget.
 Klicka på "Konvertera". En förloppsindikator anger konverteringsprocessen. Efter processen visas en nedladdningslänk.
Klicka på "Konvertera". En förloppsindikator anger konverteringsprocessen. Efter processen visas en nedladdningslänk.  Klicka på "Ladda ner". Du öppnar nu ett nytt fönster där du kan välja en sparar plats för din konverterade podcast.
Klicka på "Ladda ner". Du öppnar nu ett nytt fönster där du kan välja en sparar plats för din konverterade podcast. - Du kan också välja att spara filen direkt på Google Drive eller Dropbox genom att klicka eller på någon av ikonerna under "Ladda ner".
- Denna webbplats lägger till webbplatsnamnet till alla filnamn.Du kan radera detta säkert när du sparar och du kan alltid ändra filnamnet senare.
Tips
- En högre bithastighet innebär en högre ljudkvalitet. Tänk på att det inte är vettigt att använda en högre bithastighet än källfilen. Om du till exempel vill koda en 128kbps mp4-fil till 320kbps mp3 kommer kvaliteten aldrig att överstiga 128kbps, även om den verkar vara. (Kvaliteten blir faktiskt lägre eftersom du kodar med två förlorad filtyper.)
- Om din dator har flera processorkärnor använder dbPowerAmp dem för att koda flera filer samtidigt.
Varningar
- Kodning mellan förlorad filtyper avrådas vanligtvis.
relaterade artiklar
- Konvertera en WAV till MP3
- FLAC-konvertera till MP3