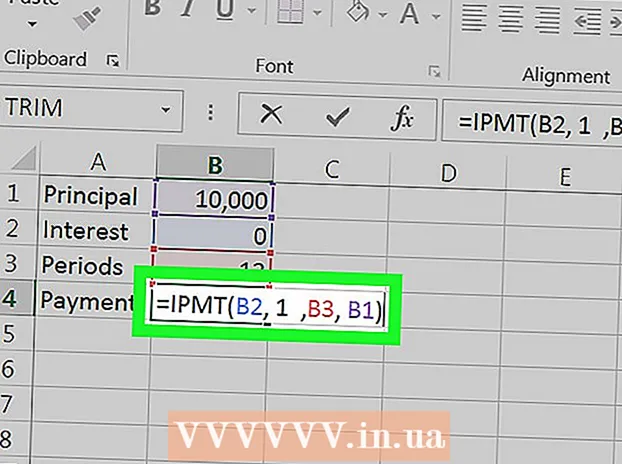Författare:
Eugene Taylor
Skapelsedatum:
11 Augusti 2021
Uppdatera Datum:
1 Juli 2024

Innehåll
Denna wikiHow lär dig hur du använder Adobe Illustrator för att skapa ett cirkeldiagram
Att gå
 Öppna eller skapa en fil i Adobe Illustrator. För att göra detta, klicka på den gulbruna appen med bokstäverna "Ai ' och sedan vidare Fil i menyraden längst upp till vänster på skärmen och:
Öppna eller skapa en fil i Adobe Illustrator. För att göra detta, klicka på den gulbruna appen med bokstäverna "Ai ' och sedan vidare Fil i menyraden längst upp till vänster på skärmen och: - Klicka på Ny… att skapa en ny fil; eller
- Klicka på Öppna… för att lägga till ett cirkeldiagram till ett befintligt dokument.
 Klicka på "Graf" -verktyget. Detta är längst ned till höger i verktygsfältet.
Klicka på "Graf" -verktyget. Detta är längst ned till höger i verktygsfältet. - En urvalsmeny öppnas till höger om verktygsfältet.
 Klicka på cirkeldiagramverktyget. Detta är längst ner i urvalsmenyn.
Klicka på cirkeldiagramverktyget. Detta är längst ner i urvalsmenyn. 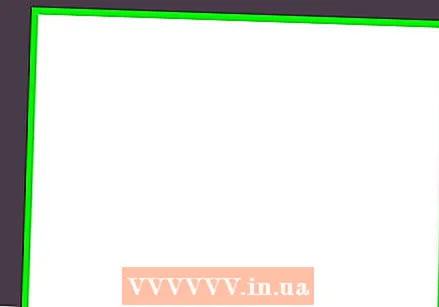 Klicka var som helst i arbetsytan och dra kanterna. Gör detta tills torget är ungefär storleken på det cirkeldiagram du vill göra.
Klicka var som helst i arbetsytan och dra kanterna. Gör detta tills torget är ungefär storleken på det cirkeldiagram du vill göra.  Släpp musen. Ett cirkeldiagram kommer att visas med en dialogruta som visar tabellen där dina uppgifter ska anges.
Släpp musen. Ett cirkeldiagram kommer att visas med en dialogruta som visar tabellen där dina uppgifter ska anges.  Ange data i tabellen. För att göra detta, klicka på en cell och ange det värde du vill visa i cirkeldiagrammet. Tryck Flik ↹ för att flytta till nästa cell.
Ange data i tabellen. För att göra detta, klicka på en cell och ange det värde du vill visa i cirkeldiagrammet. Tryck Flik ↹ för att flytta till nästa cell. - Varje horisontell rad representerar ett enda cirkeldiagram. Om du skriver data i en annan rad än den översta skapas ytterligare cirkeldiagram.
- Varje vertikal kolumn representerar de data som utgör "segmenten" i cirkeldiagrammet. Ange till exempel 30 i den översta raden i den första kolumnen, 50 i den andra kolumnen och 20 i den tredje kolumnen så får du ett cirkeldiagram med tre segment på 30%, 50% och 20%.
- Använd rullningslisten längst ner och till höger i dialogrutan för att visa fler celler.
 Klicka på ☑️ för att tillämpa dina data i cirkeldiagrammet. Det är i det övre högra hörnet av dialogen.
Klicka på ☑️ för att tillämpa dina data i cirkeldiagrammet. Det är i det övre högra hörnet av dialogen.  Stäng bordet. När du är nöjd med cirkeldiagrammet stänger du dialogrutan genom att klicka på X (Windows) eller röd cirkel (Mac) i hörnet av dialogrutan.
Stäng bordet. När du är nöjd med cirkeldiagrammet stänger du dialogrutan genom att klicka på X (Windows) eller röd cirkel (Mac) i hörnet av dialogrutan.  Klicka på Spara. Cirkeldiagrammet skapas baserat på de uppgifter du angav.
Klicka på Spara. Cirkeldiagrammet skapas baserat på de uppgifter du angav. - Så här ändrar du färgerna på ditt cirkeldiagram:
- Klicka på verktyget Direktmarkering. Detta är den ljusgrå pekaren längst upp till höger i verktygsfältet.
- Klicka på ett avsnitt i cirkeldiagrammet.
- Klicka på en färg i "Färg" -fönstret. Upprepa detta för varje avsnitt du vill ändra färgen på.
- Om du inte ser rutan "Färg" klickar du på Fönster i menyraden och sedan på Färg.
- Klicka på menyn i det övre högra hörnet av "Färg" -fönstret för att visa tillgängliga färgalternativ.