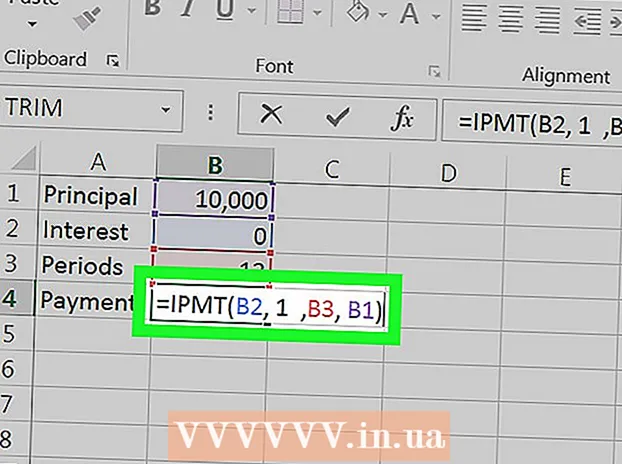Författare:
Tamara Smith
Skapelsedatum:
28 Januari 2021
Uppdatera Datum:
1 Juli 2024

Innehåll
SQL Server-databaser är bland de mest använda, delvis på grund av hur enkelt de kan skapas och underhållas. Tillsammans med ett gratis grafiskt användargränssnitt (GUI) som SQL Server Management behöver du inte lura med kommandon från kommandotolken. Läs vidare i steg 1 nedan för att skapa en databas på några minuter och börja skriva in dina data.
Att gå
 Installera programvaran SQL Server Management Studio. Denna programvara kan laddas ner gratis från Microsofts webbplats och ger möjlighet att ansluta till och hantera en SQL-server via ett grafiskt gränssnitt istället för kommandotolken.
Installera programvaran SQL Server Management Studio. Denna programvara kan laddas ner gratis från Microsofts webbplats och ger möjlighet att ansluta till och hantera en SQL-server via ett grafiskt gränssnitt istället för kommandotolken. - För att kunna ansluta till en extern SQL-server behöver du denna eller motsvarande programvara.
- Om du har en Mac kan du använda programvara med öppen källkod som DbVisualizer eller SQuirreL SQL. Gränssnitten skiljer sig åt, men principerna är desamma.
- Se wikiHow för artiklar om hur du skapar databaser med hjälp av kommandotolken.
 Starta SQL Server Management Studio. När du startar programmet för första gången kommer du att bli tillfrågad vilken server du vill ansluta till. Om du redan har en server som kör och rättigheterna att ansluta till den kan du ange serveradress och inloggningsinformation. Om du vill skapa en lokal databas anger du en . för databasnamnet och ställ in inloggningsmetoden som "Windows Authentication".
Starta SQL Server Management Studio. När du startar programmet för första gången kommer du att bli tillfrågad vilken server du vill ansluta till. Om du redan har en server som kör och rättigheterna att ansluta till den kan du ange serveradress och inloggningsinformation. Om du vill skapa en lokal databas anger du en . för databasnamnet och ställ in inloggningsmetoden som "Windows Authentication". - Klicka på Anslut för att fortsätta.
 Leta efter databasmappen. När anslutningen till servern har upprättats, lokalt eller på distans, öppnas Object Explorer-fönstret till vänster på skärmen. Överst i Object Explorer-trädet hittar du servern du är ansluten till. Om den inte expanderas klickar du på "+" bredvid den. Nu har du hittat mappen Databaser.
Leta efter databasmappen. När anslutningen till servern har upprättats, lokalt eller på distans, öppnas Object Explorer-fönstret till vänster på skärmen. Överst i Object Explorer-trädet hittar du servern du är ansluten till. Om den inte expanderas klickar du på "+" bredvid den. Nu har du hittat mappen Databaser.  Skapa en ny databas. Högerklicka på mappen Databaser och välj "Ny databas ...". Ett fönster visas där du kan konfigurera databasen innan du konfigurerar den. Ge databasen ett namn för att identifiera den. De flesta användare kan lämna resten av inställningarna som de är.
Skapa en ny databas. Högerklicka på mappen Databaser och välj "Ny databas ...". Ett fönster visas där du kan konfigurera databasen innan du konfigurerar den. Ge databasen ett namn för att identifiera den. De flesta användare kan lämna resten av inställningarna som de är. - Du kommer att märka att när du anger databasens namn kommer ytterligare två filer att skapas: data- och loggfilen. Datafilen innehåller all data från din databas och loggfilen håller reda på ändringar i databasen.
- Klicka på OK för att skapa databasen. Du kommer att se den nya databasen visas i den utökade databasmappen. Den har en cylinder som en ikon.
 Skapa en tabell. En databas kan bara lagra data om du först skapar en struktur för dessa data. En tabell innehåller den information du anger i din databas och du måste skapa en sådan tabell innan du fortsätter. Expandera den nya databasen i mappen Databaser och högerklicka på mappen Tabeller och välj "Ny tabell ...".
Skapa en tabell. En databas kan bara lagra data om du först skapar en struktur för dessa data. En tabell innehåller den information du anger i din databas och du måste skapa en sådan tabell innan du fortsätter. Expandera den nya databasen i mappen Databaser och högerklicka på mappen Tabeller och välj "Ny tabell ...". - Flera fönster visas så att du kan redigera den nya tabellen.
 Skapa den primära nyckeln. Det rekommenderas starkt att du skapar en primär nyckel som den första kolumnen i din tabell. Detta beter sig som ett ID eller postnummer (rad), med vilket du enkelt kan återkalla dessa ingångar senare. Skapa detta och skriv ett "ID" i fältet Kolumnnamn, skriv int i fältet Datatyp och avmarkera rutan "Tillåt nollar". Klicka på nyckelikonen i menyraden för att ställa in den här kolumnen som den primära nyckeln.
Skapa den primära nyckeln. Det rekommenderas starkt att du skapar en primär nyckel som den första kolumnen i din tabell. Detta beter sig som ett ID eller postnummer (rad), med vilket du enkelt kan återkalla dessa ingångar senare. Skapa detta och skriv ett "ID" i fältet Kolumnnamn, skriv int i fältet Datatyp och avmarkera rutan "Tillåt nollar". Klicka på nyckelikonen i menyraden för att ställa in den här kolumnen som den primära nyckeln. - Du vill inte acceptera nollvärden eftersom en ingång alltid måste vara minst "1". Om du tillåter ett nollvärde blir din första post ett "0".
- Bläddra nedåt i fönstret Kolumnegenskaper tills du ser alternativet Identitetsspecifikation. Expandera den och ställ in "(ls Identity)" till "Yes". Detta kommer automatiskt att öka ID-värdet för varje ny rad som läggs till, vilket innebär att varje ny post automatiskt numreras.
 Förstå hur tabeller är strukturerade. Tabeller består av fält, även kallade kolumner. Varje kolumn är en representation av en databaspost. Om du till exempel skapar en databas med anställda kommer du till exempel att ha en kolumn "Förnamn", "Efternamn" och "Adress" och en kolumn "Telefonnummer".
Förstå hur tabeller är strukturerade. Tabeller består av fält, även kallade kolumner. Varje kolumn är en representation av en databaspost. Om du till exempel skapar en databas med anställda kommer du till exempel att ha en kolumn "Förnamn", "Efternamn" och "Adress" och en kolumn "Telefonnummer".  Skapa resten av dina kolumner. När du har fyllt i fälten för primärnyckeln kommer du att märka att nya fält har dykt upp under. Detta ger dig möjlighet att ange nästa rad med data. Fyll i fälten som du tycker passar och se till att du använder rätt datatyp för de uppgifter du anger i den kolumnen:
Skapa resten av dina kolumner. När du har fyllt i fälten för primärnyckeln kommer du att märka att nya fält har dykt upp under. Detta ger dig möjlighet att ange nästa rad med data. Fyll i fälten som du tycker passar och se till att du använder rätt datatyp för de uppgifter du anger i den kolumnen: - nchar (#) - Detta är den datatyp du använder för text, t.ex. namn, adresser etc. Siffrorna inom parentes anger det maximala antalet tecken som tillåts i ett visst fält. Genom att ställa in en gräns kan du vara säker på att storleken på din databas förblir hanterbar. Telefonnummer bör lagras i det här formatet, eftersom du inte utför några aritmetiska operationer på dem.
- int - Detta är för heltal och används vanligtvis för ID-fältet.
- decimal (X,y) - Lagrar siffror i decimalform och siffrorna inom parentes anger det totala antalet siffror respektive antalet decimaler. Till exempel: decimal (6.2) lagrar nummer som 0000.00.
 Spara ditt bord. När du är klar med att skapa kolumner måste du först spara tabellen innan du kan ange data. Klicka på ikonen Spara i verktygsfältet och ange ett namn på tabellen. Det är bäst att ge ditt bord ett namn som gör det tydligt vad innehållet är, särskilt med större databaser med flera tabeller.
Spara ditt bord. När du är klar med att skapa kolumner måste du först spara tabellen innan du kan ange data. Klicka på ikonen Spara i verktygsfältet och ange ett namn på tabellen. Det är bäst att ge ditt bord ett namn som gör det tydligt vad innehållet är, särskilt med större databaser med flera tabeller.  Ange data i din tabell. När du har sparat tabellen kan du börja mata in data. Expandera mappen Tabeller i fönstret Objektutforskare. Om den nya tabellen inte visas, högerklickar du på mappen Tabeller och väljer Uppdatera. Högerklicka på bordet och välj "Redigera de 200 bästa raderna".
Ange data i din tabell. När du har sparat tabellen kan du börja mata in data. Expandera mappen Tabeller i fönstret Objektutforskare. Om den nya tabellen inte visas, högerklickar du på mappen Tabeller och väljer Uppdatera. Högerklicka på bordet och välj "Redigera de 200 bästa raderna". - Mittfönstret visar fält där du kan ange data. ID-fältet fylls automatiskt så att du först kan ignorera det. Fyll i informationen i resten av fälten. När du klickar på nästa rad ser du att ID i första raden automatiskt fylls.
- Fortsätt med detta tills du har angett all nödvändig information.
 Bearbeta tabellen för att lagra data. När du är klar med inmatningen klickar du på Kör SQL i verktygsfältet för att spara den. SQL-servern fortsätter att köras i bakgrunden och bearbetar all data som finns i kolumnerna. Knappen ser ut som ett rött utropstecken. Du kan också trycka på Ctrl+R. att köra den.
Bearbeta tabellen för att lagra data. När du är klar med inmatningen klickar du på Kör SQL i verktygsfältet för att spara den. SQL-servern fortsätter att köras i bakgrunden och bearbetar all data som finns i kolumnerna. Knappen ser ut som ett rött utropstecken. Du kan också trycka på Ctrl+R. att köra den. - Om fel upptäcks får du en översikt över vilka poster som har skrivits fel innan tabellen kan behandlas.
 Konsultera dina uppgifter. Vid denna punkt har din databas skapats. Du kan skapa så många tabeller som behövs i varje databas (det finns en gräns, men de flesta användare behöver inte oroa sig för det om de inte arbetar med databaser på företagsnivå). Du kan nu begära dina uppgifter för rapporter eller andra administrativa ändamål. Läs artiklar på wikiHow för mer detaljerad information om pågående frågor.
Konsultera dina uppgifter. Vid denna punkt har din databas skapats. Du kan skapa så många tabeller som behövs i varje databas (det finns en gräns, men de flesta användare behöver inte oroa sig för det om de inte arbetar med databaser på företagsnivå). Du kan nu begära dina uppgifter för rapporter eller andra administrativa ändamål. Läs artiklar på wikiHow för mer detaljerad information om pågående frågor.