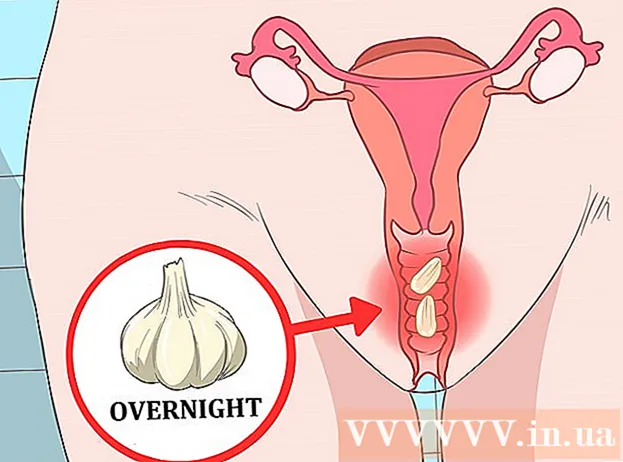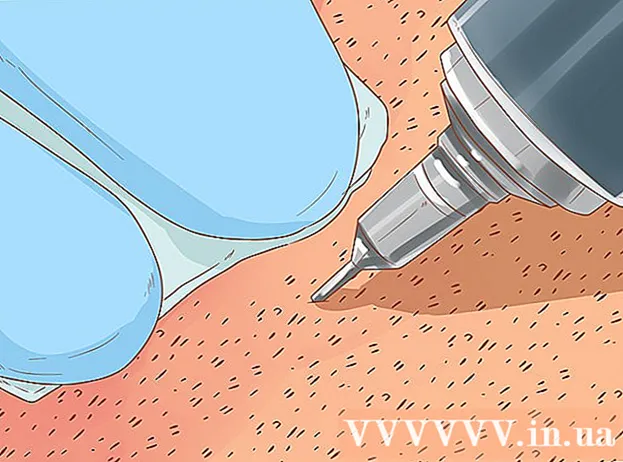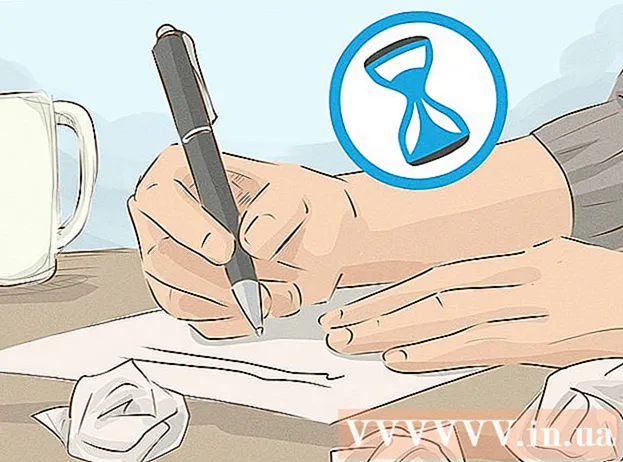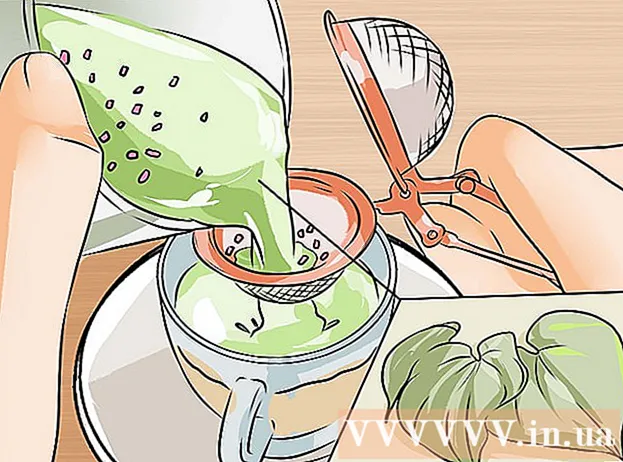Författare:
Helen Garcia
Skapelsedatum:
15 April 2021
Uppdatera Datum:
1 Juli 2024

Innehåll
- Steg
- Del 1 av 4: Ange utskriftsinställningar
- Del 2 av 4: Konfigurera ditt utskriftsjobb
- Del 3 av 4: Skriva ut ett dokument
- Del 4 av 4: Skaffa kopior av ett dokument
Har du någonsin behövt skriva ut något på kontoret i ett lokalt nätverk eller på en delad skrivare, som körs från golv till golv för att komma till skrivaren under utskriften? Du kanske inte vill att andra människor ska se vad du skriver eftersom det är känslig eller personlig information. För att skydda sina dokument installerar många kontor skrivare som stöder dokumentarkiveringsteknik. Filerna är tillgängliga för utskrift i valvet tills du skriver ut dem direkt från skrivaren. Dessutom kan de vara lösenordsskyddade, vilket innebär att bara du kan låsa upp dem för utskrift.
Steg
Del 1 av 4: Ange utskriftsinställningar
 1 Öppna dokumentet du vill skriva ut. Kör dokumentet på din dator från skrivbordet. Det kan vara både ett Word -dokumentformat och en tabell, PDF -fil eller foto. Kort sagt, alla tillägg som finns tillgängliga för utskrift.
1 Öppna dokumentet du vill skriva ut. Kör dokumentet på din dator från skrivbordet. Det kan vara både ett Word -dokumentformat och en tabell, PDF -fil eller foto. Kort sagt, alla tillägg som finns tillgängliga för utskrift.  2 Öppna menyn Utskriftsalternativ. Välj fliken "Skriv ut" från Arkiv -menyn och du kommer att få ett utskriftsfönster.
2 Öppna menyn Utskriftsalternativ. Välj fliken "Skriv ut" från Arkiv -menyn och du kommer att få ett utskriftsfönster.  3 Välj din skrivare. Välj den skrivare du vill använda från rullgardinsmenyn i skrivarvalsmenyn.
3 Välj din skrivare. Välj den skrivare du vill använda från rullgardinsmenyn i skrivarvalsmenyn.  4 Öppna skrivaregenskaperna. Knappen ligger bredvid skrivarens namn. Klicka på den för att öppna fliken Egenskaper. Då visas ett fönster med dokumentegenskaper.
4 Öppna skrivaregenskaperna. Knappen ligger bredvid skrivarens namn. Klicka på den för att öppna fliken Egenskaper. Då visas ett fönster med dokumentegenskaper.
Del 2 av 4: Konfigurera ditt utskriftsjobb
 1 Gå till fillagringspanelen. I fönstret Filegenskaper väljer du panelen Arkivvalv genom att klicka på den. Det är här du kommer att ställa in parametrarna för dina dokument.
1 Gå till fillagringspanelen. I fönstret Filegenskaper väljer du panelen Arkivvalv genom att klicka på den. Det är här du kommer att ställa in parametrarna för dina dokument. - Det är värt att notera att en extra meny med inställningar eller egenskaper bara är tillgänglig i skrivare som stöder fillagring.
 2 Välj "File Storage Mode". Klicka sedan på knappen "Sparade dokument".Detta kommer att byta skrivare från automatiskt utskriftsläge till dokumentarkiveringsläge.
2 Välj "File Storage Mode". Klicka sedan på knappen "Sparade dokument".Detta kommer att byta skrivare från automatiskt utskriftsläge till dokumentarkiveringsläge.  3 Ange din PIN -kod. Markera rutan bredvid "PIN -kod för utskrift" för att göra det så att du måste ange PIN -koden på skrivaren för att komma åt filen och skriva ut den. I den nedre cellen anger du din fyrsiffriga PIN-kod. Detta är vad du kommer att använda under utskriften.
3 Ange din PIN -kod. Markera rutan bredvid "PIN -kod för utskrift" för att göra det så att du måste ange PIN -koden på skrivaren för att komma åt filen och skriva ut den. I den nedre cellen anger du din fyrsiffriga PIN-kod. Detta är vad du kommer att använda under utskriften. - Du kan ändra det varje gång du skickar ditt dokument till utskrift.
 4 Ställ in aviseringar för dokument. Markera rutan bredvid "Visa dokument -ID under utskrift" för att se vilket dokument du har skickat att skriva ut.
4 Ställ in aviseringar för dokument. Markera rutan bredvid "Visa dokument -ID under utskrift" för att se vilket dokument du har skickat att skriva ut.  5 Vänligen ange ditt användarnamn. I det här avsnittet måste du ange ditt användarnamn eller unika ID. Användarnamnet kommer att användas av skrivaren för att identifiera och samla alla dokument som du skickar.
5 Vänligen ange ditt användarnamn. I det här avsnittet måste du ange ditt användarnamn eller unika ID. Användarnamnet kommer att användas av skrivaren för att identifiera och samla alla dokument som du skickar. - Vissa skrivare erbjuder möjlighet att satsvis skriva ut som en enda användare.
 6 Ange titeln på dokumentet. Bestäm hur filen ska heta. Du kan manuellt ställa in och ändra namnet på dokumentet genom att klicka på knappen "Anpassade inställningar" och ange namnet på filen, eller markera rutan bredvid "Automatiska inställningar" och sedan tilldelas namnet på dokumentet automatiskt av standard.
6 Ange titeln på dokumentet. Bestäm hur filen ska heta. Du kan manuellt ställa in och ändra namnet på dokumentet genom att klicka på knappen "Anpassade inställningar" och ange namnet på filen, eller markera rutan bredvid "Automatiska inställningar" och sedan tilldelas namnet på dokumentet automatiskt av standard.  7 Spara filen du vill skriva ut. Klicka på OK längst ner i fönstret för att spara alla ändringar och stänga fönstret.
7 Spara filen du vill skriva ut. Klicka på OK längst ner i fönstret för att spara alla ändringar och stänga fönstret.
Del 3 av 4: Skriva ut ett dokument
 1 Skriv ut filen. Utskriftsfönstret visas när du har ställt in utskriftsinställningarna och skickat filen för utskrift. Klicka på OK -knappen längst ned på skärmen för att skicka filen till skrivarminnet.
1 Skriv ut filen. Utskriftsfönstret visas när du har ställt in utskriftsinställningarna och skickat filen för utskrift. Klicka på OK -knappen längst ned på skärmen för att skicka filen till skrivarminnet.  2 Granska utskriftsalternativen. När du har skickat dokumentet till skrivaren visas ett bekräftelsemeddelande. Fönstret för dokumentigenkänning visar skrivarens namn, IP -adress, ditt användarnamn och dokumentets namn. Klicka på OK för att stänga dialogrutan.
2 Granska utskriftsalternativen. När du har skickat dokumentet till skrivaren visas ett bekräftelsemeddelande. Fönstret för dokumentigenkänning visar skrivarens namn, IP -adress, ditt användarnamn och dokumentets namn. Klicka på OK för att stänga dialogrutan.  3 Vad händer sen? Ditt dokument skickas till skrivaren och lagras i minnet. Men ingenting kommer att skrivas ut förrän du öppnar skrivarens kontrollpanel och låser upp utskriften. Beroende på skrivarinställningarna kan ditt dokument raderas med tiden eller lagras tills du tar bort det genom att ange PIN -koden.
3 Vad händer sen? Ditt dokument skickas till skrivaren och lagras i minnet. Men ingenting kommer att skrivas ut förrän du öppnar skrivarens kontrollpanel och låser upp utskriften. Beroende på skrivarinställningarna kan ditt dokument raderas med tiden eller lagras tills du tar bort det genom att ange PIN -koden.
Del 4 av 4: Skaffa kopior av ett dokument
 1 Gå till skrivaren. När du behöver skriva ut dina dokument går du till den delade skrivaren. Du behöver inte springa rakt igenom golven. Dina dokument lagras säkert i skrivarens minne och låses med din PIN -kod.
1 Gå till skrivaren. När du behöver skriva ut dina dokument går du till den delade skrivaren. Du behöver inte springa rakt igenom golven. Dina dokument lagras säkert i skrivarens minne och låses med din PIN -kod.  2 Öppna ditt dokument. På skrivarens kontrollpanel hittar du menyn Ta emot kopior. En lista över lagrade dokument kommer att visas. Bläddra igenom den med pilarna tills du hittar ditt användarnamn. Siffran bredvid namnet anger antalet dokument du ska skriva ut.
2 Öppna ditt dokument. På skrivarens kontrollpanel hittar du menyn Ta emot kopior. En lista över lagrade dokument kommer att visas. Bläddra igenom den med pilarna tills du hittar ditt användarnamn. Siffran bredvid namnet anger antalet dokument du ska skriva ut.  3 Granska utskriftsjobben. När du har hittat ditt användarnamn väljer du det. Alla utskriftsjobb som gjorts åt dig visas tillsammans med filnamnen. Använd pilknapparna för att bläddra igenom listan.
3 Granska utskriftsjobben. När du har hittat ditt användarnamn väljer du det. Alla utskriftsjobb som gjorts åt dig visas tillsammans med filnamnen. Använd pilknapparna för att bläddra igenom listan.  4 Välj det jobb som ska skrivas ut. När du ser den åtgärd du vill ha i listan väljer du den. Du uppmanas att välja "Skriv ut" eller "Ta bort" dokumentet. Välj "Skriv ut".
4 Välj det jobb som ska skrivas ut. När du ser den åtgärd du vill ha i listan väljer du den. Du uppmanas att välja "Skriv ut" eller "Ta bort" dokumentet. Välj "Skriv ut".  5 Ange PIN -kod. Du uppmanas att ange din PIN -kod. Detta är den fyrsiffriga elektroniska koden som du angav tidigare. Ange koden med pilknapparna.
5 Ange PIN -kod. Du uppmanas att ange din PIN -kod. Detta är den fyrsiffriga elektroniska koden som du angav tidigare. Ange koden med pilknapparna.  6 Ange antalet kopior. När du har angett PIN -koden uppmanas du att ange antalet kopior av det dokument du vill skriva ut.
6 Ange antalet kopior. När du har angett PIN -koden uppmanas du att ange antalet kopior av det dokument du vill skriva ut.  7 Skriv ut dina dokument. Tryck på den gröna knappen på skrivaren (färgen kan skilja sig åt) för att starta utskriftsprocessen. Den startar omedelbart om skrivaren är i drift, har en bläckpatron och papper i facket.
7 Skriv ut dina dokument. Tryck på den gröna knappen på skrivaren (färgen kan skilja sig åt) för att starta utskriftsprocessen. Den startar omedelbart om skrivaren är i drift, har en bläckpatron och papper i facket.  8 Samla de utskrivna kopiorna, men lämna inte skrivaren. Innan du lämnar, se till att alla dokument du skickar till utskrift är klara och vikta i rätt ordning.
8 Samla de utskrivna kopiorna, men lämna inte skrivaren. Innan du lämnar, se till att alla dokument du skickar till utskrift är klara och vikta i rätt ordning.