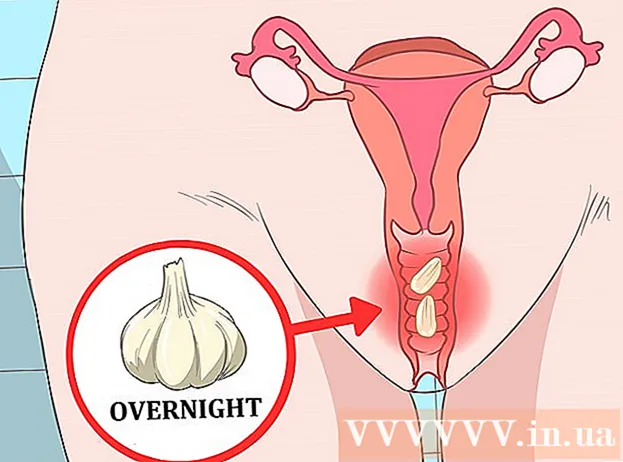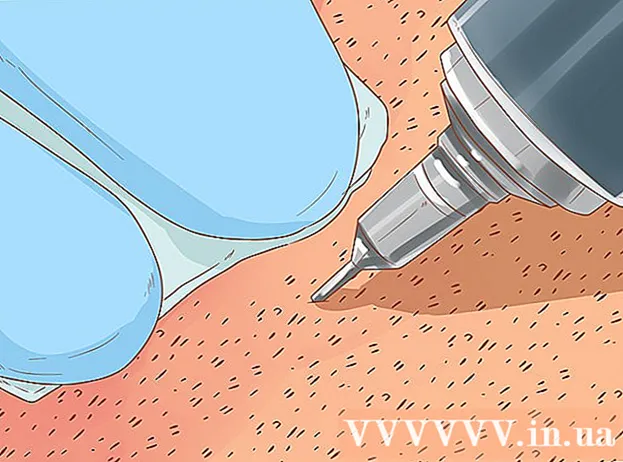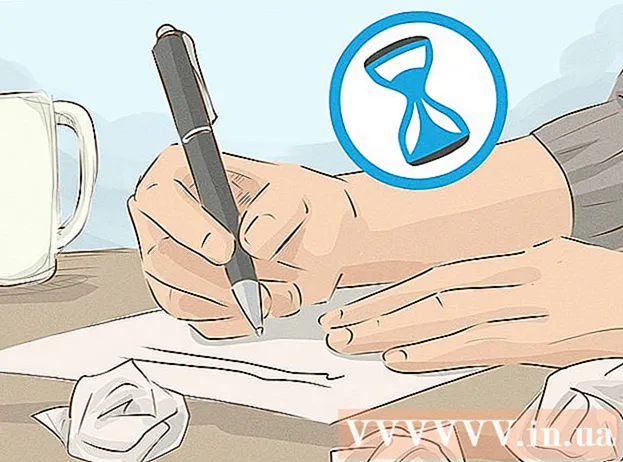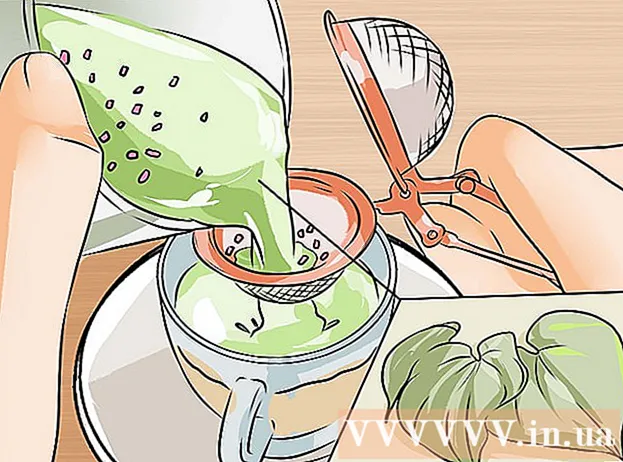Författare:
William Ramirez
Skapelsedatum:
20 September 2021
Uppdatera Datum:
1 Juli 2024
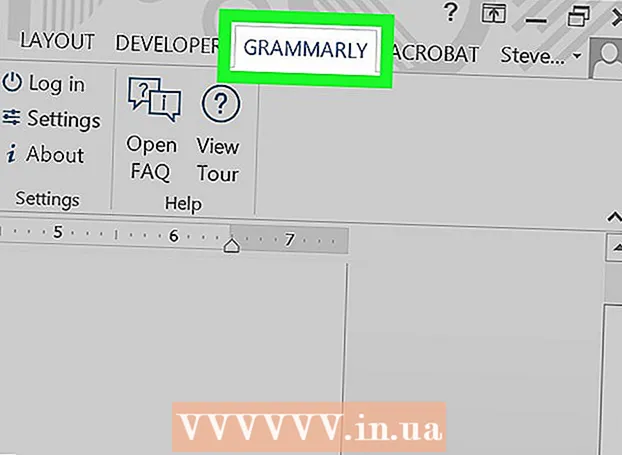
Innehåll
I den här artikeln kommer vi att visa dig hur du installerar tillägget Grammarly i Word på en Windows-dator.
Steg
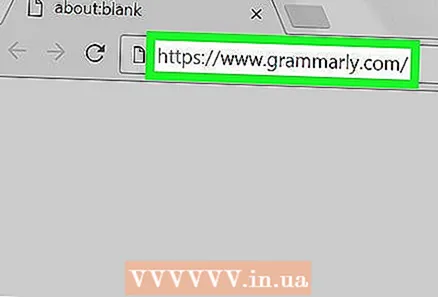 1 Gå till sidan https://www.grammarly.com/ i vilken webbläsare som helst.
1 Gå till sidan https://www.grammarly.com/ i vilken webbläsare som helst.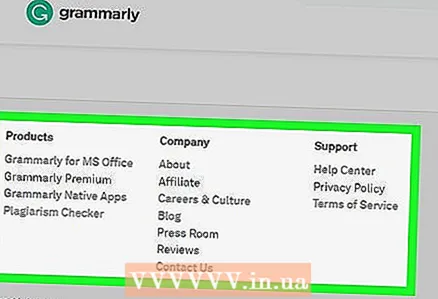 2 Rulla ner till länkkolumnerna.
2 Rulla ner till länkkolumnerna.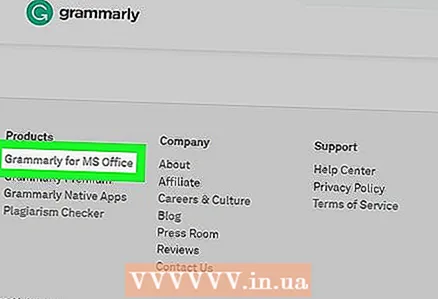 3 Klicka på Grammatik för MS Office (Grammatik för MS Office). Du hittar denna länk i den första kolumnen "Produkter".
3 Klicka på Grammatik för MS Office (Grammatik för MS Office). Du hittar denna länk i den första kolumnen "Produkter".  4 Klicka på Gratis nedladdning (Gratis nedladdning). Den här röda knappen finns i mitten av sidan.
4 Klicka på Gratis nedladdning (Gratis nedladdning). Den här röda knappen finns i mitten av sidan. 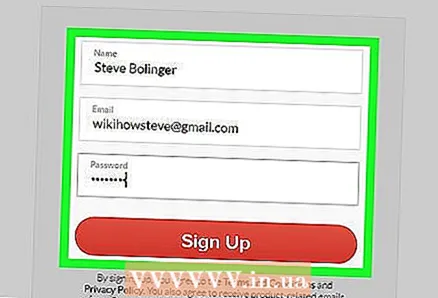 5 Skapa ett Grammarly -konto. Om du redan har ett konto klickar du på "Logga in" högst upp på skärmen; om inte, ange ditt namn, e -postadress och lösenord och klicka sedan på Registrera dig.
5 Skapa ett Grammarly -konto. Om du redan har ett konto klickar du på "Logga in" högst upp på skärmen; om inte, ange ditt namn, e -postadress och lösenord och klicka sedan på Registrera dig.  6 Ladda ner installationsfilen. När du registrerar eller loggar in börjar processen med att ladda ner installationsfilen. Om processen inte startar, klicka på Ladda ner Grammarly för MS Office högst upp på skärmen och klicka sedan på Spara fil.
6 Ladda ner installationsfilen. När du registrerar eller loggar in börjar processen med att ladda ner installationsfilen. Om processen inte startar, klicka på Ladda ner Grammarly för MS Office högst upp på skärmen och klicka sedan på Spara fil. 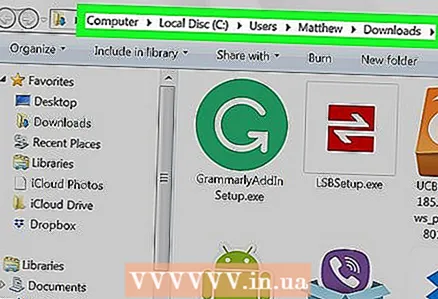 7 Öppna mappen Nedladdningar. I den hittar du den nedladdade installationsfilen.
7 Öppna mappen Nedladdningar. I den hittar du den nedladdade installationsfilen. - För att snabbt navigera till nedladdningsmappen, klicka på ⊞ Vinn+Eför att öppna Explorer -fönstret och klicka sedan på mappen Nedladdningar i den vänstra rutan.
 8 Dubbelklicka på filen GrammarlyAddinSetup. Den är markerad med en vit "G" -ikon på en grön bakgrund. Ett fönster öppnas.
8 Dubbelklicka på filen GrammarlyAddinSetup. Den är markerad med en vit "G" -ikon på en grön bakgrund. Ett fönster öppnas. 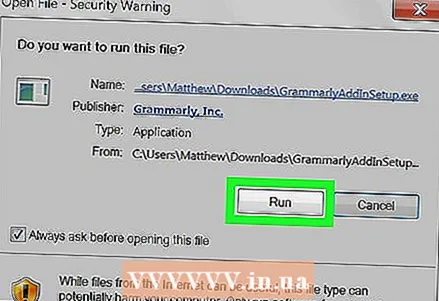 9 Klicka på Springa. Installationsfönstret för Grammarly öppnas.
9 Klicka på Springa. Installationsfönstret för Grammarly öppnas. 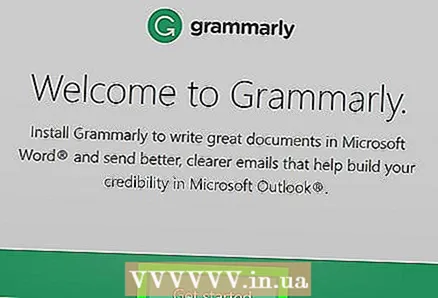 10 Klicka på Komma igång (Fortsätt). Detta öppnar en lista över Grammarly -produkter som du kan lägga till i Microsoft Office.
10 Klicka på Komma igång (Fortsätt). Detta öppnar en lista över Grammarly -produkter som du kan lägga till i Microsoft Office. 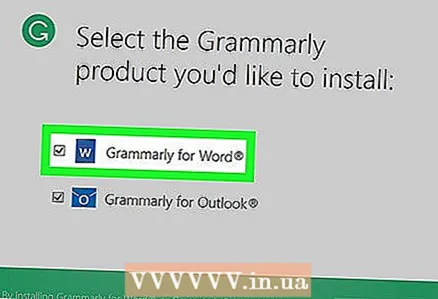 11 Vänligen välj Grammatik för Word (Grammatik för Word). Du kan också lägga till Grammarly till andra Office -produkter; välj dem om du vill.
11 Vänligen välj Grammatik för Word (Grammatik för Word). Du kan också lägga till Grammarly till andra Office -produkter; välj dem om du vill. 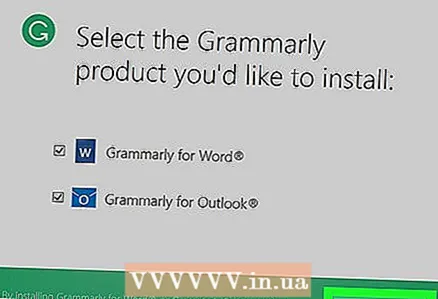 12 Klicka på Installera (Installera). Tillägget Grammarly installeras i Microsoft Word (och andra utvalda Office-program).
12 Klicka på Installera (Installera). Tillägget Grammarly installeras i Microsoft Word (och andra utvalda Office-program). 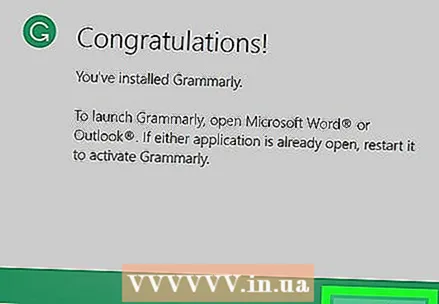 13 Klicka på Avsluta (Att slutföra). Du hittar det här alternativet längst ned i fönstret som öppnas när tilläggsinstallationen är klar.
13 Klicka på Avsluta (Att slutföra). Du hittar det här alternativet längst ned i fönstret som öppnas när tilläggsinstallationen är klar. 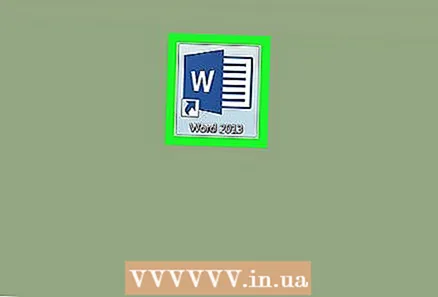 14 Starta Microsoft Word. För att göra detta, öppna "Start" -menyn
14 Starta Microsoft Word. För att göra detta, öppna "Start" -menyn  , välj Alla appar, klicka på Microsoft Office och välj sedan Microsoft Word.
, välj Alla appar, klicka på Microsoft Office och välj sedan Microsoft Word. 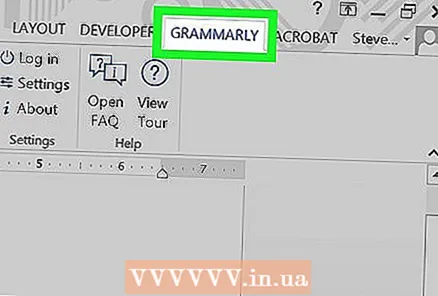 15 Klicka på Aktivera grammatik (Aktivera grammatik) för att anpassa grammatik. Du hittar det här alternativet i det övre högra hörnet av Word. När du har konfigurerat och aktiverat Grammarly kan du börja använda det här tillägget för att kontrollera din grammatik och stavning i Word.
15 Klicka på Aktivera grammatik (Aktivera grammatik) för att anpassa grammatik. Du hittar det här alternativet i det övre högra hörnet av Word. När du har konfigurerat och aktiverat Grammarly kan du börja använda det här tillägget för att kontrollera din grammatik och stavning i Word.