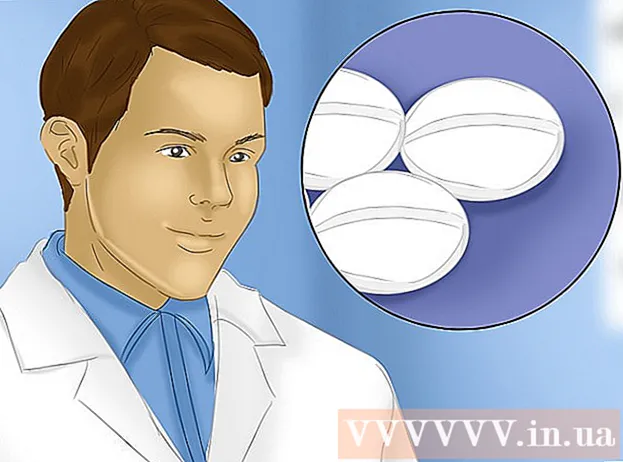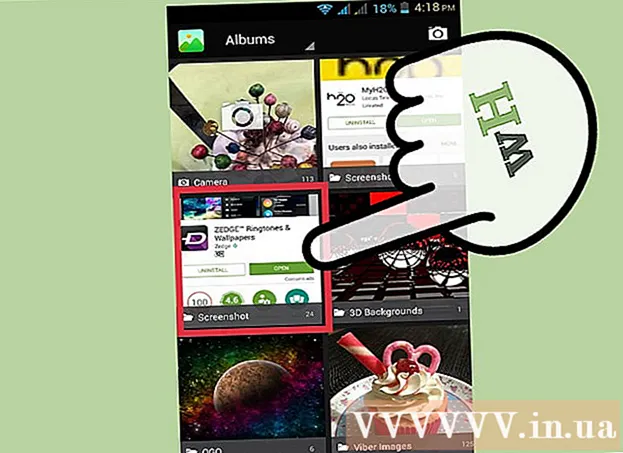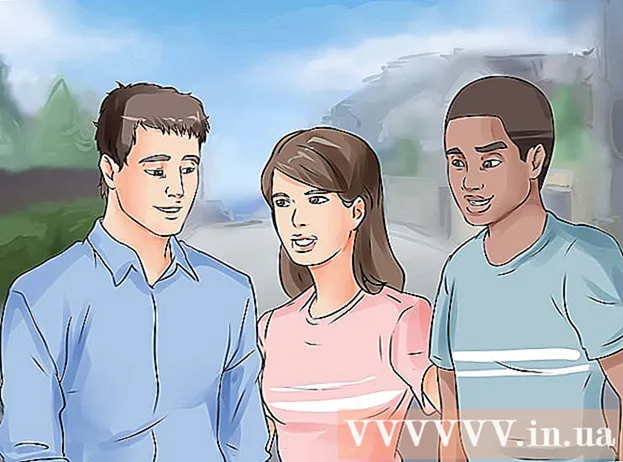Författare:
Alice Brown
Skapelsedatum:
25 Maj 2021
Uppdatera Datum:
1 Juli 2024

Innehåll
- Steg
- Metod 1 av 3: Använda tjänsten DownloadGram på en dator
- Metod 2 av 3: Använda InstaGet -appen på iPhone
- Metod 3 av 3: Använda BatchSave -appen på en Android -enhet
- Tips
- Varningar
Den här artikeln visar hur du laddar ner ett foto från Instagram till din telefon eller dator. Du kan inte göra detta med Instagram-appen eller webbplatsen, men du kan använda webbplatser och appar från tredje part för att spara ditt foto på din dator, iPhone och Android-enhet.
Steg
Metod 1 av 3: Använda tjänsten DownloadGram på en dator
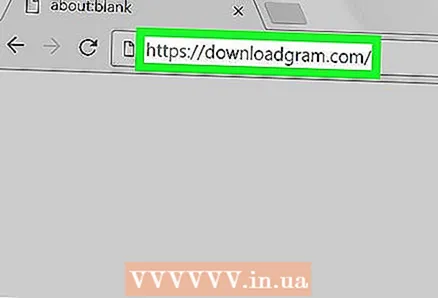 1 Öppna DownloadGram -webbplatsen. Gå till https://downloadgram.com/ i din webbläsare. Med denna tjänst kan du ladda ner foton från Instagram.
1 Öppna DownloadGram -webbplatsen. Gå till https://downloadgram.com/ i din webbläsare. Med denna tjänst kan du ladda ner foton från Instagram. 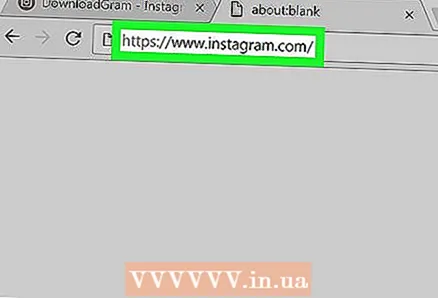 2 Öppna Instagram -webbplatsen i en ny webbläsarflik. Öppna en ny (tom) flik till höger om fliken DownloadGram -webbplatsen och gå sedan till https://www.instagram.com/ på en ny flik om du är inloggad på ditt Instagram -konto .
2 Öppna Instagram -webbplatsen i en ny webbläsarflik. Öppna en ny (tom) flik till höger om fliken DownloadGram -webbplatsen och gå sedan till https://www.instagram.com/ på en ny flik om du är inloggad på ditt Instagram -konto . - Om du inte har loggat in på Instagram än, ange ditt användarnamn och lösenord.
 3 Hitta bilden du vill ladda ner. Bläddra igenom flödet och hitta det foto du vill ha, eller gå till profilen för personen som lade upp det foto du vill ha.
3 Hitta bilden du vill ladda ner. Bläddra igenom flödet och hitta det foto du vill ha, eller gå till profilen för personen som lade upp det foto du vill ha. - För att öppna en annan användares profil, klicka på sökfältet högst upp på Instagram-sidan, ange deras användarnamn och klicka på profilen i rullgardinsmenyn.
 4 Klicka på ⋯. Det är i det nedre högra hörnet av bildramen. En meny öppnas.
4 Klicka på ⋯. Det är i det nedre högra hörnet av bildramen. En meny öppnas. - Om du gick till någons profil klickar du först på önskad bild.
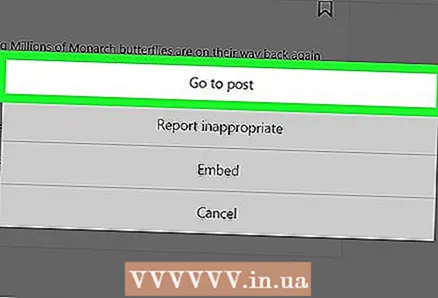 5 Klicka på Gå till publikationen. Det är nära toppen av menyn. En sida med ett foto öppnas.
5 Klicka på Gå till publikationen. Det är nära toppen av menyn. En sida med ett foto öppnas. 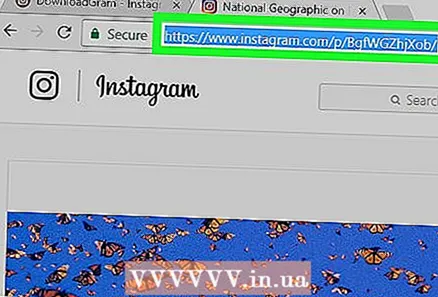 6 Kopiera bildens adress. klicka på adressfältet högst upp i webbläsarfönstret för att markera dess innehåll och klicka sedan på Ctrl+C (Windows) eller ⌘ Kommando+C (Mac OS X) för att kopiera fotoadressen.
6 Kopiera bildens adress. klicka på adressfältet högst upp i webbläsarfönstret för att markera dess innehåll och klicka sedan på Ctrl+C (Windows) eller ⌘ Kommando+C (Mac OS X) för att kopiera fotoadressen. 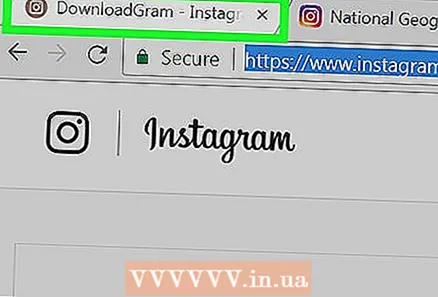 7 Återgå till fliken med hemsidan DownloadGram.
7 Återgå till fliken med hemsidan DownloadGram. 8 Ange adressen till fotot. Klicka på sökfältet i mitten av sidan och klicka sedan på Ctrl+V (Windows) eller ⌘ Kommando+V (Mac OS X). Bildadressen visas i sökfältet.
8 Ange adressen till fotot. Klicka på sökfältet i mitten av sidan och klicka sedan på Ctrl+V (Windows) eller ⌘ Kommando+V (Mac OS X). Bildadressen visas i sökfältet.  9 Klicka på Ladda ner (Ladda ner). Det är en grå knapp under sökfältet.
9 Klicka på Ladda ner (Ladda ner). Det är en grå knapp under sökfältet. 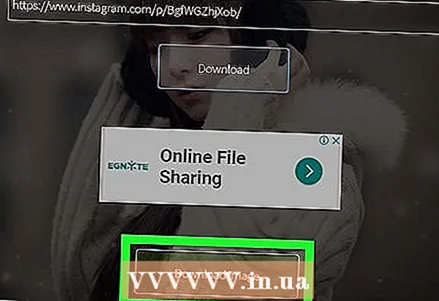 10 Klicka på Ladda ner bild (Ladda upp bild) när du uppmanas. Den här gröna knappen visas under knappen Ladda ner. Så du kan ladda ner fotot till din dator i huvudnedladdningsmappen.
10 Klicka på Ladda ner bild (Ladda upp bild) när du uppmanas. Den här gröna knappen visas under knappen Ladda ner. Så du kan ladda ner fotot till din dator i huvudnedladdningsmappen. - I vissa webbläsare måste du ange nedladdningsmappen och klicka sedan på "Spara" eller "OK" för att ladda ner fotot.
Metod 2 av 3: Använda InstaGet -appen på iPhone
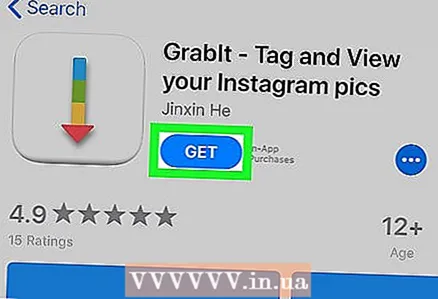 1 Ladda ner InstaGet -appen. Öppna App Store -appen
1 Ladda ner InstaGet -appen. Öppna App Store -appen  och följ sedan dessa steg:
och följ sedan dessa steg: - klicka på "Sök";
- tryck på sökfältet;
- i sökfältet enter ta den;
- klicka på "Hitta";
- klicka på "Ladda ner" till höger om GrabIt -applikationen;
- när du uppmanas anger du ditt Apple -ID eller Touch ID.
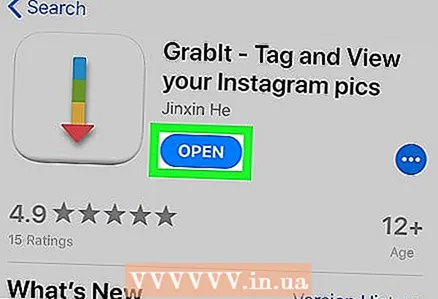 2 Öppna InstaGet -appen. Tryck på "Öppna" bredvid ikonen för det här programmet i App Store, eller klicka på ikonen för det här programmet på iPhone -startskärmen.
2 Öppna InstaGet -appen. Tryck på "Öppna" bredvid ikonen för det här programmet i App Store, eller klicka på ikonen för det här programmet på iPhone -startskärmen. 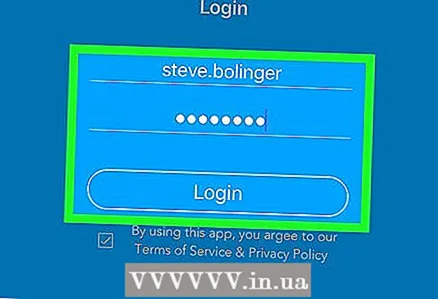 3 Logga in på ditt Instagram -konto. Ange ditt användarnamn och lösenord och klicka sedan på Logga in.
3 Logga in på ditt Instagram -konto. Ange ditt användarnamn och lösenord och klicka sedan på Logga in. 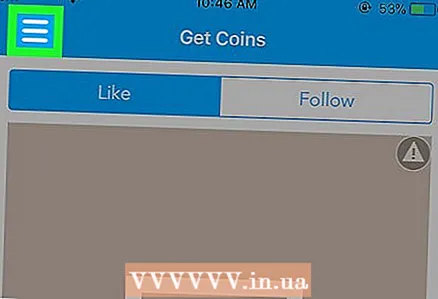 4 Klicka på ☰. Det är i det övre vänstra hörnet på skärmen. En meny öppnas.
4 Klicka på ☰. Det är i det övre vänstra hörnet på skärmen. En meny öppnas.  5 Vänligen välj Sök. Du hittar det här alternativet i mitten av menyn.
5 Vänligen välj Sök. Du hittar det här alternativet i mitten av menyn.  6 Tryck på sökfältet. Det är högst upp på skärmen.
6 Tryck på sökfältet. Det är högst upp på skärmen.  7 Skriv in ditt användarnamn. Ange namnet på användaren som lade upp det foto du vill ha och klicka sedan på Sök.
7 Skriv in ditt användarnamn. Ange namnet på användaren som lade upp det foto du vill ha och klicka sedan på Sök. 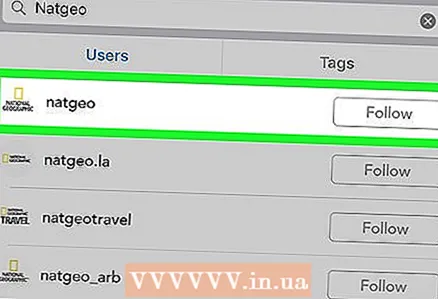 8 Klicka på en användarprofil för att öppna den. Det ska vara det första i sökresultaten.
8 Klicka på en användarprofil för att öppna den. Det ska vara det första i sökresultaten. 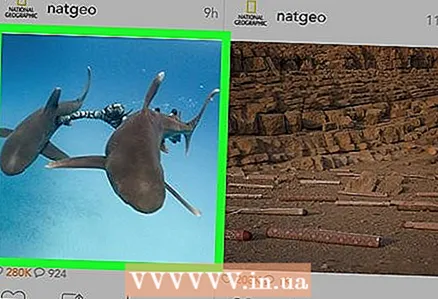 9 Hitta det foto du vill ladda ner. Bläddra ner på användarsidan och hitta den bild du vill ha.
9 Hitta det foto du vill ladda ner. Bläddra ner på användarsidan och hitta den bild du vill ha. 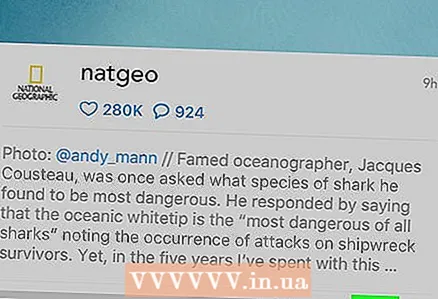 10 Tryck på ikonen Ladda ner. Det ser ut som en nedåtpekande pil och ligger under fotot. Ikonen blir blå för att indikera att bilden har laddats upp till iPhone.
10 Tryck på ikonen Ladda ner. Det ser ut som en nedåtpekande pil och ligger under fotot. Ikonen blir blå för att indikera att bilden har laddats upp till iPhone. - Du kan behöva klicka OK två gånger för att InstaGet ska komma åt dina foton.
Metod 3 av 3: Använda BatchSave -appen på en Android -enhet
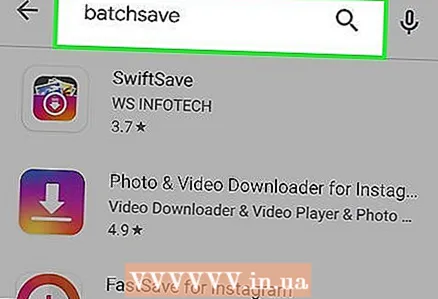 1 Ladda ner BatchSave -appen. Öppna appen Play Butik
1 Ladda ner BatchSave -appen. Öppna appen Play Butik  och följ sedan dessa steg:
och följ sedan dessa steg: - tryck på sökfältet;
- stiga på batchspara;
- klicka på "BatchSave";
- klicka på "Installera";
- klicka på "Acceptera" när du uppmanas.
 2 Öppna BatchSave -appen. Tryck på "Öppna" till höger om ikonen för det här programmet, eller klicka på ikonen för det här programmet i AppDrawer -programmet.
2 Öppna BatchSave -appen. Tryck på "Öppna" till höger om ikonen för det här programmet, eller klicka på ikonen för det här programmet i AppDrawer -programmet.  3 Klicka på Hoppa (Hoppa). Denna knapp finns i det nedre vänstra hörnet av skärmen. Instruktioner om hur du använder programmet hoppas över.
3 Klicka på Hoppa (Hoppa). Denna knapp finns i det nedre vänstra hörnet av skärmen. Instruktioner om hur du använder programmet hoppas över. 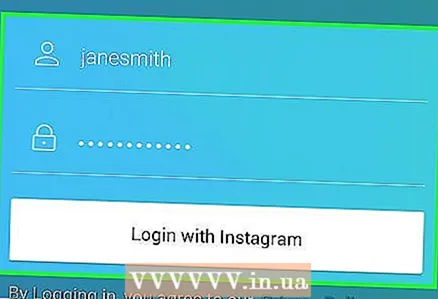 4 Logga in på ditt Instagram -konto. Ange ditt användarnamn och lösenord och klicka sedan på "Logga in med Instagram".
4 Logga in på ditt Instagram -konto. Ange ditt användarnamn och lösenord och klicka sedan på "Logga in med Instagram".  5 Öppna sökfältet. För att göra detta, tryck på förstoringsglasikonen
5 Öppna sökfältet. För att göra detta, tryck på förstoringsglasikonen  längst ned på skärmen.
längst ned på skärmen. 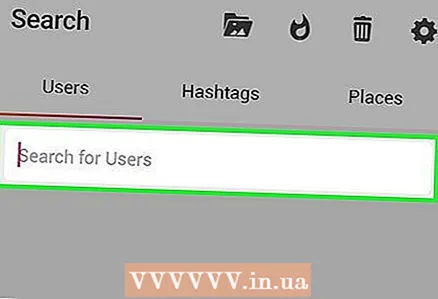 6 Tryck på sökfältet. Det är högst upp på skärmen.
6 Tryck på sökfältet. Det är högst upp på skärmen. - Om du inte ser sökfältet går du först till fliken Användare i det övre vänstra hörnet av skärmen.
 7 Skriv in ditt användarnamn. Ange namnet på användaren som lade upp det foto du vill ha och klicka sedan på "Sök efter användare" under sökfältet.
7 Skriv in ditt användarnamn. Ange namnet på användaren som lade upp det foto du vill ha och klicka sedan på "Sök efter användare" under sökfältet. 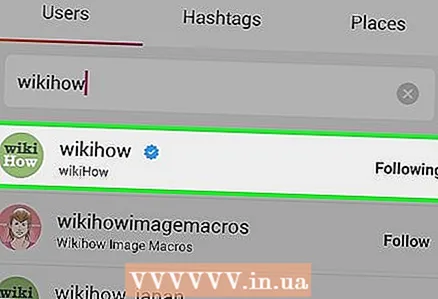 8 Klicka på en användarprofil för att öppna den. Det ska vara det första i sökresultaten.
8 Klicka på en användarprofil för att öppna den. Det ska vara det första i sökresultaten. 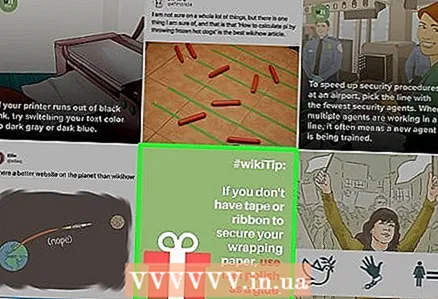 9 Hitta det foto du vill ladda ner. Bläddra ner på användarsidan, hitta den bild du vill ha och klicka på den. Fotot kommer att öppnas.
9 Hitta det foto du vill ladda ner. Bläddra ner på användarsidan, hitta den bild du vill ha och klicka på den. Fotot kommer att öppnas.  10 Tryck på ikonen för att ladda ner. Det ser ut som en nedåtpekande pil och ligger i det nedre högra hörnet av fotot. Bilden laddas ner till din Android -enhet (du hittar den i fotogalleriet).
10 Tryck på ikonen för att ladda ner. Det ser ut som en nedåtpekande pil och ligger i det nedre högra hörnet av fotot. Bilden laddas ner till din Android -enhet (du hittar den i fotogalleriet).
Tips
- Om du använder Instagram -appen tar du en skärmdump av det foto du vill ha.
- I programmet BatchSave kan du välja flera foton samtidigt; för att göra detta, tryck och håll ned ett foto tills en bock visas på det, tryck sedan på andra foton och tryck sedan på nedladdningsikonen i det nedre högra hörnet av skärmen.
Varningar
- Att använda andras foton utan deras tillåtelse och omnämnande är ett intrång i upphovsrätten.