Författare:
Helen Garcia
Skapelsedatum:
21 April 2021
Uppdatera Datum:
1 Juli 2024
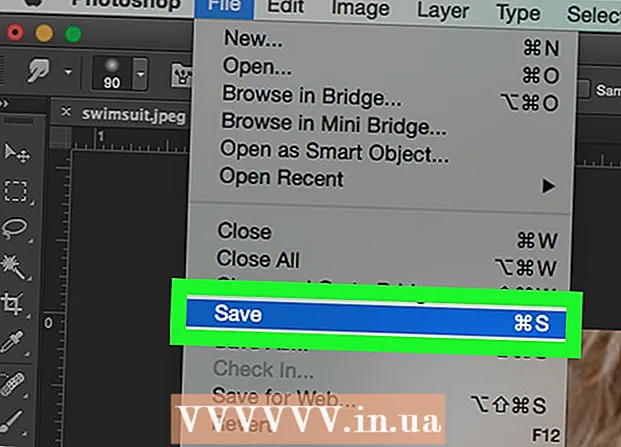
Innehåll
- Steg
- Del 1 av 4: Hur man förbereder bilden
- Del 2 av 4: Hur man använder rekonstruktionsverktyget
- Del 3 av 4: Hur man använder Warp -verktyget
- Del 4 av 4: Hur man använder verktyget Shrink
I den här artikeln lär du dig hur du använder Liquify -filtret i Adobe Photoshop för att förminska en form.
Steg
Del 1 av 4: Hur man förbereder bilden
 1 Öppna bilden i Photoshop. För att göra detta, dubbelklicka på den blå Ps-ikonen, från menyraden högst upp på skärmen, klicka på Arkiv> Öppna och välj sedan en bild.
1 Öppna bilden i Photoshop. För att göra detta, dubbelklicka på den blå Ps-ikonen, från menyraden högst upp på skärmen, klicka på Arkiv> Öppna och välj sedan en bild.  2 Klicka på Skikten i menyraden.
2 Klicka på Skikten i menyraden. 3 Klicka på Dubbla lager i rullgardinsmenyn och klicka sedan på OK.
3 Klicka på Dubbla lager i rullgardinsmenyn och klicka sedan på OK.- Ge det nya lagret ett namn; annars kommer den att få namnet "[Source Layer Name] copy".
 4 Klicka på ögonikonen bredvid bakgrundsskiktet. Denna ikon finns i panelen Lager på skärmens högra sida.
4 Klicka på ögonikonen bredvid bakgrundsskiktet. Denna ikon finns i panelen Lager på skärmens högra sida. - Bakgrundsskiktet blir osynligt, men originalbilden påverkas inte, så du kan göra en annan kopia för att prova olika effekter.
Del 2 av 4: Hur man använder rekonstruktionsverktyget
 1 Klicka på det dubbla lagret i panelen Lager.
1 Klicka på det dubbla lagret i panelen Lager. 2 Klicka på Filter i menyraden.
2 Klicka på Filter i menyraden. 3 Klicka på Plast.
3 Klicka på Plast.- Markera kryssrutan Avancerad i fönstret till vänster i Photoshop CS6 och tidigare.
 4 Klicka på verktyget Rekonstruera. Ikonen ser ut som en rektangelpensel och ligger i det övre vänstra hörnet av fönstret.
4 Klicka på verktyget Rekonstruera. Ikonen ser ut som en rektangelpensel och ligger i det övre vänstra hörnet av fönstret. - Använd alternativen Brush Size och Brush Pressure i fönstrets högra fönster för att justera penselens storlek och känslighet. En mindre penselstorlek möjliggör mer subtilt arbete.
- Använd knapparna "+" och "-" i det nedre vänstra hörnet av dialogrutan för att öka eller minska bildens storlek.
 5 Med verktyget Rekonstruera drar du längs de delar av bilden som du inte vill ändra. Om du till exempel vill minska midjan, svep längs de områden som inte påverkas.
5 Med verktyget Rekonstruera drar du längs de delar av bilden som du inte vill ändra. Om du till exempel vill minska midjan, svep längs de områden som inte påverkas. - Överdriv inte; annars blir bilden orealistisk.
Del 3 av 4: Hur man använder Warp -verktyget
 1 Klicka på varpverktyget. Ikonen ser ut som ett finger som pekar nedåt och finns i det övre vänstra hörnet av fönstret.
1 Klicka på varpverktyget. Ikonen ser ut som ett finger som pekar nedåt och finns i det övre vänstra hörnet av fönstret. - Använd alternativen Brush Size och Brush Pressure i fönstrets högra fönster för att justera penselens storlek och känslighet. En mindre penselstorlek möjliggör mer subtilt arbete.
 2 Använd Warp -verktyget för att dra oönskade områden i bilden till masklinjerna. Dra till exempel försiktigt de midjeområden som du vill bli av med till de ritade masklinjerna.
2 Använd Warp -verktyget för att dra oönskade områden i bilden till masklinjerna. Dra till exempel försiktigt de midjeområden som du vill bli av med till de ritade masklinjerna. - Du kan behöva gå igenom denna process flera gånger för att lära dig hur du använder Warp -verktyget. Detta verktyg ändrar formen på pixlarna som den dras över, så bilden kan bli mycket snedvriden.
- Klicka på Återställ alla i den högra rutan för att ångra dina ändringar och börja om.
Del 4 av 4: Hur man använder verktyget Shrink
 1 Klicka på verktyget Krymp. Ikonen ser ut som en fyrkant med indragna sidor och ligger i det övre vänstra hörnet av fönstret.
1 Klicka på verktyget Krymp. Ikonen ser ut som en fyrkant med indragna sidor och ligger i det övre vänstra hörnet av fönstret. - Använd alternativen Brush Size och Brush Pressure i fönstrets högra fönster för att justera penselens storlek och känslighet. En mindre penselstorlek möjliggör mer subtilt arbete.
 2 Klicka eller dra krympningsverktyget över onödiga delar av bilden längs masklinjerna. Till exempel spåra längs maskens linjer för att bli av med onödiga områden i midjan.
2 Klicka eller dra krympningsverktyget över onödiga delar av bilden längs masklinjerna. Till exempel spåra längs maskens linjer för att bli av med onödiga områden i midjan. - Shrink -verktyget är bra för att snabbt krympa en bild, men det är lätt att överdriva det och få konstiga bilder.
- Klicka på Återställ alla i den högra rutan för att ångra dina ändringar och börja om.
 3 Klicka på OK i den högra rutan när du är klar.
3 Klicka på OK i den högra rutan när du är klar. 4 Spara bilden. För att göra detta, klicka på Arkiv> Spara som i menyraden. Ge filen ett namn och klicka på Spara.
4 Spara bilden. För att göra detta, klicka på Arkiv> Spara som i menyraden. Ge filen ett namn och klicka på Spara.



