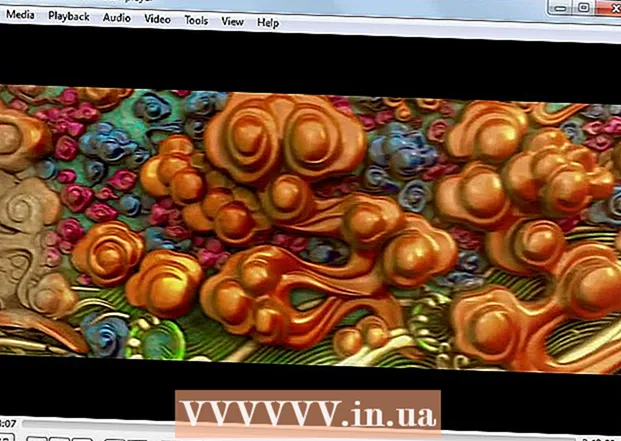Författare:
Eugene Taylor
Skapelsedatum:
11 Augusti 2021
Uppdatera Datum:
1 Juli 2024

Innehåll
- Att gå
- Metod 1 av 4: Formatera på en Android
- Metod 2 av 4: Format på en Windows Phone
- Metod 3 av 4: Format i Windows
- Metod 4 av 4: Format i OS X
- Tips
- Varningar
Ett micro SD-kort är ett litet minneskort och används ofta för extra lagring i enheter som kameror, GPS-enheter och mobiltelefoner. I de flesta fall kan du formatera ett micro SD-kort med funktionerna på din enhet. Du kan dock också formatera ett micro SD-kort på din Windows- eller Mac-dator.
Att gå
Metod 1 av 4: Formatera på en Android
 Tryck på "Inställningar" på startskärmen på din Android-enhet. Appen "Inställningar" finns någonstans på startskärmen. Bläddra igenom sidorna tills du hittar den.
Tryck på "Inställningar" på startskärmen på din Android-enhet. Appen "Inställningar" finns någonstans på startskärmen. Bläddra igenom sidorna tills du hittar den. - Appen "Inställningar" kan se lite annorlunda ut beroende på din version av Android, men på de flesta telefoner kommer detta att vara en kugghjulsikon.
 Tryck på alternativet "Lagring" eller "SD- och telefonlagring". Varje version av Android kan ha olika namn för den här gruppen. Leta efter alternativet med ordet "Storage" eller "Storage" i det.
Tryck på alternativet "Lagring" eller "SD- och telefonlagring". Varje version av Android kan ha olika namn för den här gruppen. Leta efter alternativet med ordet "Storage" eller "Storage" i det. - Du kan känna igen rätt alternativ med SD-kortets ikon.
 Välj alternativet "Radera SD-kort" eller "Formatera SD-kort". På den här skärmen ser du information om utrymmet på ditt SD-kort, samt ledigt utrymme, och ett alternativ att avmontera och formatera SD-kortet.
Välj alternativet "Radera SD-kort" eller "Formatera SD-kort". På den här skärmen ser du information om utrymmet på ditt SD-kort, samt ledigt utrymme, och ett alternativ att avmontera och formatera SD-kortet. - Om alternativet att formatera SD-kortet är nedtonat måste du först demontera SD-kortet. Tryck i så fall på "Demontera SD-kort".
 När du ser meddelandet på din Android, tryck på alternativet för att bekräfta att du vill ta bort innehållet på SD-kortet. Din Android-enhet kommer att börja formatera ditt micro SD-kort och ta bort allt innehåll.
När du ser meddelandet på din Android, tryck på alternativet för att bekräfta att du vill ta bort innehållet på SD-kortet. Din Android-enhet kommer att börja formatera ditt micro SD-kort och ta bort allt innehåll. - Du kommer sannolikt att se flera meddelanden som frågar om du är säker på att du vill formatera SD-kortet. Detta raderar allt innehåll på kortet.
- Följ anvisningarna på skärmen för att radera och formatera ditt SD-kort.
- Ditt kort formateras till FAT32-filsystemet. Allt innehåll raderas och sedan får du ett nytt, tomt kort för din Android.
- Obs! Om du använder Android 6.0 Marshmallow har du möjlighet att behandla ditt SD-kort som intern lagring eller bärbar lagring. Om du väljer att använda det som bärbar lagring kommer ditt SD-kort att behandlas som alla andra flyttbara lagringsenheter, så att du kan ta bort det och överföra filer till din dator eller annan enhet. Om du anger att det ska vara internminne formateras kortet och du kan inte längre läsa det med din dator. Ditt SD-kort kommer att klassificeras som det centrala lagringsutrymmet i ditt system.
Metod 2 av 4: Format på en Windows Phone
 Hitta appen "Inställningar". Denna handledning är för Windows Phone 8 eller senare, HTC One M8, Nokia Lumia 635, Nokia Lumia 830 och Microsoft Lumia 735.
Hitta appen "Inställningar". Denna handledning är för Windows Phone 8 eller senare, HTC One M8, Nokia Lumia 635, Nokia Lumia 830 och Microsoft Lumia 735. - Du hittar appen "Inställningar" från brickorna på din startskärm eller från applistan.
- Beroende på din telefon och den inbyggda programvaran kan du hitta appen "Smart Store" i listan över appar.
 Bläddra ner till alternativet "Lagring på telefon" och tryck på den. När du befinner dig på skärmen "Inställningar", rulla ner till alternativet "Lagring på telefon" mellan "Batterisparläge" och "Säkerhetskopiering".
Bläddra ner till alternativet "Lagring på telefon" och tryck på den. När du befinner dig på skärmen "Inställningar", rulla ner till alternativet "Lagring på telefon" mellan "Batterisparläge" och "Säkerhetskopiering". - Alternativet "Lagring på telefon" bör ange hur mycket ledigt utrymme du har kvar på din telefon och på ditt SD-kort.
- Om du klickade på "Store smart" visas ett alternativ för "SD-kort".
 Tryck på alternativet "Formatera SD-kort". När du är på sidan "Lagring på telefon" visas ett diagram som visar mängden minne som används av alla lagringsgrupper. Tryck på "SD-kort".
Tryck på alternativet "Formatera SD-kort". När du är på sidan "Lagring på telefon" visas ett diagram som visar mängden minne som används av alla lagringsgrupper. Tryck på "SD-kort". - Om du formaterar ditt SD-kort raderas allt innehåll från minneskortet. Se till att du har sparat dina data någon annanstans.
 Tryck på alternativet "Formatera SD-kort". När du klickar på alternativet "SD-kort" visas ett fönster med två alternativ, ett för att ta bort kortet och ett för att formatera det. Välj alternativet att formatera.
Tryck på alternativet "Formatera SD-kort". När du klickar på alternativet "SD-kort" visas ett fönster med två alternativ, ett för att ta bort kortet och ett för att formatera det. Välj alternativet att formatera. - Om du knackade på "Formatera SD-kort" visas en varning om att formatering av din SD raderar alla data och filer på kortet, och du kommer att bli tillfrågad om du vill fortsätta. Tryck på "Ja" för att starta formateringen.
- Efter att ha avslutat denna procedur känner telefonen igen kortet och frågar om du vill konfigurera kortet. Följ anvisningarna.
Metod 3 av 4: Format i Windows
 Sätt i ditt micro SD-kort i en micro SD-kortadapter eller läsare som är kompatibel med ditt micro SD-kort. Till exempel, för ett SanDisk micro SD-kort behöver du en micro SD-kortadapter som medföljer det. Adaptern ser ut som ett vanligt SD-kort med en port längst ner där du sätter in micro SD-kortet.
Sätt i ditt micro SD-kort i en micro SD-kortadapter eller läsare som är kompatibel med ditt micro SD-kort. Till exempel, för ett SanDisk micro SD-kort behöver du en micro SD-kortadapter som medföljer det. Adaptern ser ut som ett vanligt SD-kort med en port längst ner där du sätter in micro SD-kortet. - Observera att de flesta 32 GB eller mindre Micro SD-kort är formaterade som FAT32. Kort över 64 GB är formaterade enligt exFAT-filsystemet. Om du formaterar en SD för din Android, Nintendo DS eller 3DS måste du formatera den som FAT32. med Android, eftersom många appar eller anpassade korrigeringar inte läser exFAT (utan root).
- Det är vanligtvis bäst att formatera till FAT32, även om det här filformatet gör det omöjligt att flytta eller spara filer som är större än 4 GB.
- Du kan också köpa en separat micro SD-kortadapter om du inte redan har en. Se dock till att det är kompatibelt med ditt micro SD-kort. Vissa enskilda adaptrar använder också en USB-komponent i ena änden och fungerar som en flash-enhet.
 Placera kortläsaren eller adaptern i en USB-port eller SD-kortplats på din Windows-dator. Beroende på din dator och typ av adapter måste du använda SD-kortplatsen eller en USB-port.
Placera kortläsaren eller adaptern i en USB-port eller SD-kortplats på din Windows-dator. Beroende på din dator och typ av adapter måste du använda SD-kortplatsen eller en USB-port. - Om du använder en micro SD-kortadapter, se till att låset är öppet. Om låset är stängt kanske din dator inte kan läsa kortet, eller så kan det inte vara möjligt att göra ändringar. Du kan få meddelandet "Read only" eller "Read only".
- Säkerhetskopiera filerna på kortet genom att kopiera dem till din dator. På det här sättet förlorar du ingen data och du kan återställa filerna efter formatering.
 Klicka på Start-menyn och välj "Dator" eller "Den här datorn". Denna metod fungerar under Windows 7 och senare.
Klicka på Start-menyn och välj "Dator" eller "Den här datorn". Denna metod fungerar under Windows 7 och senare. - När fönstret "Dator" är öppet ser du en lista över alla enheter på din dator.
- Hitta ditt micro SD-kort. Du kan särskilja dessa efter varumärket på ditt SD-kort, såvida du inte har bytt namn på ditt kort. Om du har bytt namn, hitta kortet under det namnet.
 Högerklicka på din kortläsare i listan över enheter och välj "Format". Ett fönster med formateringsalternativ visas på skärmen.
Högerklicka på din kortläsare i listan över enheter och välj "Format". Ett fönster med formateringsalternativ visas på skärmen. - Om alternativet "Format" inte visas kan du behöva ladda ner och installera fat32format-verktyget för GUI-versionen.
 Markera en markering bredvid "Snabbformat". Om du lyckades klicka på alternativet "Format" visas en ruta med olika alternativ, inklusive "Snabbformat". Kryssa i rutan för bästa resultat.
Markera en markering bredvid "Snabbformat". Om du lyckades klicka på alternativet "Format" visas en ruta med olika alternativ, inklusive "Snabbformat". Kryssa i rutan för bästa resultat. - Om du var tvungen att installera fat32utility visas samma fönster efter att du startat filen guiformat.exe.
- Innan du klickar på "Start", se till att de andra flikarna och alternativen är korrekta. Kontrollera om "Kapacitet" anger rätt mängd lagringsutrymme. Se till att kontrollera rätt format, vanligtvis FAT32.
 Klicka på "Start" -knappen. Windows börjar formatera ditt micro SD-kort och ta bort alla filer.
Klicka på "Start" -knappen. Windows börjar formatera ditt micro SD-kort och ta bort alla filer. - När formateringen är klar har du ett tomt, formaterat micro SD-kort.
Metod 4 av 4: Format i OS X
 Sätt i ditt micro SD-kort i en micro SD-kortadapter eller läsare som är kompatibel med ditt micro SD-kort. Till exempel, för ett SanDisk micro SD-kort behöver du en micro SD-kortadapter som medföljer det. Adaptern ser ut som ett vanligt SD-kort med en port längst ner där du sätter in micro SD-kortet.
Sätt i ditt micro SD-kort i en micro SD-kortadapter eller läsare som är kompatibel med ditt micro SD-kort. Till exempel, för ett SanDisk micro SD-kort behöver du en micro SD-kortadapter som medföljer det. Adaptern ser ut som ett vanligt SD-kort med en port längst ner där du sätter in micro SD-kortet. - Observera att de flesta 32 GB eller mindre Micro SD-kort är formaterade som FAT32. Kort över 64 GB är formaterade enligt exFAT-filsystemet. Om du formaterar en SD för din Android, Nintendo DS eller 3DS måste du formatera den som FAT32. med Android, så många appar eller anpassade korrigeringar kommer inte att kunna läsa exFAT (utan root).
- Observera också att om du använder Mac OS 10.6.5 (Snow Leopard) eller tidigare kommer du inte att kunna använda eller formatera ett exFAT-kort eftersom dessa äldre versioner av Mac OS inte stöder detta filsystem. Du måste uppgradera ditt operativsystem.
- Det är vanligtvis bäst att formatera till FAT32, även om det här filformatet gör det omöjligt att flytta eller spara filer som är större än 4 GB.
- Du kan också köpa en separat micro SD-kortadapter om du inte redan har en. Se dock till att det är kompatibelt med ditt micro SD-kort. Vissa enskilda adaptrar använder också en USB-komponent i ena änden och fungerar som en flash-enhet.
 Sätt i kortläsaren eller adaptern i en USB-port eller SD-kortplats på din Mac-dator. Beroende på din dator och typ av adapter måste du använda SD-kortplatsen eller en USB-port.
Sätt i kortläsaren eller adaptern i en USB-port eller SD-kortplats på din Mac-dator. Beroende på din dator och typ av adapter måste du använda SD-kortplatsen eller en USB-port. - Om du använder en micro SD-kortadapter, se till att låset är öppet. Om låset är stängt kanske din dator inte kan läsa kortet eller så kan det inte vara möjligt att göra ändringar. Du kan få meddelandet "Read only" eller "Read only".
- Säkerhetskopiera filerna på kortet genom att kopiera dem till din dator. På det här sättet förlorar du ingen data och du kan återställa filerna efter formatering.
 Klicka på sökikonen längst upp till höger i huvudmenyn. Sök efter "Diskverktyg" och klicka på det.
Klicka på sökikonen längst upp till höger i huvudmenyn. Sök efter "Diskverktyg" och klicka på det. - Diskverktyget öppnas. Alla tillgängliga enheter och lagringsmedia visas.
- Du kan också komma åt "Disk Utility" från "Applications"> "Utilities"> "Disk Utility".
 Klicka på namnet på ditt micro SD-kort som det visas i den vänstra rutan i Diskverktyg. Du ser en panel till vänster med datorns hårddisk och eventuella partitioner och externa enheter nedan.
Klicka på namnet på ditt micro SD-kort som det visas i den vänstra rutan i Diskverktyg. Du ser en panel till vänster med datorns hårddisk och eventuella partitioner och externa enheter nedan. - Ditt SD-kort visas som en flyttbar disk med information om mängden lagringsutrymme.
- Klicka på ditt SD-kort för en lista med alternativ.
 Välj alternativknappen "Radera". Detta öppnar ett fönster som låter dig radera och formatera kortet.
Välj alternativknappen "Radera". Detta öppnar ett fönster som låter dig radera och formatera kortet. - Du kommer att se tre eller fyra alternativknappar högst upp: "Första hjälpen", "Radera", "Partition", "RAID" och "Återställ". Du kan också se "Avmontera" eller "Avmontera" när du kör El Capitan. Klicka nu på "Radera".
 Välj önskad layout. Du kommer att presenteras med en rullgardinsmeny med alternativet att formatera.
Välj önskad layout. Du kommer att presenteras med en rullgardinsmeny med alternativet att formatera. - Du har också alternativ för Mac OS Extended (Journaled), Mac OS Extended (Case-Sensitive, Journaled) MS-DOS (FAT) och exFAT. MS-DOS (FAT) är alternativet att formatera din micro SD till FAT32. Alternativet exFAT formaterar ditt minneskort till filsystemet exFAT som låter dig lagra och flytta filer som är större än 4 GB.
- När du har valt formatet anger du ett namn på kortet.
 Klicka på "Radera" för att återställa och formatera ditt kort. När du har klickat på Ta bort ser du ett popup-fönster som frågar om du är säker på att du vill ta bort och formatera kortet. Du kommer att se en varning om att alla data raderas från kortet. Klicka på "Ta bort" i popup-menyn.
Klicka på "Radera" för att återställa och formatera ditt kort. När du har klickat på Ta bort ser du ett popup-fönster som frågar om du är säker på att du vill ta bort och formatera kortet. Du kommer att se en varning om att alla data raderas från kortet. Klicka på "Ta bort" i popup-menyn. - När du väl har klickat på "Radera" börjar systemet radera och formatera ditt SD-kort. När den är klar visas kartan med det nya namnet. Ditt micro SD-kort är nu formaterat.
Tips
- Formatera ditt micro SD-kort om kortet inte längre fungerar ordentligt eller om du inte längre kan öppna vissa filer på ditt SD-kort. Formatering av ett micro SD-kort kommer i många fall att lösa alla tekniska problem som du har upplevt med kortet.
- Förvara alltid dina filer på en säker plats innan du formaterar kortet. Formatering raderar all data från minneskortet.
- För bästa resultat och för att minska risken för tekniska problem i framtiden är det bäst att formatera micro SD-kortet i din enhet snarare än en kortläsare.
Varningar
- Tänk på att formatering av ett micro SD-kort raderar och raderar allt innehåll på kortet. Innan du formaterar ett micro SD-kort, säkerhetskopiera all data du vill behålla, till exempel foton, musik och annan data.