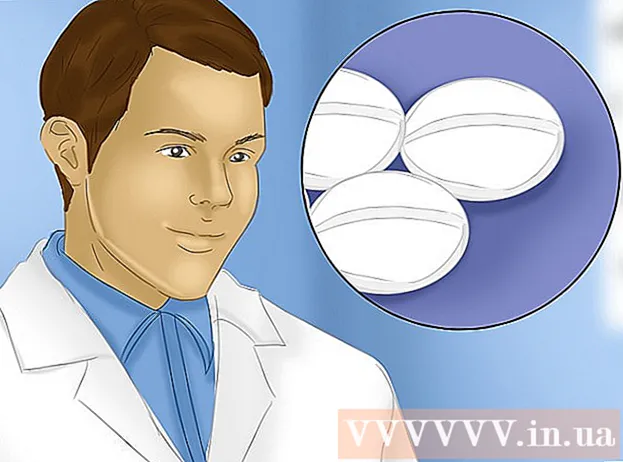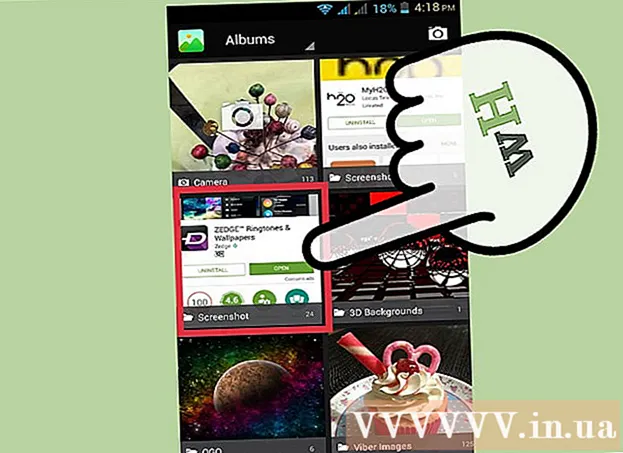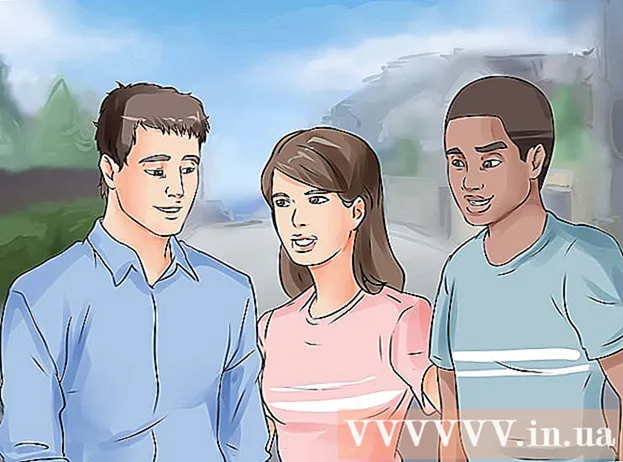Författare:
Bobbie Johnson
Skapelsedatum:
4 April 2021
Uppdatera Datum:
1 Juli 2024
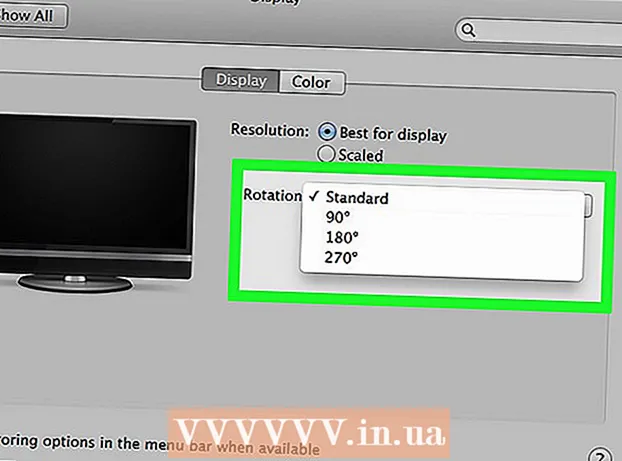
Innehåll
Genom att vrida datorskärmen kan du se bilden på den i porträttläge eller vända bilden upp och ner. Detta är användbart när du läser dokument och böcker, eller när du monterar bildskärmar på svåråtkomliga platser. Det är ofta ganska lätt att rotera skärmen på Windows eller Mac, men ibland gör datortillverkare det svårare. För att ändra orienteringen i Windows -operativsystemet måste du välja rätt orientering i displayinställningarna; I vissa fall måste du använda kortkommandon eller gå till grafikkortets kontrollpanel. På Mac -datorer går du till Systeminställningar> Skärmar och anger lämpliga alternativ i fältet Rotation.
Steg
Metod 1 av 2: Windows
 1 Högerklicka på skrivbordet och välj "Skärmupplösning" eller "Displayinställningar" (beroende på vilken version av Windows som är installerad på din dator).
1 Högerklicka på skrivbordet och välj "Skärmupplösning" eller "Displayinställningar" (beroende på vilken version av Windows som är installerad på din dator).- Om du använder Windows XP fungerar det inte. Hoppa till steg 5 i det här avsnittet.
 2 I fönstret som öppnas (längst ner) hittar du menyn "Orientering". Som standard väljs Landskap i menyn. De flesta grafikkort låter dig rotera skärmen med den här menyn.
2 I fönstret som öppnas (längst ner) hittar du menyn "Orientering". Som standard väljs Landskap i menyn. De flesta grafikkort låter dig rotera skärmen med den här menyn. - Om den här menyn är nedtonad har du problem med grafikkortsdrivrutinerna eller så har din datortillverkare inaktiverat skärmrotationsfunktionen. I det här fallet, gå till steg 4.
 3 Öppna menyn och välj önskad riktning.
3 Öppna menyn och välj önskad riktning.- "Album". Detta är standardriktningen.
- "Porträtt". Roterar skärmen 90 ° åt höger. Detta flyttar bildens högra kant till bildskärmens botten.
- "Landskap (inverterat)". Vänder skärmen upp och ner. Detta flyttar toppen av bilden till botten av skärmen.
- "Porträtt (inverterat)". Roterar skärmen 90 ° åt vänster.Detta flyttar bildens vänstra kant till bildskärmens botten.
 4 Tangentbordsgenvägar. Vissa grafikkort stöder kortkommandon för skärmrotation. Följande kortkommandon fungerar med Intel Integrated Graphics. Om du har ett diskret NVIDIA- eller AMD -grafikkort, kommer dessa kortkommandon sannolikt inte att fungera.
4 Tangentbordsgenvägar. Vissa grafikkort stöder kortkommandon för skärmrotation. Följande kortkommandon fungerar med Intel Integrated Graphics. Om du har ett diskret NVIDIA- eller AMD -grafikkort, kommer dessa kortkommandon sannolikt inte att fungera. - Ctrl+Alt+↓ - vänd upp och ner på skärmen.
- Ctrl+Alt+→ - vrid skärmen 90 ° åt höger.
- Ctrl+Alt+← - vrid skärmen 90 ° åt vänster.
- Ctrl+Alt+↑ - återställ skärmriktningen till standard (liggande).
 5 Kontrollera inställningarna för grafikkortet. NVIDIA, AMD och Intel låter dig ändra inställningarna för deras grafikkort genom specialverktyg. Dessa verktyg kan nås via menyn som öppnas när du högerklickar på skrivbordet, via Start-menyn eller via Windows kontrollpanel.
5 Kontrollera inställningarna för grafikkortet. NVIDIA, AMD och Intel låter dig ändra inställningarna för deras grafikkort genom specialverktyg. Dessa verktyg kan nås via menyn som öppnas när du högerklickar på skrivbordet, via Start-menyn eller via Windows kontrollpanel. - Leta efter alternativet "Rotera" eller "Orientering". I NVIDIA Utility hittar du alternativet Skärmrotation (i menyn till vänster). I AMD -verktyget (kallat Catalyst Control Center), under Skrivarinställningar, hittar du Rotera -menyn. I Intel Utility, under Monitor Settings, hittar du avsnittet Rotation.
 6 Skapa en kortkommando för skärmrotation. Om du använder ett AMD- eller ATI -grafikkort låter Catalyst Control Center dig skapa en kortkommando för rotation.
6 Skapa en kortkommando för skärmrotation. Om du använder ett AMD- eller ATI -grafikkort låter Catalyst Control Center dig skapa en kortkommando för rotation. - Högerklicka på skrivbordet och välj Catalyst Control Center.
- Klicka på Inställningar och välj snabbtangenter.
- Välj Skrivbordskontroll i rullgardinsmenyn och ställ in den tangentbordsgenväg du vill använda för de olika rotationsalternativen. Det är vettigt att välja kombinationerna som visas i steg 4, eftersom de vanligtvis inte används för någon annan funktion.
- Var noga med att markera rutan för att den angivna kortkommandot ska träda i kraft.
 7 Uppdatera dina drivrutiner om det inte finns några andra alternativ. Om tangentbordsgenvägarna inte fungerar och dina grafikkortsanpassningsverktyg inte har några skärmrotationsalternativ, uppdatera drivrutinerna för grafikkortet. Ladda ner de senaste drivrutinerna från grafikkortstillverkarens server, inte via Windows Update.
7 Uppdatera dina drivrutiner om det inte finns några andra alternativ. Om tangentbordsgenvägarna inte fungerar och dina grafikkortsanpassningsverktyg inte har några skärmrotationsalternativ, uppdatera drivrutinerna för grafikkortet. Ladda ner de senaste drivrutinerna från grafikkortstillverkarens server, inte via Windows Update. - Verktyg för AMD- och NVIDIA -kort upptäcker och laddar automatiskt ner de senaste drivrutinerna. Eller så kan du hitta de senaste drivrutinerna på grafikkortstillverkarens webbplats.
- Om du inte känner till din grafikkortsmodell klickar du på ⊞ Vinn+R och gå in dxdiag... Klicka på fliken "Monitor" för att ta reda på modellen och tillverkaren av ditt grafikkort.
 8 Tänk på att vissa datortillverkare inaktiverar skärmrotationsfunktionen. Denna funktion är inte en del av Windows -systemet - datorns hårdvara ansvarar för skärmrotationsfunktionen. De flesta datorer stöder skärmrotation, men din dator kanske inte stöder den här funktionen. I de flesta bärbara datorer kan skärmen inte roteras.
8 Tänk på att vissa datortillverkare inaktiverar skärmrotationsfunktionen. Denna funktion är inte en del av Windows -systemet - datorns hårdvara ansvarar för skärmrotationsfunktionen. De flesta datorer stöder skärmrotation, men din dator kanske inte stöder den här funktionen. I de flesta bärbara datorer kan skärmen inte roteras.
Metod 2 av 2: macOS
 1 Öppna Apple -menyn och välj Systeminställningar. Du kommer bara att kunna rotera den externa skärmen, och monitorn måste stödja rotationsfunktionen. Om du använder en äldre version av OS X kan du försöka rotera den inbyggda skärmen (detta fungerar inte på nyare versioner av macOS).
1 Öppna Apple -menyn och välj Systeminställningar. Du kommer bara att kunna rotera den externa skärmen, och monitorn måste stödja rotationsfunktionen. Om du använder en äldre version av OS X kan du försöka rotera den inbyggda skärmen (detta fungerar inte på nyare versioner av macOS).  2 Klicka på Skärmar. En lista över alla anslutna bildskärmar visas.
2 Klicka på Skärmar. En lista över alla anslutna bildskärmar visas.  3 Välj en extern bildskärm från listan.
3 Välj en extern bildskärm från listan.- Om du vill försöka rotera den inbyggda skärmen (på en MacBook eller iMac), gå till steg 6.
 4 På fliken Monitor väljer du önskat alternativ på menyn Rotera. Du kan rotera skärmen 90 °, 180 ° eller 270 ° (medurs).
4 På fliken Monitor väljer du önskat alternativ på menyn Rotera. Du kan rotera skärmen 90 °, 180 ° eller 270 ° (medurs).  5 Stäng av skärmspegling. Om, när du försöker rotera en skärm, alla skärmar roteras, aktiveras skärmspegling (det vill säga en bild visas på alla skärmar). Klicka på fliken Layout och avmarkera kryssrutan Spegelbild.
5 Stäng av skärmspegling. Om, när du försöker rotera en skärm, alla skärmar roteras, aktiveras skärmspegling (det vill säga en bild visas på alla skärmar). Klicka på fliken Layout och avmarkera kryssrutan Spegelbild.  6 Rotera den inbyggda skärmen (OS X 10.9 och tidigare). För att göra detta, öppna en specialversion av menyn "Bildskärmar". Stäng fönstret "Systeminställningar" innan du gör detta.Använd inte denna metod på OS X 10.10 och senare, eftersom det kan orsaka allvarliga systemkrascher.
6 Rotera den inbyggda skärmen (OS X 10.9 och tidigare). För att göra detta, öppna en specialversion av menyn "Bildskärmar". Stäng fönstret "Systeminställningar" innan du gör detta.Använd inte denna metod på OS X 10.10 och senare, eftersom det kan orsaka allvarliga systemkrascher. - Öppna Apple -menyn och välj Systeminställningar.
- Tryck och håll ned knapparna ⌘ Cmd+⌥ Väljoch klicka sedan på Skärmar.
- Den inbyggda displayrotationsmenyn ska visas.