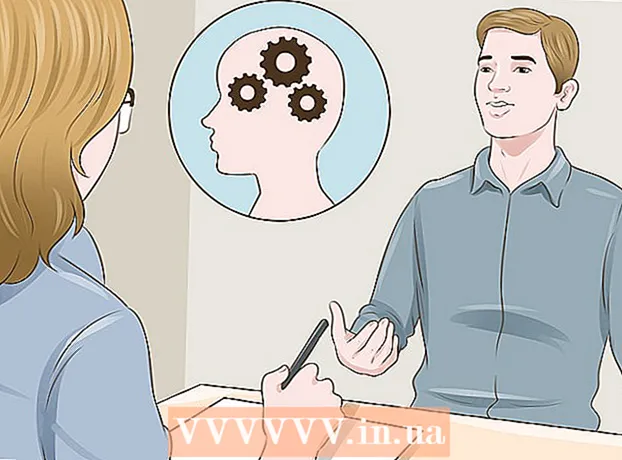Författare:
Mark Sanchez
Skapelsedatum:
28 Januari 2021
Uppdatera Datum:
2 Juli 2024

Innehåll
- Steg
- Metod 1 av 5: Hur man ansluter en Android -surfplatta med en kabel (Windows)
- Metod 2 av 5: Hur man ansluter en Android -surfplatta med en kabel (macOS)
- Metod 3 av 5: Så här ansluter du en Android -surfplatta via ett trådlöst nätverk (Windows eller macOS)
- Metod 4 av 5: Så här ansluter du iPad med en kabel (Windows eller macOS)
- Metod 5 av 5: Så här ansluter du iPad med Bluetooth (macOS)
I den här artikeln visar vi dig hur du ansluter din iPad eller Android -surfplatta till din Windows- eller macOS -dator.
Steg
Metod 1 av 5: Hur man ansluter en Android -surfplatta med en kabel (Windows)
 1 Anslut din surfplatta till din dator med en USB -kabel. Använd laddningskabeln som följde med surfplattan (eller motsvarande). Ett meddelande visas på surfplattan.
1 Anslut din surfplatta till din dator med en USB -kabel. Använd laddningskabeln som följde med surfplattan (eller motsvarande). Ett meddelande visas på surfplattan. - Om din surfplatta kom med drivrutiner och / eller programvara, installera dem först.
- I de flesta fall behöver du inte installera ytterligare drivrutiner för att ansluta din Android -surfplatta till din Windows -dator.
 2 Tryck på meddelandet på din surfplatta. Anslutningsalternativen öppnas.
2 Tryck på meddelandet på din surfplatta. Anslutningsalternativen öppnas.  3 Knacka Multimediaenhet. Du kan nu överföra filer mellan din dator och surfplatta.
3 Knacka Multimediaenhet. Du kan nu överföra filer mellan din dator och surfplatta.  4 Klicka på ⊞ Vinn+E på datorn. Utforskarfönstret öppnas.
4 Klicka på ⊞ Vinn+E på datorn. Utforskarfönstret öppnas.  5 Klicka på Den här datorn. Det är i den vänstra rutan. En lista över diskar och enheter som är anslutna till datorn visas på skärmen.
5 Klicka på Den här datorn. Det är i den vänstra rutan. En lista över diskar och enheter som är anslutna till datorn visas på skärmen.  6 Dubbelklicka på tablettikonen. Dess innehåll öppnas. Dra och släpp nu filer till och från din surfplatta (precis som vilken extern enhet som helst).
6 Dubbelklicka på tablettikonen. Dess innehåll öppnas. Dra och släpp nu filer till och från din surfplatta (precis som vilken extern enhet som helst).
Metod 2 av 5: Hur man ansluter en Android -surfplatta med en kabel (macOS)
 1 Installera Android File Transfer på en Mac -dator. Med det här gratisprogrammet kan du visa och arbeta med filer på din Android -enhet ansluten till din Mac. För att installera det här programmet:
1 Installera Android File Transfer på en Mac -dator. Med det här gratisprogrammet kan du visa och arbeta med filer på din Android -enhet ansluten till din Mac. För att installera det här programmet: - Gå till https://www.android.com/filetransfer i en webbläsare.
- Klicka på "DOWNLOAD NOW" för att ladda ner installationsprogrammet.
- Öppna den nedladdade filen androidfiletransfer.dmg.
- Dra "Android File Transfer" till mappen Program.
- Följ instruktionerna på skärmen för att installera programmet.
 2 Anslut din surfplatta till din dator med en USB -kabel. Använd laddningskabeln som följde med surfplattan (eller motsvarande).
2 Anslut din surfplatta till din dator med en USB -kabel. Använd laddningskabeln som följde med surfplattan (eller motsvarande).  3 Starta programmet "Android File Transfer" på din dator. Du hittar den i mappen Program.
3 Starta programmet "Android File Transfer" på din dator. Du hittar den i mappen Program.  4 Tryck på meddelandet på din surfplatta. Anslutningsalternativen öppnas.
4 Tryck på meddelandet på din surfplatta. Anslutningsalternativen öppnas.  5 Knacka Multimediaenhet. Du kan nu överföra filer mellan din dator och surfplatta.
5 Knacka Multimediaenhet. Du kan nu överföra filer mellan din dator och surfplatta.
Metod 3 av 5: Så här ansluter du en Android -surfplatta via ett trådlöst nätverk (Windows eller macOS)
 1 Installera SHAREit på din dator. Med detta gratisprogram kan du ansluta din Android -enhet till din dator via ett trådlöst nätverk. För att installera programmet:
1 Installera SHAREit på din dator. Med detta gratisprogram kan du ansluta din Android -enhet till din dator via ett trådlöst nätverk. För att installera programmet: - Gå till http://www.ushareit.com/ i en webbläsare.
- Klicka på länken för att ladda ner installationsprogrammet som matchar din dators operativsystem.
- Dubbelklicka på den nedladdade filen (uShareIt_official.dmg för macOS eller SHAREit-KCWEB.exe för Windows).
- Följ instruktionerna på skärmen för att installera programmet.
 2 Öppna Play Store
2 Öppna Play Store  på din surfplatta. Ikonen finns i programfältet.
på din surfplatta. Ikonen finns i programfältet.  3 Stiga på dela det i sökfältet. Sökresultaten visas.
3 Stiga på dela det i sökfältet. Sökresultaten visas.  4 Knacka SHAREit - Dela filer. Ikonen för denna applikation har formen av tre prickar med böjda linjer på en blå bakgrund.
4 Knacka SHAREit - Dela filer. Ikonen för denna applikation har formen av tre prickar med böjda linjer på en blå bakgrund.  5 Klicka på Installera. Appen installeras på en Android -surfplatta.
5 Klicka på Installera. Appen installeras på en Android -surfplatta.  6 Starta SHAREit -programmet på din dator. Du hittar den i avsnittet Alla appar på Start -menyn (Windows) eller i mappen Program (macOS).
6 Starta SHAREit -programmet på din dator. Du hittar den i avsnittet Alla appar på Start -menyn (Windows) eller i mappen Program (macOS).  7 Starta SHAREit -appen på din surfplatta. Du hittar dess ikon i applådan.
7 Starta SHAREit -appen på din surfplatta. Du hittar dess ikon i applådan.  8 Klicka på Skaffa sig på din surfplatta. Du hittar det här alternativet högst upp på skärmen.
8 Klicka på Skaffa sig på din surfplatta. Du hittar det här alternativet högst upp på skärmen.  9 Knacka Anslut till PC på en Android -enhet. Du kan nu visa filer på din surfplatta med SHAREit på din dator.
9 Knacka Anslut till PC på en Android -enhet. Du kan nu visa filer på din surfplatta med SHAREit på din dator.
Metod 4 av 5: Så här ansluter du iPad med en kabel (Windows eller macOS)
 1 Installera iTunes. ITunes är redan installerat på Mac -datorer. För Windows, ladda ner iTunes gratis på https://www.apple.com/sv/itunes/download/.
1 Installera iTunes. ITunes är redan installerat på Mac -datorer. För Windows, ladda ner iTunes gratis på https://www.apple.com/sv/itunes/download/. - Leta online för detaljerade instruktioner om hur du installerar iTunes.
 2 Anslut iPad till din dator med en USB -kabel. Använd kabeln som följde med din iPad (eller motsvarande). ITunes startas automatiskt och ett popup-meddelande visas på iPad.
2 Anslut iPad till din dator med en USB -kabel. Använd kabeln som följde med din iPad (eller motsvarande). ITunes startas automatiskt och ett popup-meddelande visas på iPad. - Om iTunes inte startar klickar du på musiknotikonen i Dock (macOS) eller klickar på iTunes i avsnittet Alla appar på Start -menyn (Windows).
 3 Knacka Förtroende på iPad. IPad kommer nu att kunna kommunicera med datorn.
3 Knacka Förtroende på iPad. IPad kommer nu att kunna kommunicera med datorn. - Du kan också behöva klicka på Fortsätt på din dator.
 4 Klicka på iPad -ikonen i iTunes -fönstret. Det ser ut som en liten iPhone eller iPad och sitter i det övre vänstra hörnet av iTunes -fönstret. IPad ansluts till datorn.
4 Klicka på iPad -ikonen i iTunes -fönstret. Det ser ut som en liten iPhone eller iPad och sitter i det övre vänstra hörnet av iTunes -fönstret. IPad ansluts till datorn.
Metod 5 av 5: Så här ansluter du iPad med Bluetooth (macOS)
 1 Slå på Bluetooth på iPad. Använd den här metoden endast om du har en Mac -dator.
1 Slå på Bluetooth på iPad. Använd den här metoden endast om du har en Mac -dator. - Starta appen Inställningar
 på din surfplatta.
på din surfplatta. - Klicka på "Bluetooth".
- Flytta reglaget till läget "Aktivera"
 .
.
- Starta appen Inställningar
 2 Öppna Apple -menyn
2 Öppna Apple -menyn  på datorn. Du hittar den i det övre vänstra hörnet.
på datorn. Du hittar den i det övre vänstra hörnet.  3 Klicka på Systeminställningar.
3 Klicka på Systeminställningar. 4 Klicka på Blåtand.
4 Klicka på Blåtand. 5 Klicka på Slå på Bluetooth. Detta alternativ finns på vänster sida av fönstret. Om du ser alternativet Stäng av Bluetooth är Bluetooth redan aktiverat och din iPad -namn visas till höger.
5 Klicka på Slå på Bluetooth. Detta alternativ finns på vänster sida av fönstret. Om du ser alternativet Stäng av Bluetooth är Bluetooth redan aktiverat och din iPad -namn visas till höger.  6 Klicka på Ansluta vid namnet på iPad. Du hittar det här alternativet på höger sida av fönstret.
6 Klicka på Ansluta vid namnet på iPad. Du hittar det här alternativet på höger sida av fönstret.  7 Knacka Ansluta på din surfplatta. Den kommer att ansluta till din dator.
7 Knacka Ansluta på din surfplatta. Den kommer att ansluta till din dator. - Din dator kan visa en kod som du måste ange på din iPad för att slutföra anslutningen.
 8 Klicka på
8 Klicka på  på datorns menyrad. Du hittar den här ikonen i det övre högra hörnet.
på datorns menyrad. Du hittar den här ikonen i det övre högra hörnet. - Om den här ikonen inte finns, aktivera den. Öppna Apple -menyn
 , klicka på Systeminställningar, klicka på Bluetooth och välj sedan Visa Bluetooth i menyraden.
, klicka på Systeminställningar, klicka på Bluetooth och välj sedan Visa Bluetooth i menyraden.
- Om den här ikonen inte finns, aktivera den. Öppna Apple -menyn
 9 Klicka på Visa filer på enheten. Du hittar det här alternativet längst ned i Bluetooth -menyn.
9 Klicka på Visa filer på enheten. Du hittar det här alternativet längst ned i Bluetooth -menyn.  10 Välj din iPad och klicka Översikt. Du kan nu visa och arbeta med filer på din surfplatta på din Mac.
10 Välj din iPad och klicka Översikt. Du kan nu visa och arbeta med filer på din surfplatta på din Mac.