Författare:
Florence Bailey
Skapelsedatum:
23 Mars 2021
Uppdatera Datum:
1 Juli 2024
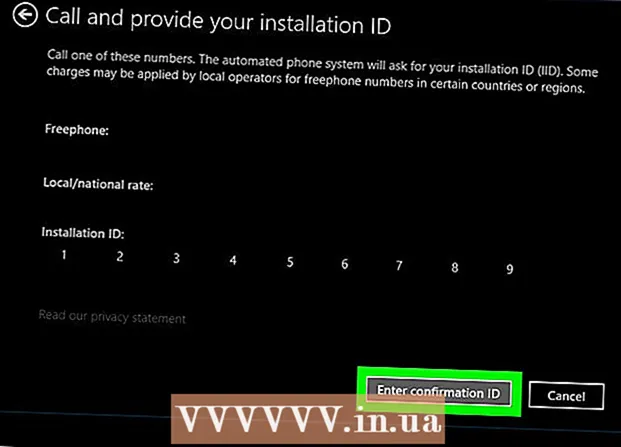
Innehåll
Den här artikeln visar hur du överför din Windows 10 -licens / produktnyckel till en ny dator. Detta låter dig använda en boxad eller enkel uppgradering av Windows på en ny hårddisk.
Steg
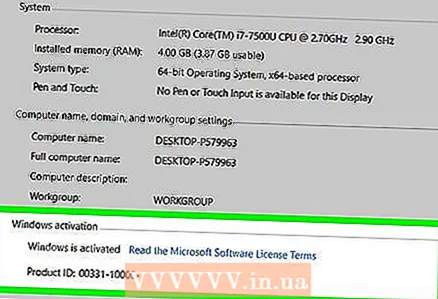 1 Ta reda på om du alls kan överföra aktiverad Windows 10 till en annan dator. Licensöverföringsprocessen har vissa begränsningar:
1 Ta reda på om du alls kan överföra aktiverad Windows 10 till en annan dator. Licensöverföringsprocessen har vissa begränsningar: - Om du uppgraderade från en boxad version av Windows 7, 8 eller 8.1 kan du överföra din licens (men bara en gång).
- Om du har en komplett kopia av Windows 10 kan du migrera den så många gånger du vill.
- Om du uppgraderade från en OEM-version (förinstallerad på din dator av tillverkaren) Windows 7, 8 eller 8.1 kommer du inte att kunna överföra din kopia av Windows 10.
- Om du uppgraderade från Windows 10 till Windows 10 Professional via Easy Upgrade kan du överföra din licens med en digital licens.
 2 Ta bort licensen från källdatorn. Det enklaste sättet är att ta bort produktnyckeln. Så här gör du:
2 Ta bort licensen från källdatorn. Det enklaste sättet är att ta bort produktnyckeln. Så här gör du: - Klicka på ⊞ Vinn+x.
- Vänligen välj Windows PowerShell (Admin).
- Stiga på slmgr.vbs / upk.
- Klicka på ↵ Ange... Detta tar bort licensnyckeln från Windows så att du kan använda den på ett annat system.
 3 Installera Windows på din nya dator. När du installerar Windows uppmanas du att ange din produktnyckel. Så här gör du:
3 Installera Windows på din nya dator. När du installerar Windows uppmanas du att ange din produktnyckel. Så här gör du: - Välj "Jag har ingen produktnyckel" (om du inte köpte Windows 10 från en butik, i så fall anger du din produktnyckel).
- Välj din licensversion.
- Om du överför en licens från Windows 7 Starter, Home Premium eller Windows 8.1 Core, välj Windows 10 Home.
- Om du uppgraderar från Windows 7 Professional, Ultimate eller Windows 8.1 Professional väljer du Windows 10 Professional.
- Slutför installationen. När Windows -installationen är klar kommer du att finnas på skrivbordet.
 4 Klicka på ⊞ Vinn+Rnär installationen är klar och du förs till skrivbordet. Dialogrutan Kör öppnas.
4 Klicka på ⊞ Vinn+Rnär installationen är klar och du förs till skrivbordet. Dialogrutan Kör öppnas. 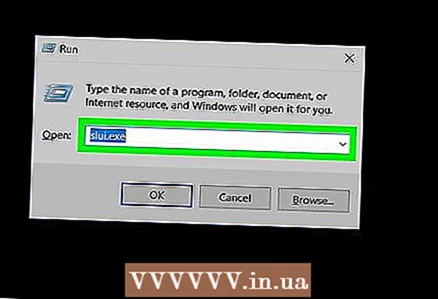 5 Stiga på slui.exe och tryck på Ytterligareför att öppna Windows Activation Wizard.
5 Stiga på slui.exe och tryck på Ytterligareför att öppna Windows Activation Wizard. 6 Välj ditt land och klicka Ytterligare. Telefonnumret och installations -ID visas på skärmen.
6 Välj ditt land och klicka Ytterligare. Telefonnumret och installations -ID visas på skärmen. 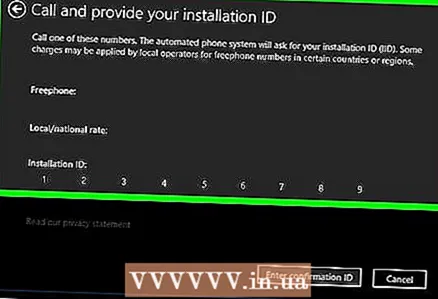 7 Ring det angivna telefonnumret och ange ID: t för installationen. Callcenteroperatören kommer att verifiera produktkoden och förse dig med ett bekräftelsesnummer.
7 Ring det angivna telefonnumret och ange ID: t för installationen. Callcenteroperatören kommer att verifiera produktkoden och förse dig med ett bekräftelsesnummer.  8 Tryck Ange bekräftelsekodför att slutföra aktiveringen. Ange verifieringskoden enligt instruktionerna på skärmen för att aktivera Windows.
8 Tryck Ange bekräftelsekodför att slutföra aktiveringen. Ange verifieringskoden enligt instruktionerna på skärmen för att aktivera Windows. - Om du köpte Windows 10 Professional måste du logga in på ditt Microsoft -konto för att återaktivera din version via en digital licens.



