Författare:
Roger Morrison
Skapelsedatum:
3 September 2021
Uppdatera Datum:
21 Juni 2024
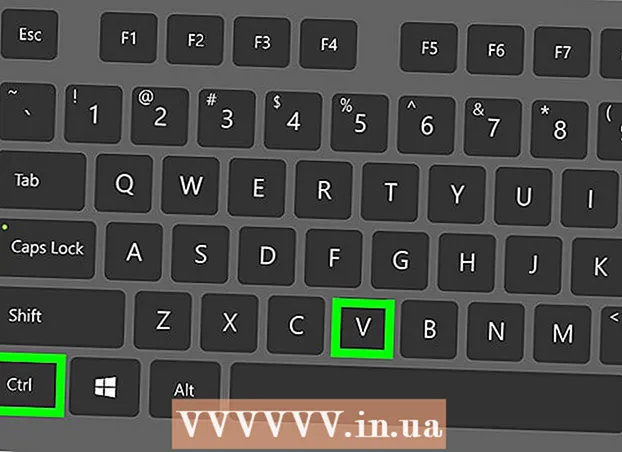
Innehåll
- Att gå
- Del 1 av 3: Installera ImportExportTools
- Del 2 av 3: Exportera e-postmeddelanden
- Del 3 av 3: Säkerhetskopiera en profil
Denna wikiHow lär dig hur du säkerhetskopierar e-postmeddelanden i Mozilla Thunderbird.
Att gå
Del 1 av 3: Installera ImportExportTools
 Öppna Thunderbird. Klicka eller dubbelklicka på Thunderbird-ikonen, som liknar en blå fågel som svävar över ett vitt kuvert.
Öppna Thunderbird. Klicka eller dubbelklicka på Thunderbird-ikonen, som liknar en blå fågel som svävar över ett vitt kuvert.  Klick ☰. Det är i det övre högra hörnet av fönstret. En rullgardinsmeny visas.
Klick ☰. Det är i det övre högra hörnet av fönstret. En rullgardinsmeny visas.  Flyta ovanför Tillägg. Detta finns i rullgardinsmenyn. Om du håller muspekaren ovan visas en utskjutningsmeny.
Flyta ovanför Tillägg. Detta finns i rullgardinsmenyn. Om du håller muspekaren ovan visas en utskjutningsmeny.  Klicka på Tillägg. Det finns i skjutmenyn. Detta öppnar fliken "Tilläggshanterare".
Klicka på Tillägg. Det finns i skjutmenyn. Detta öppnar fliken "Tilläggshanterare".  Sök efter tillägget ImportExportTools. Klicka på Extensions i vänster sidofält och skriv sedan i sökfältet längst upp till höger i fönstret importera exportverktyg och tryck ↵ Gå in.
Sök efter tillägget ImportExportTools. Klicka på Extensions i vänster sidofält och skriv sedan i sökfältet längst upp till höger i fönstret importera exportverktyg och tryck ↵ Gå in.  Klicka på Lägg till i Thunderbird. Detta är till höger om rubriken "ImportExportTools".
Klicka på Lägg till i Thunderbird. Detta är till höger om rubriken "ImportExportTools".  Klick Installera nu när du blir ombedd. Detta kommer att be ImportExportTools-tillägget att börja installera Thunderbird.
Klick Installera nu när du blir ombedd. Detta kommer att be ImportExportTools-tillägget att börja installera Thunderbird.  Klick Omstart när du blir ombedd. Det är högst upp i fönstret. Thunderbird stängs och öppnas sedan igen - nu kan du fortsätta exportera dina e-postmeddelanden.
Klick Omstart när du blir ombedd. Det är högst upp i fönstret. Thunderbird stängs och öppnas sedan igen - nu kan du fortsätta exportera dina e-postmeddelanden. - När Thunderbird startar om i säkert läge klickar du på Stänga av när du uppmanas till det och öppna Thunderbird igen innan du fortsätter.
Del 2 av 3: Exportera e-postmeddelanden
 Hitta den inkorg du vill använda. I det övre vänstra hörnet av Thunderbird-fönstret, leta reda på e-postadressen du vill använda och hitta sedan mappen "Inkorgen" under e-postadressen.
Hitta den inkorg du vill använda. I det övre vänstra hörnet av Thunderbird-fönstret, leta reda på e-postadressen du vill använda och hitta sedan mappen "Inkorgen" under e-postadressen.  Högerklicka på inkorgen. En rullgardinsmeny visas.
Högerklicka på inkorgen. En rullgardinsmeny visas. - På en Mac du gillar Kontrollera medan du klickar på inkorgen.
 Välj ImportExportTools. Detta finns i rullgardinsmenyn. En skjutmeny visas.
Välj ImportExportTools. Detta finns i rullgardinsmenyn. En skjutmeny visas.  Välj Exportera alla meddelanden i mappen. Det är högst upp på skjutmenyn. En lista över möjliga filformat för export visas.
Välj Exportera alla meddelanden i mappen. Det är högst upp på skjutmenyn. En lista över möjliga filformat för export visas.  Välj en filtyp. Klicka på den filtyp du vill använda för att säkerhetskopiera e-postmeddelandena. Beroende på din avsikt med e-postmeddelandena vill du förmodligen göra något av följande:
Välj en filtyp. Klicka på den filtyp du vill använda för att säkerhetskopiera e-postmeddelandena. Beroende på din avsikt med e-postmeddelandena vill du förmodligen göra något av följande: - Om du vill kunna importera din säkerhetskopia till Thunderbird på en annan dator, välj alternativet EML-format.
- Klicka på om du vill kunna läsa dina e-postmeddelanden med originalformateringen och bilagorna HTML-format (med bilagor) och sedan vidare OK när du blir ombedd.
 Välj en mapp att spara. Klicka på den mapp där du vill spara din säkerhetskopieringsmapp.
Välj en mapp att spara. Klicka på den mapp där du vill spara din säkerhetskopieringsmapp. - För att till exempel spara säkerhetskopieringsmappen på skrivbordet, klicka här Skrivbord på vänster sida av fönstret.
- På en Mac kan du behöva klicka på menyalternativet "Var" innan du kan välja en mapp.
 Klicka på Välj mapp. Det är längst ner till höger i fönstret. Om du gör detta bekräftar du den valda mappen och säkerhetskopierar dina e-postmeddelanden. När säkerhetskopieringen är klar kan du visa den genom att öppna mappen, öppna säkerhetskopian och dubbelklicka på e-postmeddelandena som du vill visa.
Klicka på Välj mapp. Det är längst ner till höger i fönstret. Om du gör detta bekräftar du den valda mappen och säkerhetskopierar dina e-postmeddelanden. När säkerhetskopieringen är klar kan du visa den genom att öppna mappen, öppna säkerhetskopian och dubbelklicka på e-postmeddelandena som du vill visa. - Klicka på detta på en Mac Välja.
Del 3 av 3: Säkerhetskopiera en profil
 Vet vad säkerhetskopiering av en profil gör. Din Thunderbird-profil (till exempel det e-postkonto du använder) lagrar dina kontoinställningar, inkorgsindex och mer. Om du vill kunna återställa din profil om Thunderbird kraschar måste du säkerhetskopiera profilmappen.
Vet vad säkerhetskopiering av en profil gör. Din Thunderbird-profil (till exempel det e-postkonto du använder) lagrar dina kontoinställningar, inkorgsindex och mer. Om du vill kunna återställa din profil om Thunderbird kraschar måste du säkerhetskopiera profilmappen.  Öppna Thunderbird. Klicka eller dubbelklicka på ikonen för Thunderbird-appen, som liknar en blå fågel som svävar över ett vitt kuvert.
Öppna Thunderbird. Klicka eller dubbelklicka på ikonen för Thunderbird-appen, som liknar en blå fågel som svävar över ett vitt kuvert.  Klicka på ☰. Det finns i det övre högra hörnet av Thunderbird-inkorgsfönstret. En rullgardinsmeny visas.
Klicka på ☰. Det finns i det övre högra hörnet av Thunderbird-inkorgsfönstret. En rullgardinsmeny visas.  Flyta ovanför Hjälp. Du hittar detta i rullgardinsmenyn. Om du väljer det öppnas en skjutmeny.
Flyta ovanför Hjälp. Du hittar detta i rullgardinsmenyn. Om du väljer det öppnas en skjutmeny.  Klick Felsökningsinformation. Det finns i skjutmenyn. En ny flik öppnas.
Klick Felsökningsinformation. Det finns i skjutmenyn. En ny flik öppnas.  Klicka på Öppna en mapp . Det är till höger om rubriken "Profilmapp".
Klicka på Öppna en mapp . Det är till höger om rubriken "Profilmapp".  Klicka på mappen Profiler. Du hittar detta högst upp i filutforskarfönstret.
Klicka på mappen Profiler. Du hittar detta högst upp i filutforskarfönstret. - Hoppa över detta steg på en Mac - mappen "Profiler" ska vara öppen till vänster om Finder.
 Kopiera din profil. Klicka på mappen du vill kopiera och tryck sedan på Ctrl+C. (Windows) eller ⌘ Kommando+C. (Mac).
Kopiera din profil. Klicka på mappen du vill kopiera och tryck sedan på Ctrl+C. (Windows) eller ⌘ Kommando+C. (Mac). - Om det finns flera mappar här, klicka på en och tryck på Ctrl+a (Windows) eller ⌘ Kommando+a (Mac) och kopiera sedan mapparna.
 Stäng Thunderbird. Thunderbird måste stängas för att kopiera filen.
Stäng Thunderbird. Thunderbird måste stängas för att kopiera filen.  Klistra in den kopierade mappen. Gå till den plats där du vill spara säkerhetskopian av din profil (t.ex. en extern hårddisk), klicka på ett tomt utrymme i fönstret och tryck Ctrl+V. eller ⌘ Kommando+V. för att klistra in den i profilmappen.
Klistra in den kopierade mappen. Gå till den plats där du vill spara säkerhetskopian av din profil (t.ex. en extern hårddisk), klicka på ett tomt utrymme i fönstret och tryck Ctrl+V. eller ⌘ Kommando+V. för att klistra in den i profilmappen.



