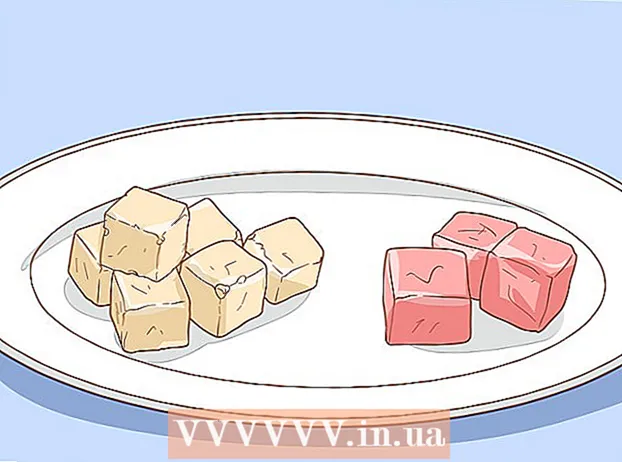Författare:
Roger Morrison
Skapelsedatum:
3 September 2021
Uppdatera Datum:
1 Juli 2024

Innehåll
- Att gå
- Metod 1 av 4: Använda App Store på din iPhone
- Metod 2 av 4: Synkronisera nedladdade appar med iTunes
- Metod 3 av 4: Installera om raderade iPhone-appar
- Metod 4 av 4: Installera obehöriga appar med Mojo
- Tips
I den här artikeln förklarar vi hur du laddar ner och installerar appar på din iPhone.
Att gå
Metod 1 av 4: Använda App Store på din iPhone
 Öppna App Store. Det är en blå app med en vit "A" i en cirkel.
Öppna App Store. Det är en blå app med en vit "A" i en cirkel. - Hitta en app. Du kan göra detta på två sätt:
- Om du har en specifik app i åtanke, tryck först på "Sök" längst ner på skärmen, tryck sedan på sökfältet högst upp på skärmen och ange sedan namnet på appen eller ett sökord. När du skriver visas appförslag under sökfältet.
- Om du vill visa olika appar trycker du lätt på "Kategorier" längst ner på skärmen och sedan på olika kategorier för att visa tillgängliga alternativ.
- Tryck på "Utvalda" längst ner på skärmen för att se en roterande lista över appar som väljs för att de är innovativa, har en speciell design eller för att de kan vara trendiga.
- Tryck på "Diagram" längst ner på skärmen för att se de bästa gratis- och betalapparna, sorterade efter popularitet.
 Tryck på en app för att ladda ner den. När du ser namnet eller bilden på en app som du vill lägga till på din iPhone kan du trycka på den för att välja appen.
Tryck på en app för att ladda ner den. När du ser namnet eller bilden på en app som du vill lägga till på din iPhone kan du trycka på den för att välja appen. - Klicka på Detaljer. Här kan du se versionshistorik, skärmdumpar och lära dig mer om en app innan du laddar ner den.
 Tryck på Recensioner. Här kan du läsa andra användares erfarenheter. Recensioner är ett bra sätt att bedöma om en app gör vad den lovar.
Tryck på Recensioner. Här kan du läsa andra användares erfarenheter. Recensioner är ett bra sätt att bedöma om en app gör vad den lovar. - Tryck på fliken "Relaterat" för att se en lista med appar som liknar den app du tittar på för närvarande.
 Tryck på LADDA NER på appens högra sida. Om du måste betala för en app, kommer den här blå knappen att innehålla priset istället för ordet "LADDA NER".
Tryck på LADDA NER på appens högra sida. Om du måste betala för en app, kommer den här blå knappen att innehålla priset istället för ordet "LADDA NER". - Ange ditt Apple-ID och / eller lösenord om du uppmanas till det.
- Skapa ett Apple-ID om du inte har ett Apple-ID än.
- Tryck på INSTALLERA. Detta ord kommer att visas på samma plats som "DOWNLOAD" -knappen eller priset.
 Tryck på ÖPPNA. När appen är installerad läggs en ikon till på din startskärm, "INSTALL" -knappen ändras till "OPEN" -knappen. Om du trycker på den öppnas appen du just laddade ner.
Tryck på ÖPPNA. När appen är installerad läggs en ikon till på din startskärm, "INSTALL" -knappen ändras till "OPEN" -knappen. Om du trycker på den öppnas appen du just laddade ner.
Metod 2 av 4: Synkronisera nedladdade appar med iTunes
- Anslut din iPhone till din dator med en USB-kabel. När telefonen är ansluten öppnas iTunes automatiskt.
- Denna metod låter dig synkronisera nedladdade iPhone-appar från din dator till din iPhone.
- Öppna iTunes om programmet inte öppnas automatiskt. Datorprogrammets ikon är en rund cirkel som innehåller en musiknoter.
- Klicka på Store. Det här är högst upp i fönstret.
- Klicka på Appar. Det är i det övre högra hörnet av fönstret.
- Klicka på iPhone. Det här är högst upp i fönstret.
- På det här sättet kan du vara säker på att du bara laddar ner appar som fungerar på en iPhone.
- Välj en kategori i rullgardinsmenyn "Alla kategorier". Detta är ett av två sätt att hitta en app att ladda ner. Här hittar du en lista över kategorier som grupperar appar efter tema eller funktion. Klicka på den typ av app du vill se vilka appar som är tillgängliga.
- Kolla in "Produktivitet" om du letar efter appar som låter dig skapa anteckningar eller listor eller appar som kan spara tid.
- Kolla in kategorin "Nyheter" när du söker efter appar från dina favoritnyhetswebbplatser.
- Gå till "Fotografering" för kamera- och fotoredigeringsappar.
- Skriv ett appnamn eller nyckelord i sökfältet längst upp till höger i fönstret. Detta är det andra sättet att hitta en app i iTunes Store.
- Tryck Återvänd när du är klar.
- Om du letar efter ett ordspel men inte vet namnet på appen kan du prova sökordet "ordspel".
- Ange namnet på en apputvecklare (som Zynga eller Google) för att se deras urval av appar.
- Om du inte ser några sökresultat, dubbelkontrollera stavningen.
- Klicka på namnet på en app för att se information om appen. Det spelar ingen roll vilken väg du kom till en app, du kan alltid klicka på appens namn för att läsa en kort beskrivning (skriven av utvecklaren) om vad appen gör.
- Klicka på betyg och recensioner. Personer som laddar ner appar lämnar ofta en recension med en rekommendation eller en varning att inte ladda ner appen.
- Läs några av recensionerna för att få en uppfattning om appen uppfyller dina behov.
- Klicka på LADDA NER. Om du måste betala för appen kommer priset att finnas i knappen istället för "LADDA NER".
- Ange ditt Apple-ID och / eller lösenord om du uppmanas till det.
- Klicka på iPhone-ikonen högst upp i fönstret.
- Klicka på Appar. Nu ser du en skärm med alla dina appar.
- Klicka på Installera. Klicka på knappen bredvid appen du vill kopiera till din iPhone.
- Klicka på Apply. Det är i det nedre högra hörnet av fönstret. Nu installeras appen på din iPhone.
Metod 3 av 4: Installera om raderade iPhone-appar
 Öppna App Store. Om du vill installera om en app som du tidigare har raderat kan du göra det direkt från din iPhone.
Öppna App Store. Om du vill installera om en app som du tidigare har raderat kan du göra det direkt från din iPhone. - Om du har tagit bort en app som du någonsin har betalat för behöver du inte betala för den igen.
- Att återinstallera en borttagen app återställer vanligtvis inte dina gamla appinställningar och data - bara själva appen.
 Tryck på Uppdateringar. Det är längst ner i App Store-fönstret.Nu ser du en lista över alla appar installerade på din iPhone som har en uppdatering tillgänglig.
Tryck på Uppdateringar. Det är längst ner i App Store-fönstret.Nu ser du en lista över alla appar installerade på din iPhone som har en uppdatering tillgänglig. - Tryck på Köpt. Det här är högst upp i fönstret. Nu ser du en lista över alla appar du någonsin har laddat ner (gratis och köpta appar).
 Tryck inte på den här iPhone. Den här listan visar de appar du någonsin har laddat ner men som för närvarande inte finns på din telefon.
Tryck inte på den här iPhone. Den här listan visar de appar du någonsin har laddat ner men som för närvarande inte finns på din telefon.  Hitta appen du vill installera om. Du kan behöva bläddra ner för att hitta appen. Du kan också skriva namnet i sökfältet.
Hitta appen du vill installera om. Du kan behöva bläddra ner för att hitta appen. Du kan också skriva namnet i sökfältet.  Tryck på molnet bredvid appnamnet. Installationen börjar nu, du kommer inte att bli ombedd att ange din betalningsinformation. När appen är installerad visas en ny ikon på din startskärm så att du enkelt kan öppna appen.
Tryck på molnet bredvid appnamnet. Installationen börjar nu, du kommer inte att bli ombedd att ange din betalningsinformation. När appen är installerad visas en ny ikon på din startskärm så att du enkelt kan öppna appen.
Metod 4 av 4: Installera obehöriga appar med Mojo
- Gå till mojoinstaller.co i webbläsaren på din iPhone. Mojo låter dig installera appar som inte finns i App Store, till exempel obehöriga spel och appar som låter dig konfigurera systemet.
- Mojo är känd för att ha många buggar, men för närvarande är det den enda lösningen som fungerar på nuvarande versioner av iPhone utan att behöva jailbreaka telefonen. Mojo finns endast på engelska.
- Använd endast den här metoden om du är en erfaren användare och du vet vad du gör.
- Tryck på Installera direkt från din iDevice. Det är en blå knapp längst ner på skärmen.
 Tryck på Skapa anpassad profil. Detta låter Mojo veta vad din iPhone-typ är och sedan kan skärmen "Installera profil" skickas till din iPhones inställningsapp.
Tryck på Skapa anpassad profil. Detta låter Mojo veta vad din iPhone-typ är och sedan kan skärmen "Installera profil" skickas till din iPhones inställningsapp.  Tryck på Installera. Detta är i det övre högra hörnet på skärmen "Installera profil". Om din telefon är låst med ett lösenord måste du ange det nu. Om du har tryckt på "Installera" kommer du att omdirigeras till din webbläsare.
Tryck på Installera. Detta är i det övre högra hörnet på skärmen "Installera profil". Om din telefon är låst med ett lösenord måste du ange det nu. Om du har tryckt på "Installera" kommer du att omdirigeras till din webbläsare.  Tryck på Installera Mojo. Nu öppnas en ny instans av appen Inställningar med en annan skärm "Installera profil". Allt verkar lite rikligt, men det är nödvändigt för installationen.
Tryck på Installera Mojo. Nu öppnas en ny instans av appen Inställningar med en annan skärm "Installera profil". Allt verkar lite rikligt, men det är nödvändigt för installationen.  Tryck på Installera. Om du tillfrågas om din åtkomstkod kan du ange den i lämpligt fält. Om du ser en skärm med "Varning - Profilen är inte signerad", tryck på "Installera" igen.
Tryck på Installera. Om du tillfrågas om din åtkomstkod kan du ange den i lämpligt fält. Om du ser en skärm med "Varning - Profilen är inte signerad", tryck på "Installera" igen.  Tryck på Klar. Mojo är nu installerat och en ikon har dykt upp på din startskärm.
Tryck på Klar. Mojo är nu installerat och en ikon har dykt upp på din startskärm.  Starta Mojo-appen från startskärmen. Gå till din startskärm och tryck på Mojo-ikonen för att starta appen.
Starta Mojo-appen från startskärmen. Gå till din startskärm och tryck på Mojo-ikonen för att starta appen.  Tryck på Källor. Detta finns i menyn längst ner på skärmen. Mojo har sin egen version av App Store, och du kan söka i den på ungefär samma sätt som i den riktiga App Store.
Tryck på Källor. Detta finns i menyn längst ner på skärmen. Mojo har sin egen version av App Store, och du kan söka i den på ungefär samma sätt som i den riktiga App Store.  Tryck på Official Mojo Repository för att se apparna. Du kan bläddra igenom listan över tillgängliga appar för nedladdning, eller så kan du utföra en sökning genom att skriva namnet på en app i sökfältet högst upp på skärmen.
Tryck på Official Mojo Repository för att se apparna. Du kan bläddra igenom listan över tillgängliga appar för nedladdning, eller så kan du utföra en sökning genom att skriva namnet på en app i sökfältet högst upp på skärmen.  Tryck på appens namn för att se detaljerna. Som med den riktiga App Store kan du se information om appen genom att trycka på dess namn.
Tryck på appens namn för att se detaljerna. Som med den riktiga App Store kan du se information om appen genom att trycka på dess namn.  Tryck på Installera. En popup dyker upp och ber dig bekräfta ditt val och frågar om du vill fortsätta installera appen.
Tryck på Installera. En popup dyker upp och ber dig bekräfta ditt val och frågar om du vill fortsätta installera appen.  Tryck på Installera. Nu kommer appen att laddas ner och installeras på din iPhone. Vanligtvis går det fel vid första försöket. Klicka på "Försök igen" när felmeddelandet visas. Du kan behöva trycka på den här knappen några gånger innan appen installeras.
Tryck på Installera. Nu kommer appen att laddas ner och installeras på din iPhone. Vanligtvis går det fel vid första försöket. Klicka på "Försök igen" när felmeddelandet visas. Du kan behöva trycka på den här knappen några gånger innan appen installeras. - Tryck på hemknappen. Det är den runda knappen under skärmen på din iPhone.
- Öppna inställningarna på din iPhone. Det är den grå växelappen (⚙️), som vanligtvis finns på din startskärm.
- Bläddra ner och knacka på Allmänt.
- Bläddra ner och tryck på Datum och tid. Detta är nästan längst ner på menyn.
- Skjut alternativet "Ställ in automatiskt" till av-läge. Nu blir skjutreglaget vitt.
- Tryck på datum och tid. Detta ligger under tidszonen.
 Rulla ner datumet. Gör detta tills du når ett datum 2012. Detta krävs för närvarande för att använda appar installerade med Mojo, men kolla regelbundet utvecklarens webbplats för uppdateringar.
Rulla ner datumet. Gör detta tills du når ett datum 2012. Detta krävs för närvarande för att använda appar installerade med Mojo, men kolla regelbundet utvecklarens webbplats för uppdateringar.
Tips
- Använd Siri för att ladda ner en app åt dig genom att säga "Siri, ladda ner [appnamn]".