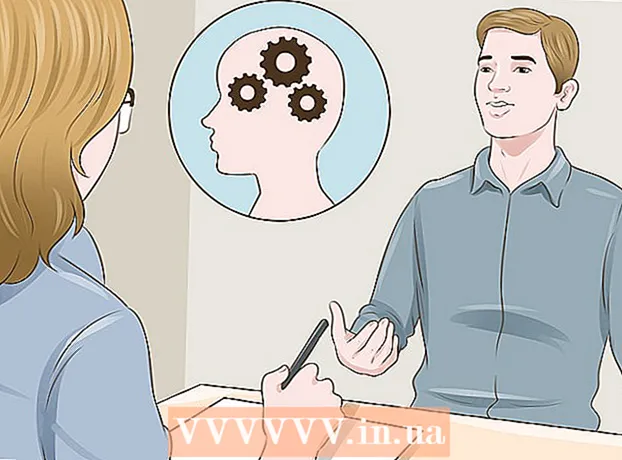Författare:
Virginia Floyd
Skapelsedatum:
13 Augusti 2021
Uppdatera Datum:
1 Juli 2024
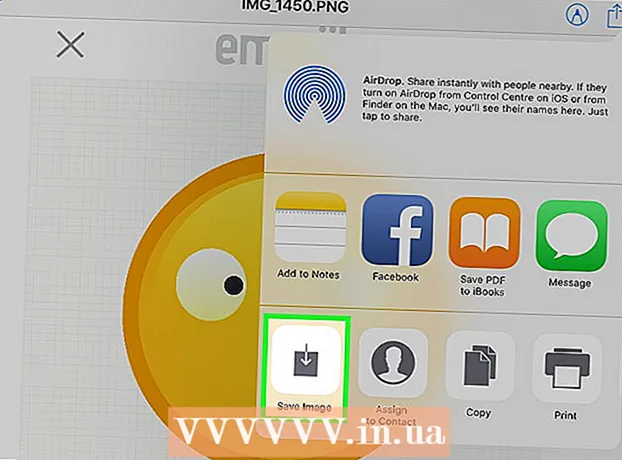
Innehåll
Den här artikeln visar hur du kopierar (skickar) foton från iPhone till iPad.
Steg
Metod 1 av 3: Använda iCloud
 1 Öppna appen Inställningar på iPhone. Ikonen för den här appen är en grå växel (⚙️) och finns vanligtvis på startskärmen.
1 Öppna appen Inställningar på iPhone. Ikonen för den här appen är en grå växel (⚙️) och finns vanligtvis på startskärmen.  2 Klicka på "Apple ID". Det här avsnittet finns högst upp på menyn Inställningar och innehåller ditt namn och din bild (om sådan finns).
2 Klicka på "Apple ID". Det här avsnittet finns högst upp på menyn Inställningar och innehåller ditt namn och din bild (om sådan finns). - Om du inte redan är inloggad klickar du på Logga in>, anger ditt Apple -ID och lösenord och klickar sedan på Logga in.
- Om du använder en äldre version av iOS, hoppa över det här steget.
 3 Klicka på iCloud. Detta alternativ finns i det andra avsnittet på menyn.
3 Klicka på iCloud. Detta alternativ finns i det andra avsnittet på menyn.  4 Klicka på Foto. Du hittar den här appen högst upp i avsnittet Appar med iCloud.
4 Klicka på Foto. Du hittar den här appen högst upp i avsnittet Appar med iCloud.  5 Flytta reglaget iCloud Photo Library till På. Det blir grönt. Nu kommer nya foton som tagits med iPhone och befintliga bilder som lagras i enhetens minne att kopieras till iCloud.
5 Flytta reglaget iCloud Photo Library till På. Det blir grönt. Nu kommer nya foton som tagits med iPhone och befintliga bilder som lagras i enhetens minne att kopieras till iCloud. - För att frigöra utrymme på din iPhone, tryck på "Optimera iPhone -minne"; i det här fallet minskar storleken på fotona.
 6 Flytta reglaget Ladda upp till fotoström till läget På. Nu synkroniseras nya foton som tagits med iPhone (när de är anslutna till ett trådlöst nätverk) med alla dina enheter inloggade med Apple ID.
6 Flytta reglaget Ladda upp till fotoström till läget På. Nu synkroniseras nya foton som tagits med iPhone (när de är anslutna till ett trådlöst nätverk) med alla dina enheter inloggade med Apple ID.  7 Öppna appen Inställningar på iPad. Ikonen för den här appen är en grå växel (⚙️) och finns vanligtvis på startskärmen.
7 Öppna appen Inställningar på iPad. Ikonen för den här appen är en grå växel (⚙️) och finns vanligtvis på startskärmen.  8 Klicka på "Apple ID". Det här avsnittet finns högst upp på menyn Inställningar.
8 Klicka på "Apple ID". Det här avsnittet finns högst upp på menyn Inställningar. - Om du inte redan är inloggad klickar du på Logga in>, anger ditt Apple -ID och lösenord och klickar sedan på Logga in.
- Om du använder en äldre version av iOS, hoppa över det här steget.
 9 Klicka på iCloud. Detta alternativ finns i det andra avsnittet på menyn.
9 Klicka på iCloud. Detta alternativ finns i det andra avsnittet på menyn.  10 Klicka på Foto. Du hittar den här appen högst upp i avsnittet Appar med iCloud.
10 Klicka på Foto. Du hittar den här appen högst upp i avsnittet Appar med iCloud.  11 Flytta reglaget iCloud Photo Library till På. Det blir grönt.
11 Flytta reglaget iCloud Photo Library till På. Det blir grönt.  12 Tryck på hemknappen. Det är den runda knappen på framsidan av iPad (som ligger direkt under skärmen).
12 Tryck på hemknappen. Det är den runda knappen på framsidan av iPad (som ligger direkt under skärmen).  13 Öppna appen Foton på din dator. Ikonen för denna applikation ser ut som en flerfärgad blomma.
13 Öppna appen Foton på din dator. Ikonen för denna applikation ser ut som en flerfärgad blomma.  14 Klicka på Album. Denna knapp finns högst upp i fönstret.
14 Klicka på Album. Denna knapp finns högst upp i fönstret.  15 Klicka på Alla foton. Detta är ett av albumen som troligen finns i skärmens övre vänstra hörn. Efter att iPhone och iPad har synkroniserat innehåll med iCloud visas iPhone -foton i detta album.
15 Klicka på Alla foton. Detta är ett av albumen som troligen finns i skärmens övre vänstra hörn. Efter att iPhone och iPad har synkroniserat innehåll med iCloud visas iPhone -foton i detta album.
Metod 2 av 3: Använda AirDrop
 1 Öppna Kontrollcenter på iPad. För att göra detta, svep uppåt från botten av skärmen.
1 Öppna Kontrollcenter på iPad. För att göra detta, svep uppåt från botten av skärmen.  2 Klicka på AirDrop. Denna knapp finns i det nedre vänstra hörnet av skärmen.
2 Klicka på AirDrop. Denna knapp finns i det nedre vänstra hörnet av skärmen. - Om du uppmanas att slå på Bluetooth och Wi-Fi, gör det.
 3 Klicka på Endast kontakter. Det är mitt på menyn.
3 Klicka på Endast kontakter. Det är mitt på menyn.  4 Öppna appen Foton på din dator. Ikonen för denna applikation ser ut som en flerfärgad blomma.
4 Öppna appen Foton på din dator. Ikonen för denna applikation ser ut som en flerfärgad blomma.  5 Klicka på Album. Denna knapp finns högst upp i fönstret.
5 Klicka på Album. Denna knapp finns högst upp i fönstret.  6 Klicka på Alla foton. Detta är ett av albumen som troligen finns i skärmens övre vänstra hörn.
6 Klicka på Alla foton. Detta är ett av albumen som troligen finns i skärmens övre vänstra hörn.  7 Välj ett foto. För att göra detta, klicka bara på önskat foto.
7 Välj ett foto. För att göra detta, klicka bara på önskat foto.  8 Klicka på Dela. Ikonen för den här knappen är i form av en fyrkant med en pil som pekar uppåt och finns i det nedre vänstra hörnet av skärmen.
8 Klicka på Dela. Ikonen för den här knappen är i form av en fyrkant med en pil som pekar uppåt och finns i det nedre vänstra hörnet av skärmen.  9 Välj ytterligare foton (om du vill). Sväng fotona åt vänster eller höger (högst upp på skärmen) och klicka på cirkelikonen i bildens nedre högra hörn för att välja den.
9 Välj ytterligare foton (om du vill). Sväng fotona åt vänster eller höger (högst upp på skärmen) och klicka på cirkelikonen i bildens nedre högra hörn för att välja den. - Vissa användare har rapporterat problem när de kopierar foton via AirDrop.
 10 Klicka på namnet på din iPad. Det visas mellan bilderna högst upp på skärmen och delningsalternativen längst ner på skärmen.
10 Klicka på namnet på din iPad. Det visas mellan bilderna högst upp på skärmen och delningsalternativen längst ner på skärmen. - Om din surfplatta inte visas på skärmen, se till att enheten är tillräckligt nära din smartphone (inom en meter) och att AirDrop är påslagen.
- Om du uppmanas att slå på Bluetooth och Wi-Fi, gör det.
 11 Visa foton på iPad. Ett meddelande visas på skärmen som indikerar att iPhone överför bilder. När kopieringsprocessen är klar kan du visa foton i appen Foton på iPad.
11 Visa foton på iPad. Ett meddelande visas på skärmen som indikerar att iPhone överför bilder. När kopieringsprocessen är klar kan du visa foton i appen Foton på iPad.
Metod 3 av 3: Använda e -post
 1 Öppna appen Foton på iPhone. Ikonen för denna applikation ser ut som en flerfärgad blomma.
1 Öppna appen Foton på iPhone. Ikonen för denna applikation ser ut som en flerfärgad blomma. - För att använda den här metoden, konfigurera appen Mail på din iPhone och iPad.
 2 Välj ett foto. För att göra detta, klicka bara på önskat foto.
2 Välj ett foto. För att göra detta, klicka bara på önskat foto.  3 Klicka på Dela. Ikonen för den här knappen är i form av en fyrkant med en pil som pekar uppåt och finns i det nedre vänstra hörnet av skärmen.
3 Klicka på Dela. Ikonen för den här knappen är i form av en fyrkant med en pil som pekar uppåt och finns i det nedre vänstra hörnet av skärmen.  4 Välj ytterligare foton (om du vill). Sväng fotona åt vänster eller höger (högst upp på skärmen) och klicka på cirkelikonen i bildens nedre högra hörn för att välja den.
4 Välj ytterligare foton (om du vill). Sväng fotona åt vänster eller höger (högst upp på skärmen) och klicka på cirkelikonen i bildens nedre högra hörn för att välja den.  5 Klicka på Mail. Det är längst ner till vänster på skärmen. Du kommer till en ny skärm där du kan skriva ett e -postmeddelande.
5 Klicka på Mail. Det är längst ner till vänster på skärmen. Du kommer till en ny skärm där du kan skriva ett e -postmeddelande.  6 Var god skriv in din e-postadress. Gör detta på raden "Till" (högst upp på skärmen).
6 Var god skriv in din e-postadress. Gör detta på raden "Till" (högst upp på skärmen).  7 Klicka på Skicka. Denna knapp finns i det övre högra hörnet av skärmen.
7 Klicka på Skicka. Denna knapp finns i det övre högra hörnet av skärmen. - Klicka på Skicka även om ett varningsmeddelande visas som anger att ämnesraden saknas.
 8 Öppna Mail -appen på iPad. Ikonen för denna applikation ser ut som ett vitt kuvert på en blå bakgrund.
8 Öppna Mail -appen på iPad. Ikonen för denna applikation ser ut som ett vitt kuvert på en blå bakgrund.  9 Klicka på e -postmeddelandet du skickade själv. Det visas högst upp i inkorgen.
9 Klicka på e -postmeddelandet du skickade själv. Det visas högst upp i inkorgen.  10 Öppna fotot. Klicka på den bifogade bilden för att öppna den och tryck sedan på och håll ned bilden.
10 Öppna fotot. Klicka på den bifogade bilden för att öppna den och tryck sedan på och håll ned bilden.  11 Klicka på Spara bild. Fotoet sparas i kameramappen på iPad.
11 Klicka på Spara bild. Fotoet sparas i kameramappen på iPad.