Författare:
Mark Sanchez
Skapelsedatum:
8 Januari 2021
Uppdatera Datum:
1 Juli 2024
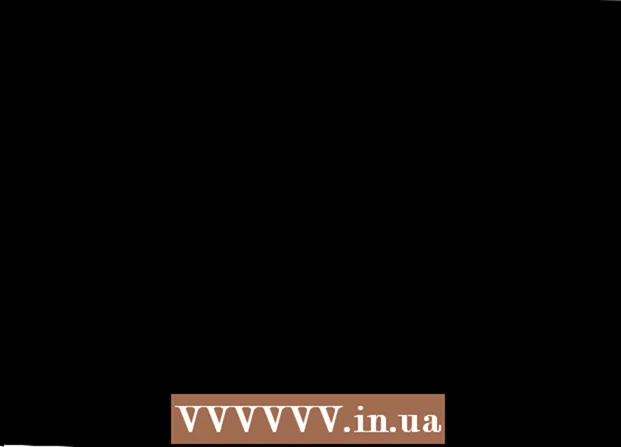
Innehåll
I den här artikeln kommer vi att berätta hur du ansluter och konfigurerar en andra bildskärm på en dator eller bärbar dator med Windows 10. För att göra detta måste datorn ha minst en ledig videokontakt.
Steg
 1 Se till att du kan ansluta en andra bildskärm till din dator. Windows 10 stöder flera bildskärmar, vilket inte är fallet med alla grafikkort. För att ta reda på om du kan ansluta en andra bildskärm till din dator / bärbara dator, följ dessa steg:
1 Se till att du kan ansluta en andra bildskärm till din dator. Windows 10 stöder flera bildskärmar, vilket inte är fallet med alla grafikkort. För att ta reda på om du kan ansluta en andra bildskärm till din dator / bärbara dator, följ dessa steg: - Dator: Hitta en gratis videokontakt på datorns baksida. Om du hittar den nära eller ovanför kontakten där den första bildskärmen är ansluten kan du ansluta en andra bildskärm till datorn.
- Anteckningsbok: Om din bärbara dator har någon form av videokontakt (t.ex. HDMI, DisplayPort eller USB-C) kan du ansluta en bildskärm till den.
 2 Ta reda på vilken kabel som behövs för att ansluta bildskärmen. I de flesta fall behöver du en HDMI- eller DisplayPort -kabel. Om du har en äldre dator eller bildskärm köper du en VGA -kabel med trapetsformade kontakter.
2 Ta reda på vilken kabel som behövs för att ansluta bildskärmen. I de flesta fall behöver du en HDMI- eller DisplayPort -kabel. Om du har en äldre dator eller bildskärm köper du en VGA -kabel med trapetsformade kontakter. - Om en tillgänglig videokontakt på din dator matchar videokontakten på en andra bildskärm, använd en kabel som matchar båda kontakterna.
- Om videokontakten på din dator skiljer sig från videokontakten på din bildskärm köper du en dedikerad kabel (t.ex. USB / C till HDMI) eller en adapter (till exempel VGA till HDMI).
 3 Placera den andra bildskärmen. Om du vill sträcka ut skrivbordet över båda bildskärmarna placerar du det till höger om den första bildskärmen.
3 Placera den andra bildskärmen. Om du vill sträcka ut skrivbordet över båda bildskärmarna placerar du det till höger om den första bildskärmen. - Om du kopierar bilden på en andra bildskärm kan du placera den var som helst.
 4 Anslut en andra bildskärm till din dator. Anslut ena änden av en videokabel (t.ex. HDMI) till en videokontakt på din dator och den andra änden till en videokontakt på en andra bildskärm.
4 Anslut en andra bildskärm till din dator. Anslut ena änden av en videokabel (t.ex. HDMI) till en videokontakt på din dator och den andra änden till en videokontakt på en andra bildskärm. - Om du använder en adapter, anslut kabeln / kablarna till adaptern; Adaptern kan också behöva anslutas till en strömkälla först.
 5 Slå på den andra bildskärmen. Tryck på strömknappen
5 Slå på den andra bildskärmen. Tryck på strömknappen  .
.  6 Öppna startmenyn
6 Öppna startmenyn  . Klicka på Windows -logotypen i det nedre vänstra hörnet på den första bildskärmen.
. Klicka på Windows -logotypen i det nedre vänstra hörnet på den första bildskärmen.  7 Klicka på "Alternativ"
7 Klicka på "Alternativ"  . Det är en kugghjulsformad ikon i nedre vänstra sidan av Start-menyn.
. Det är en kugghjulsformad ikon i nedre vänstra sidan av Start-menyn.  8 Klicka på Systemet. Det är en bärbar dator-formad ikon i inställningsfönstret.
8 Klicka på Systemet. Det är en bärbar dator-formad ikon i inställningsfönstret.  9 Klicka på fliken Skärm. Du hittar den längst upp till vänster på sidan.
9 Klicka på fliken Skärm. Du hittar den längst upp till vänster på sidan.  10 Öppna menyn Flera skärmar. Det är längst ner på sidan.
10 Öppna menyn Flera skärmar. Det är längst ner på sidan.  11 Välj det alternativ du vill ha. I de flesta fall måste du välja "Utöka dessa skärmar" så att skrivbordet sträcker sig över båda bildskärmarna, det vill säga att det blir större. Du kan också välja ett av följande alternativ:
11 Välj det alternativ du vill ha. I de flesta fall måste du välja "Utöka dessa skärmar" så att skrivbordet sträcker sig över båda bildskärmarna, det vill säga att det blir större. Du kan också välja ett av följande alternativ: - Kopiera dessa skärmar: Den andra bildskärmen visar samma bild som den första.
- Visa endast den 1: Bilden visas bara på den första bildskärmen och skärmen på den andra skärmen är mörk.
- Visa bara 2: Bilden visas bara på den andra bildskärmen och skärmen på den första skärmen är mörk.
- Ytterligare alternativ kan visas i menyn beroende på den andra bildskärmen.
 12 Spara dina ändringar. Klicka på Verkställ> Spara ändringar. Datorn börjar arbeta med den andra bildskärmen enligt anvisningarna.
12 Spara dina ändringar. Klicka på Verkställ> Spara ändringar. Datorn börjar arbeta med den andra bildskärmen enligt anvisningarna.  13 Använd en andra bildskärm. Om du utvidgade skrivbordet till båda bildskärmarna flyttar du muspekaren till den högra kanten på den första bildskärmen - så snart du flyttar markören till höger visas den på den andra bildskärmen.
13 Använd en andra bildskärm. Om du utvidgade skrivbordet till båda bildskärmarna flyttar du muspekaren till den högra kanten på den första bildskärmen - så snart du flyttar markören till höger visas den på den andra bildskärmen.
Tips
- Om du tar en skärmdump med skrivbordet sträckt över båda bildskärmarna får du ett panoramabild.
- En HD -TV kan användas som en andra bildskärm.
Varningar
- Använd inte våld när du ansluter kablar.
- Om du inte kan ansluta en andra bildskärm till din dator, installera ett nytt grafikkort.



