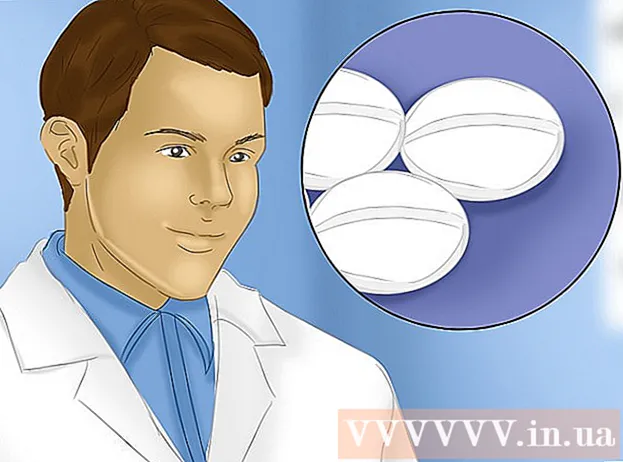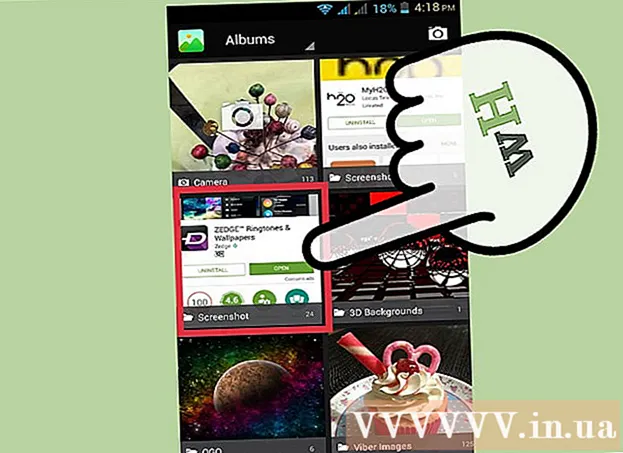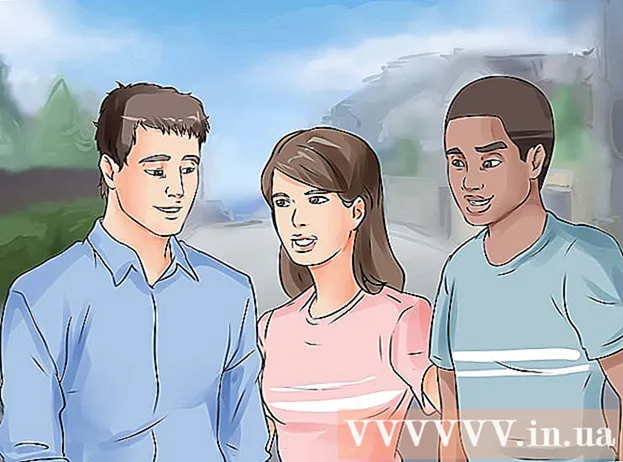Författare:
Joan Hall
Skapelsedatum:
4 Februari 2021
Uppdatera Datum:
1 Juli 2024

Innehåll
Nyfiken på hur du kan rita en blomma i Microsoft Paint? Denna "smarta" guide lär dig grunderna och visar dig hur du skapar imponerande lövdesigner.
Steg
 1 Öppna Microsoft Paint genom att välja Start ==> Tillbehör ==> Måla från menyn.
1 Öppna Microsoft Paint genom att välja Start ==> Tillbehör ==> Måla från menyn. 2 Använd verktyget Wavy line för att rita en böjd, mörkgrön linje med en genomsnittlig tjocklek vid den position som visas på bilden. För att göra linjen krökt, rita en rak linje och klicka sedan och dra som du vill att den ska böjas. Du kan böja varje rad två gånger.
2 Använd verktyget Wavy line för att rita en böjd, mörkgrön linje med en genomsnittlig tjocklek vid den position som visas på bilden. För att göra linjen krökt, rita en rak linje och klicka sedan och dra som du vill att den ska böjas. Du kan böja varje rad två gånger.  3 Klicka på färgen Dark Yellow och högerklicka på Bright Yellow. Välj sedan cirkelverktyget (oval) och gör en oval i lämplig storlek i det övre vänstra hörnet. Var noga med att välja det mellersta alternativet i sidofältet under huvudverktygen, eftersom detta ger dig en oval med en mörkgul kontur och en ljusgul fyllning.
3 Klicka på färgen Dark Yellow och högerklicka på Bright Yellow. Välj sedan cirkelverktyget (oval) och gör en oval i lämplig storlek i det övre vänstra hörnet. Var noga med att välja det mellersta alternativet i sidofältet under huvudverktygen, eftersom detta ger dig en oval med en mörkgul kontur och en ljusgul fyllning.  4 Tryck på Ctrl-V för att infoga ett annat kronblad.
4 Tryck på Ctrl-V för att infoga ett annat kronblad. 5 Dra kronbladet ner till stammen.
5 Dra kronbladet ner till stammen. 6 Välj ett annat kronblad med rutan för val av låda.
6 Välj ett annat kronblad med rutan för val av låda. 7 Dra kronbladet ner till vänster på stammen. Se till att det andra alternativet är valt i sidofältet under huvudverktygen, eftersom detta inte överlappar ditt tidigare arbete.
7 Dra kronbladet ner till vänster på stammen. Se till att det andra alternativet är valt i sidofältet under huvudverktygen, eftersom detta inte överlappar ditt tidigare arbete.  8 Tryck på tangentbordsgenvägen Ctrl-V för att skapa ett annat kronblad.
8 Tryck på tangentbordsgenvägen Ctrl-V för att skapa ett annat kronblad. 9 Tryck på tangentkombinationen Ctrl-R för att rotera det valda objektet. Klicka på Rotera och välj 90 grader och klicka på OK.
9 Tryck på tangentkombinationen Ctrl-R för att rotera det valda objektet. Klicka på Rotera och välj 90 grader och klicka på OK.  10 Tryck på tangentbordsgenvägen Ctrl-C för att kopiera det nya kronbladet.
10 Tryck på tangentbordsgenvägen Ctrl-C för att kopiera det nya kronbladet. 11 Flytta kronbladet ner på blomman.
11 Flytta kronbladet ner på blomman. 12 Tryck på Ctrl-V för att infoga ett vertikalt kronblad.
12 Tryck på Ctrl-V för att infoga ett vertikalt kronblad. 13 Flytta det sista kronbladet till blomman och se till att det andra alternativet är valt i sidofältet.
13 Flytta det sista kronbladet till blomman och se till att det andra alternativet är valt i sidofältet.- 14 Vänsterklicka på den mörkgula färgen för att välja den och använd cirkelverktyget för att skapa ett centrum. Välj det tredje alternativet i sidofältet för att skapa en fylld, mörkgul cirkel. Håll ned Shift -tangenten medan du skapar cirkeln för att göra den perfekt rund.
 15 Använd verktyget Curved line för att skapa fyra krökta linjer mellan kronbladen så här:
15 Använd verktyget Curved line för att skapa fyra krökta linjer mellan kronbladen så här: 16 Välj en ljusgul färg och använd färgverktyget för att fylla i kronblad.
16 Välj en ljusgul färg och använd färgverktyget för att fylla i kronblad. 17 Vänsterklicka på den mörkgröna färgen och högerklicka på den ljusgröna färgen. Välj Polygon -verktyget och klicka på det andra alternativet i sidofältet. Börja vid basen av stammen, rita ett blad.
17 Vänsterklicka på den mörkgröna färgen och högerklicka på den ljusgröna färgen. Välj Polygon -verktyget och klicka på det andra alternativet i sidofältet. Börja vid basen av stammen, rita ett blad.  18 Rita ett annat blad på andra sidan stammen.
18 Rita ett annat blad på andra sidan stammen. 19 Använd verktyget Rak linje för att lägga till några ådror och få bladen att se mer realistiska ut.
19 Använd verktyget Rak linje för att lägga till några ådror och få bladen att se mer realistiska ut. 20 Tryck på kortkommandot Ctrl-S för att välja en plats och spara din blomma.
20 Tryck på kortkommandot Ctrl-S för att välja en plats och spara din blomma.
Tips
- Om du inte är nöjd med färgerna i Paint, dubbelklicka på en färg för att ändra den. Klicka sedan på alternativet "Definiera anpassade färger" och spela med det ett tag. Du lär dig hur du gör det!
- Om du vill att din teckning ska se realistisk ut, färga och blanda dina färger.
- Om du gör ett misstag trycker du på Ctrl-Z för att ångra åtgärden.