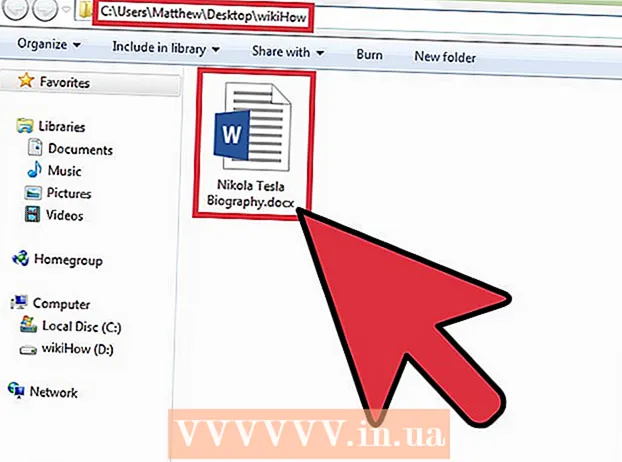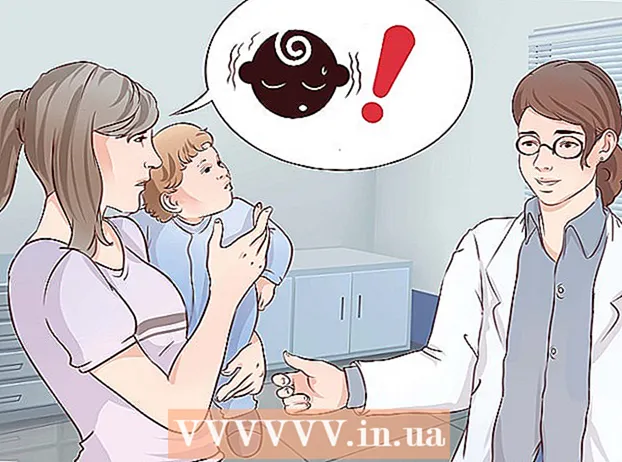Författare:
Helen Garcia
Skapelsedatum:
17 April 2021
Uppdatera Datum:
1 Juli 2024

Innehåll
I den här artikeln kommer vi att visa dig hur du tar bort ledande nollor (ledande nollor) och bakre nollor (ledande nollor) i Excel.
Steg
Metod 1 av 2: Hur man tar bort ledande nollor
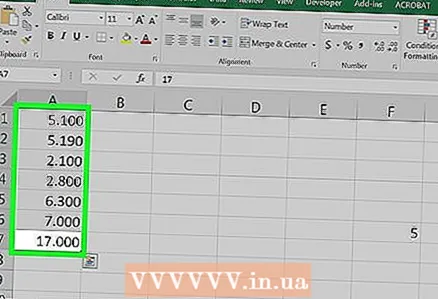 1 Välj celler där siffror innehåller ledande nollor. För att välja en hel kolumn, klicka på dess bokstav.
1 Välj celler där siffror innehåller ledande nollor. För att välja en hel kolumn, klicka på dess bokstav.  2 Högerklicka på de markerade cellerna. Om musen inte har en högerknapp håller du ned Ctrl och klicka på den tillgängliga knappen. En meny öppnas.
2 Högerklicka på de markerade cellerna. Om musen inte har en högerknapp håller du ned Ctrl och klicka på den tillgängliga knappen. En meny öppnas. 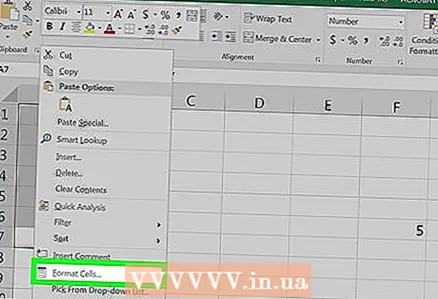 3 Klicka på Formatera celler. Fönstret Formatera celler öppnas.
3 Klicka på Formatera celler. Fönstret Formatera celler öppnas.  4 Välj Numeric i den vänstra kolumnen.
4 Välj Numeric i den vänstra kolumnen.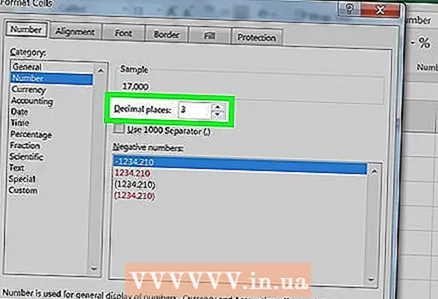 5 Ange "0" (noll) i fältet "Antal decimaler".
5 Ange "0" (noll) i fältet "Antal decimaler".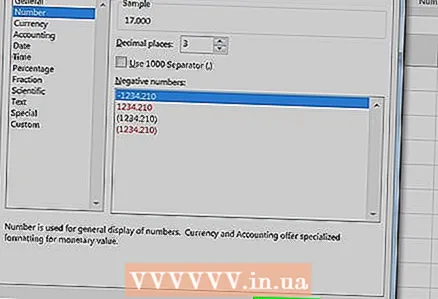 6 Klicka på OK. Du hittar den här knappen i det nedre högra hörnet. Du kommer tillbaka till tabellen, och det kommer inte att finnas fler nollor i början av siffrorna.
6 Klicka på OK. Du hittar den här knappen i det nedre högra hörnet. Du kommer tillbaka till tabellen, och det kommer inte att finnas fler nollor i början av siffrorna. - Om de ledande nollorna fortfarande visas, dubbelklicka på cellerna och klicka sedan på ↵ Ange eller ⏎ Återvänd.
Metod 2 av 2: Hur man tar bort bakre nollor
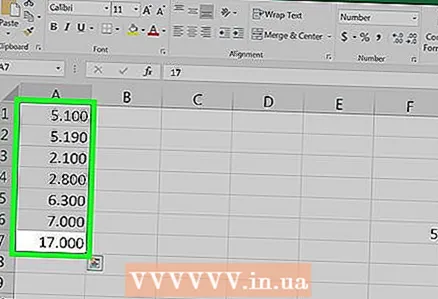 1 Markera celler där siffror innehåller bakre nollor. För att välja en hel kolumn, klicka på dess bokstav.
1 Markera celler där siffror innehåller bakre nollor. För att välja en hel kolumn, klicka på dess bokstav. 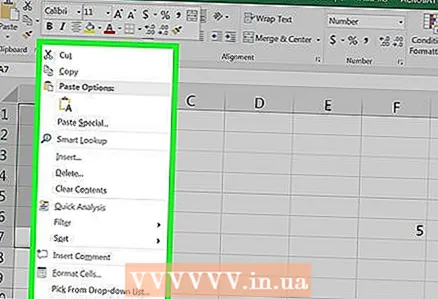 2 Högerklicka på de markerade cellerna. Om musen inte har en högerknapp håller du ned Ctrl och klicka på den tillgängliga knappen. En meny öppnas.
2 Högerklicka på de markerade cellerna. Om musen inte har en högerknapp håller du ned Ctrl och klicka på den tillgängliga knappen. En meny öppnas. 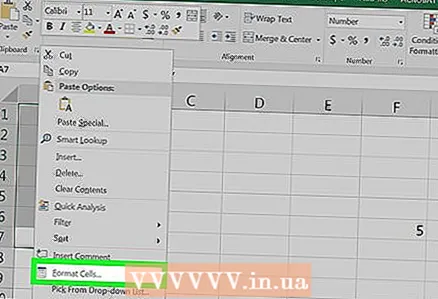 3 Klicka på Formatera celler. Fönstret Formatera celler öppnas.
3 Klicka på Formatera celler. Fönstret Formatera celler öppnas.  4 Välj Avancerat i den vänstra kolumnen.
4 Välj Avancerat i den vänstra kolumnen.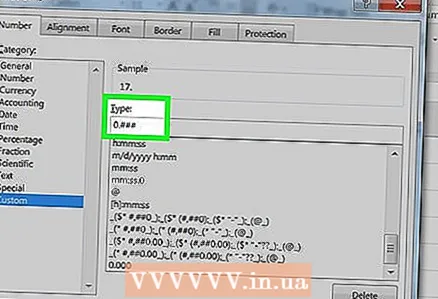 5 Ange koden i fältet Typ. Om det finns något innehåll i det här fältet, ta bort det. Gå nu in 0.### inom detta område.
5 Ange koden i fältet Typ. Om det finns något innehåll i det här fältet, ta bort det. Gå nu in 0.### inom detta område. 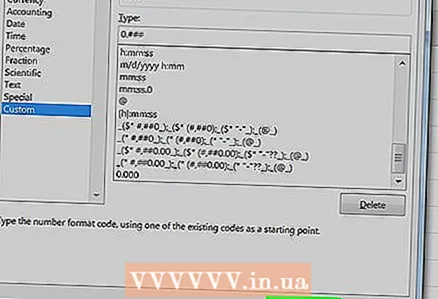 6 Klicka på OK. Det blir inga fler nollor i slutet av siffrorna.
6 Klicka på OK. Det blir inga fler nollor i slutet av siffrorna.