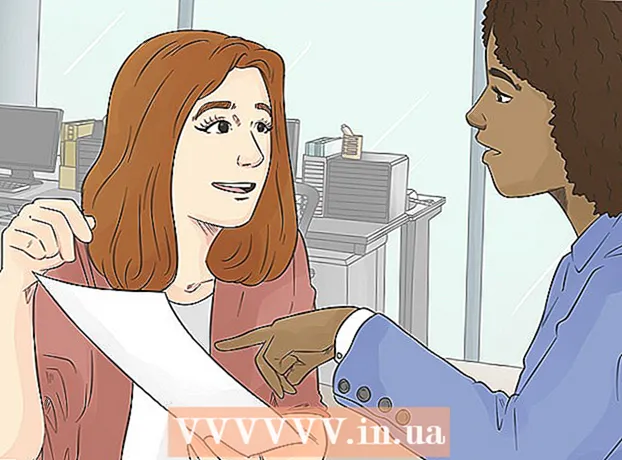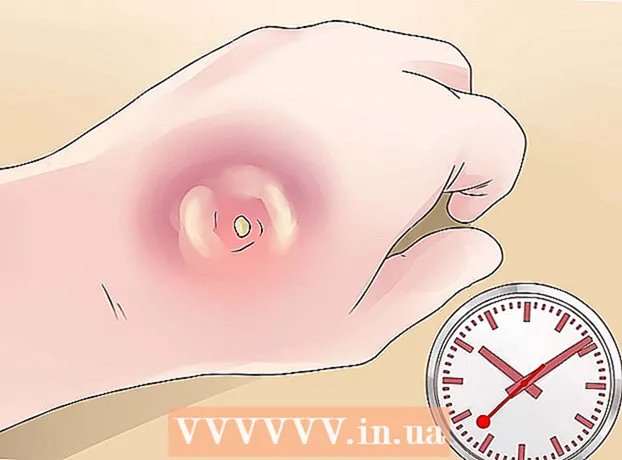Författare:
Roger Morrison
Skapelsedatum:
23 September 2021
Uppdatera Datum:
20 Juni 2024
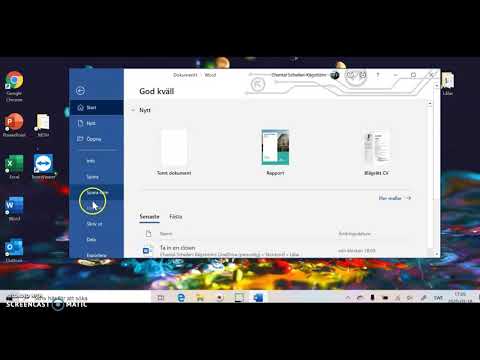
Innehåll
- Att gå
- Metod 1 av 2: Spara ett Microsoft Word-dokument
- Metod 2 av 2: Spara som en annan filtyp
- Tips
- Varningar
Du kan spara ett Microsoft Word-dokument genom att gå till "Arkiv" -menyn och klicka på "Spara". Om du har specifika krav på publicering eller utskrift kan du också använda funktionen "Spara som" för att spara ditt dokument som en annan filtyp än MS Word (t.ex.som pdf). Att spara ditt arbete när du är klar är viktigt om du vill att Word ska hålla dina framsteg.
Att gå
Metod 1 av 2: Spara ett Microsoft Word-dokument
 Se till att ditt dokument är öppet. du kan öppna Word genom att dubbelklicka på Word-ikonen eller genom att dubbelklicka på ett Word-dokument.
Se till att ditt dokument är öppet. du kan öppna Word genom att dubbelklicka på Word-ikonen eller genom att dubbelklicka på ett Word-dokument.  Hitta fliken "Arkiv" och klicka på den. File "finns i det övre vänstra hörnet av Microsoft Word-menyn.
Hitta fliken "Arkiv" och klicka på den. File "finns i det övre vänstra hörnet av Microsoft Word-menyn.  Klicka på "Spara" eller "Spara som". Om du klickar på "Spara" för ett osparat dokument, dirigeras du till menyn "Spara som".
Klicka på "Spara" eller "Spara som". Om du klickar på "Spara" för ett osparat dokument, dirigeras du till menyn "Spara som". - Om dokumentet tidigare har sparats behöver du inte ange en sparar plats (t.ex. skrivbordet) eller filnamn - den befintliga filen uppdateras helt enkelt.
 Bestäm under "Spara som" var du vill spara filen. Typiska platser är "Den här datorn" och OneDrive, men du kan också klicka på "Bläddra" för att välja en specifik plats.
Bestäm under "Spara som" var du vill spara filen. Typiska platser är "Den här datorn" och OneDrive, men du kan också klicka på "Bläddra" för att välja en specifik plats. - Om du väljer "Den här datorn" måste du välja en undermapp, till exempel "Skrivbord".
 Dubbelklicka på din lagringsplats. Detta tar dig till filnamnsfönstret.
Dubbelklicka på din lagringsplats. Detta tar dig till filnamnsfönstret.  I fältet "Filnamn" anger du önskat filnamn.
I fältet "Filnamn" anger du önskat filnamn. Klicka på "Spara" för att spara din fil.
Klicka på "Spara" för att spara din fil. Se till att filen har sparats innan du stänger dokumentet. Om din fil finns på din valda lagringsplats har din fil sparats!
Se till att filen har sparats innan du stänger dokumentet. Om din fil finns på din valda lagringsplats har din fil sparats!
Metod 2 av 2: Spara som en annan filtyp
 Se till att ditt dokument är öppet. Du kan öppna Word genom att dubbelklicka på Word-ikonen eller genom att dubbelklicka på ett Word-dokument.
Se till att ditt dokument är öppet. Du kan öppna Word genom att dubbelklicka på Word-ikonen eller genom att dubbelklicka på ett Word-dokument.  Klicka på "Spara som". Om du aldrig har sparat just detta dokument tidigare, kommer du ändå att ta dig till "Spara som" genom att välja "Spara".
Klicka på "Spara som". Om du aldrig har sparat just detta dokument tidigare, kommer du ändå att ta dig till "Spara som" genom att välja "Spara".  Under "Spara som" bestämmer du din lagringsplats. Typiska platser är "Den här datorn" och OneDrive, men du kan också klicka på "Bläddra" för att välja en specifik plats.
Under "Spara som" bestämmer du din lagringsplats. Typiska platser är "Den här datorn" och OneDrive, men du kan också klicka på "Bläddra" för att välja en specifik plats. - Om du väljer "Den här datorn" måste du välja en undermapp (t.ex. skrivbordet).
 Dubbelklicka på din lagringsplats. Detta tar dig till filnamnsfönstret.
Dubbelklicka på din lagringsplats. Detta tar dig till filnamnsfönstret.  I fältet "Filnamn" anger du önskat filnamn.
I fältet "Filnamn" anger du önskat filnamn. Leta reda på fältet "Spara som typ" och klicka på det. Härifrån kan du välja vilken filtyp du vill spara dokumentet som.
Leta reda på fältet "Spara som typ" och klicka på det. Härifrån kan du välja vilken filtyp du vill spara dokumentet som. - Några filtyper är: pdf, html och tidigare kompatibilitetsversioner av Word (t.ex. 1997-2003).
 Klicka på "Spara" för att spara din fil.
Klicka på "Spara" för att spara din fil. Se till att filen har sparats innan du stänger dokumentet. Om din fil finns på den sparade plats du valde och i det format du angav, har din fil sparats korrekt!
Se till att filen har sparats innan du stänger dokumentet. Om din fil finns på den sparade plats du valde och i det format du angav, har din fil sparats korrekt!
Tips
- Du kan också när som helst spara ett aktuellt dokument genom att klicka på Kontrollera + S. eller genom att klicka på diskettikonen längst upp till höger på skärmen.
- Microsoft Word frågar vanligtvis om du vill spara dina framsteg när du försöker avsluta utan att spara.
- Om du behöver öppna ett sparat dokument på flera plattformar, när du sparar dokumentet, kan du välja alternativet "OneDrive" för att öppna dokumentet på valfri telefon, surfplatta eller dator med internetåtkomst.
Varningar
- Om du inte sparar ditt dokument innan du stänger Microsoft Word, kanske inte ett nytt dokument eller ändringar som du har gjort i ett befintligt dokument sparas.