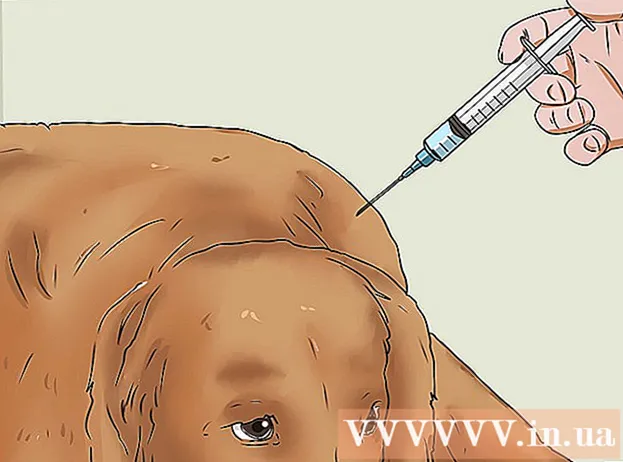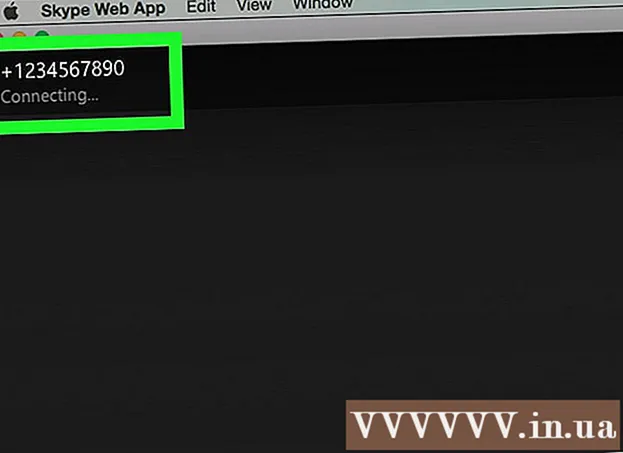Författare:
Ellen Moore
Skapelsedatum:
15 Januari 2021
Uppdatera Datum:
1 Juli 2024

Innehåll
- Steg
- Del 1 av 11: Hur man skapar ett konto
- Del 2 av 11: Så här lägger du till kontakter
- Del 3 av 11: Hur man skapar en snap
- Del 4 av 11: Så här applicerar du filter
- Del 5 av 11: Hur man skickar en snap
- Del 6 av 11: Hur man använder linser
- Del 7 av 11: Hur man ser andras snaps
- Del 8 av 11: Hur man ser berättelser
- Del 9 av 11: Hur man använder chatt
- Del 10 av 11: Hur man skapar en grupp
- Del 11 av 11: Hitta kontaktplatser
- Tips
- Varningar
Den här artikeln visar dig hur du använder Snapchat på iPhone eller Android. Snapchat är en populär rolig foto- och videomeddelande -app.
Steg
Del 1 av 11: Hur man skapar ett konto
 1 Installera Snapchat. Om du redan har Snapchat på din enhet, hoppa över det här steget. Annat:
1 Installera Snapchat. Om du redan har Snapchat på din enhet, hoppa över det här steget. Annat: - iPhone - öppna App Store
 , tryck på Sök, tryck på sökfältet, ange snapchat, klicka på Sök, klicka på Hämta till höger om Snapchat -logotypen och ange ditt Apple -ID eller tryck på Touch ID -sensorn.
, tryck på Sök, tryck på sökfältet, ange snapchat, klicka på Sök, klicka på Hämta till höger om Snapchat -logotypen och ange ditt Apple -ID eller tryck på Touch ID -sensorn. - Android - öppna Play Store
 , klicka på sökfältet, ange snapchat, klicka på Snapchat under sökfältet och tryck sedan på Installera> Acceptera.
, klicka på sökfältet, ange snapchat, klicka på Snapchat under sökfältet och tryck sedan på Installera> Acceptera.
- iPhone - öppna App Store
 2 Starta Snapchat
2 Starta Snapchat  . För att göra detta, klicka på "Öppna" i appbutiken eller klicka på den gulvita Snapchat -appikonen.
. För att göra detta, klicka på "Öppna" i appbutiken eller klicka på den gulvita Snapchat -appikonen.  3 Knacka Registrera nu. Det är mitt på sidan. Du kommer till sidan för att skapa konto.
3 Knacka Registrera nu. Det är mitt på sidan. Du kommer till sidan för att skapa konto. - Om du redan har ett Snapchat -konto klickar du på Logga in, anger dina uppgifter och går sedan vidare till nästa avsnitt i den här artikeln.
 4 Ange ditt för- och efternamn. Gör detta i textrutorna Förnamn och Efternamn.
4 Ange ditt för- och efternamn. Gör detta i textrutorna Förnamn och Efternamn. - För- och efternamnet kan ändras senare (om det behövs).
 5 Knacka Registrera och acceptera. Den här lila knappen finns längst ner på skärmen.
5 Knacka Registrera och acceptera. Den här lila knappen finns längst ner på skärmen.  6 Ange ditt födelsedatum. Gör detta med urtavlorna längst ner på sidan.
6 Ange ditt födelsedatum. Gör detta med urtavlorna längst ner på sidan. - Du måste vara minst 13 år för att kunna använda Snapchat.
 7 Knacka Fortsätt. Den här lila knappen finns längst ner på sidan.
7 Knacka Fortsätt. Den här lila knappen finns längst ner på sidan.  8 Skriv in ditt användarnamn. Gör detta i textrutan Användarnamn.
8 Skriv in ditt användarnamn. Gör detta i textrutan Användarnamn. - Om användarnamnet redan är taget anger du ett annat.
- Kom ihåg att användarnamnet inte kan ändras.
 9 Knacka Fortsätt.
9 Knacka Fortsätt. 10 Skriv in lösenord. Gör detta i textrutan Lösenord.
10 Skriv in lösenord. Gör detta i textrutan Lösenord.  11 Knacka Fortsätt.
11 Knacka Fortsätt. 12 Skriv in ditt telefonnummer. Gör detta i textrutan i mitten av sidan.
12 Skriv in ditt telefonnummer. Gör detta i textrutan i mitten av sidan.  13 Knacka Fortsätt. Snapchat skickar en verifieringskod till din telefon.
13 Knacka Fortsätt. Snapchat skickar en verifieringskod till din telefon.  14 Hitta koden. Starta appen Meddelanden på din smartphone, öppna meddelandet från Snapchat, leta efter den sexsiffriga koden, ange koden i textrutan mitt på Snapchat-skärmen och klicka på Fortsätt.
14 Hitta koden. Starta appen Meddelanden på din smartphone, öppna meddelandet från Snapchat, leta efter den sexsiffriga koden, ange koden i textrutan mitt på Snapchat-skärmen och klicka på Fortsätt.  15 Knacka Fortsätt. Det är längst ner på skärmen. Du kommer att tas till Snapchat -hemsidan.
15 Knacka Fortsätt. Det är längst ner på skärmen. Du kommer att tas till Snapchat -hemsidan. - Du kan föras till en sida där du kan lägga till vänner. Klicka i så fall på "Hoppa över" i det övre högra hörnet av skärmen.
Del 2 av 11: Så här lägger du till kontakter
 1 Klicka på profilikonen. Den ligger i det övre vänstra hörnet av skärmen. Profilsidan öppnas.
1 Klicka på profilikonen. Den ligger i det övre vänstra hörnet av skärmen. Profilsidan öppnas.  2 Knacka Lägga till vänner. Det är mitt på sidan.
2 Knacka Lägga till vänner. Det är mitt på sidan.  3 Tryck på fliken Kontakter. Det är högst upp på skärmen.
3 Tryck på fliken Kontakter. Det är högst upp på skärmen.  4 Knacka Hitta vänner. Den här blå knappen finns i mitten av skärmen.
4 Knacka Hitta vänner. Den här blå knappen finns i mitten av skärmen. - Om du ser en lista med vänner, hoppa över det här steget och nästa.
 5 Knacka Fortsätt. Den här lila knappen finns längst ner på sidan.
5 Knacka Fortsätt. Den här lila knappen finns längst ner på sidan. - Kanske kommer Snapchat att be om åtkomst till enhetens kontakter. Klicka i så fall på "OK".
 6 Hitta kontakten du vill lägga till. För att göra detta, bläddra igenom listan över dina kontakter.
6 Hitta kontakten du vill lägga till. För att göra detta, bläddra igenom listan över dina kontakter.  7 Knacka + Lägg till. Det är till höger om kontaktens namn. Personen kommer att läggas till i din vänlista och han eller hon kommer att få en begäran om att få lägga till dig i hans / hennes vänlista.
7 Knacka + Lägg till. Det är till höger om kontaktens namn. Personen kommer att läggas till i din vänlista och han eller hon kommer att få en begäran om att få lägga till dig i hans / hennes vänlista. - Upprepa de beskrivna åtgärderna för varje kontakt, till höger om vilken det finns ett alternativ "Lägg till".
- Kom ihåg att användare inte kommer att kunna se dina snaps om du inte finns på deras vänlista.
 8 Återgå till Snapchat -hemsidan. Dubbelklicka på "" i det övre vänstra hörnet av skärmen och tryck sedan på "X" i det övre vänstra hörnet av skärmen.
8 Återgå till Snapchat -hemsidan. Dubbelklicka på "" i det övre vänstra hörnet av skärmen och tryck sedan på "X" i det övre vänstra hörnet av skärmen.
Del 3 av 11: Hur man skapar en snap
 1 Hitta objektet du vill ta en bild eller video. Till exempel kan du ta bilder av ditt ansikte eller gatan.
1 Hitta objektet du vill ta en bild eller video. Till exempel kan du ta bilder av ditt ansikte eller gatan.  2 Byt till en annan kamera om det behövs. Om din telefon har två kameror, växla mellan dem genom att klicka på den kameraformade ikonen i det övre högra hörnet av skärmen.
2 Byt till en annan kamera om det behövs. Om din telefon har två kameror, växla mellan dem genom att klicka på den kameraformade ikonen i det övre högra hörnet av skärmen.  3 Klicka på knappen Capture. Den här runda knappen finns längst ned på skärmen. Vad kameran pekar på kommer att fotograferas.
3 Klicka på knappen Capture. Den här runda knappen finns längst ned på skärmen. Vad kameran pekar på kommer att fotograferas. - Om du vill spela in en video håller du ned knappen Capture och släpper den sedan när du spelar in en video.
 4 Klicka på Xför att ta bort snäppet. Det är i det övre vänstra hörnet på skärmen.
4 Klicka på Xför att ta bort snäppet. Det är i det övre vänstra hörnet på skärmen.  5 Ange hur länge bilden ska visas på skärmen. Klicka på stoppurets ikon på höger sida av skärmen och välj sedan antalet sekunder. Du kan också trycka på oändlighetssymbolen för att hålla bilden på skärmen tills du stänger den.
5 Ange hur länge bilden ska visas på skärmen. Klicka på stoppurets ikon på höger sida av skärmen och välj sedan antalet sekunder. Du kan också trycka på oändlighetssymbolen för att hålla bilden på skärmen tills du stänger den. - Om du spelade in en video visas inte det här alternativet; tryck istället på "1" eller oändlighetssymbolen på höger sida av skärmen för att ange om videon ska spelas upp en gång eller om den ska slingas.
 6 Spara bilden (om du vill). För att spara bilden innan du redigerar den klickar du på nedåtpilen i skärmens nedre vänstra hörn.
6 Spara bilden (om du vill). För att spara bilden innan du redigerar den klickar du på nedåtpilen i skärmens nedre vänstra hörn.
Del 4 av 11: Så här applicerar du filter
 1 Skapa en snap.
1 Skapa en snap. 2 Lägg till ett filter. Bläddra åt vänster eller höger i filterlistan längst ned på skärmen (runt knappen Capture) för att se tillgängliga filter. Några av filtren lägger till regional eller säsongsinformation, medan andra helt enkelt ändrar snapens färg.
2 Lägg till ett filter. Bläddra åt vänster eller höger i filterlistan längst ned på skärmen (runt knappen Capture) för att se tillgängliga filter. Några av filtren lägger till regional eller säsongsinformation, medan andra helt enkelt ändrar snapens färg. - Om du har spelat in en video kan du välja filter som ändrar uppspelningshastigheten.
 3 Lägg till lite text. Tryck på "T" i det övre högra hörnet av skärmen, välj en texttyp (till exempel "Stor") och skriv in din text.
3 Lägg till lite text. Tryck på "T" i det övre högra hörnet av skärmen, välj en texttyp (till exempel "Stor") och skriv in din text. - Du kan också ändra textens färg. För att göra detta, flytta reglaget längs det vertikala färgfältet längst upp till höger på textskärmen.
- Den tillagda texten kan dras till en annan snap -punkt.
 4 Lägg till en ritning. Klicka på ikonen
4 Lägg till en ritning. Klicka på ikonen  på höger sida av skärmen och dra sedan fingret över skärmen för att rita en bild.
på höger sida av skärmen och dra sedan fingret över skärmen för att rita en bild. - För att ändra färg på bilden, flytta reglaget längs det vertikala färgfältet på skärmens högra sida.
- För att radera ritningen, tryck på den runda pilen till vänster om pennikonen.
- Om det finns en uttryckssymbol under färgfältet trycker du på den för att ändra "färg" på bilden till ett säsongsbetonat tema (till exempel kan du lägga till Santa Claus -uttryckssymboler under nyårshelgen).
 5 Lägg till ett klistermärke. Tryck på klistermärkesikonen (den fyrkantiga ikonen för klisterlappspapper) till höger på skärmen, tryck på fliken längst ner på skärmen för att välja en klistermärkkategori och tryck sedan på den klistermärke du vill ha.
5 Lägg till ett klistermärke. Tryck på klistermärkesikonen (den fyrkantiga ikonen för klisterlappspapper) till höger på skärmen, tryck på fliken längst ner på skärmen för att välja en klistermärkkategori och tryck sedan på den klistermärke du vill ha. - Klistermärket kan dras till en annan snäpppunkt.
- Om din enhet har Bitmoji -appen, som är associerad med Snapchat, kan du lägga till Bitmoji istället för ett klistermärke.
- För att välja en klassisk klistermärke (till exempel datum, tid, aktuell temperatur), klicka på fliken med stjärnikonen längst ner på skärmen.
 6 Trimma snäppet. Klicka på saxikonen och dra runt det snäpp som du vill göra ett klistermärke. Nu kan du dra den konturerade delen av snapet.
6 Trimma snäppet. Klicka på saxikonen och dra runt det snäpp som du vill göra ett klistermärke. Nu kan du dra den konturerade delen av snapet. - För att komma åt dessa anpassade klistermärken, tryck på ikonen för klistermärken och tryck sedan på saxikonen längst ned på skärmen.
Del 5 av 11: Hur man skickar en snap
 1 Granska snapet. Se till att du redigerar det ordentligt och att det inte finns någon kompromiss eller personlig information om det som du inte vill dela med andra människor.
1 Granska snapet. Se till att du redigerar det ordentligt och att det inte finns någon kompromiss eller personlig information om det som du inte vill dela med andra människor.  2 Klicka på "Skicka"
2 Klicka på "Skicka"  . Denna runda knapp, formad som ett vitt pappersflygplan på en blå bakgrund, finns i skärmens nedre högra hörn. En lista över dina Snapchat -vänner öppnas.
. Denna runda knapp, formad som ett vitt pappersflygplan på en blå bakgrund, finns i skärmens nedre högra hörn. En lista över dina Snapchat -vänner öppnas.  3 Välj mottagare. Klicka på namnet på varje person du vill skicka ett ögonblick till.
3 Välj mottagare. Klicka på namnet på varje person du vill skicka ett ögonblick till.  4 Lägg till en snap i din berättelse (om du vill). För att göra bilden tillgänglig för alla dina vänner i 24 timmar, klicka på "Min berättelse" i det övre vänstra hörnet av skärmen.
4 Lägg till en snap i din berättelse (om du vill). För att göra bilden tillgänglig för alla dina vänner i 24 timmar, klicka på "Min berättelse" i det övre vänstra hörnet av skärmen. - En snap kan skickas till både vänner och till din berättelse samtidigt.
 5 Klicka på "Skicka"
5 Klicka på "Skicka"  . Det är i det nedre högra hörnet på skärmen. Snap kommer att levereras och du kommer att tas till chatt -sidan.
. Det är i det nedre högra hörnet på skärmen. Snap kommer att levereras och du kommer att tas till chatt -sidan. - Skickade snaps är markerade med ikoner i form av fyllda trianglar. När mottagaren ser snapet blir ikonen till en öppen triangel.
Del 6 av 11: Hur man använder linser
 1 Återgå till Snapchat -hemsidan. För att göra detta, klicka på "Capture" -knappen längst ned på chatsidan.
1 Återgå till Snapchat -hemsidan. För att göra detta, klicka på "Capture" -knappen längst ned på chatsidan.  2 Byt till en annan kamera (om det behövs). Klicka på den kameraformade ikonen i skärmens övre högra hörn - för att aktivera vissa objektiv måste kameran riktas mot personens ansikte.
2 Byt till en annan kamera (om det behövs). Klicka på den kameraformade ikonen i skärmens övre högra hörn - för att aktivera vissa objektiv måste kameran riktas mot personens ansikte.  3 Rikta kameran mot motivet. Till exempel på ett ansikte eller objekt som du vill applicera linsen på (linsen lägger till en tvådimensionell eller tredimensionell effekt).
3 Rikta kameran mot motivet. Till exempel på ett ansikte eller objekt som du vill applicera linsen på (linsen lägger till en tvådimensionell eller tredimensionell effekt).  4 Tryck var som helst på skärmen. Kameran fokuserar om och en lista med tillgängliga objektiv visas längst ned på skärmen.
4 Tryck var som helst på skärmen. Kameran fokuserar om och en lista med tillgängliga objektiv visas längst ned på skärmen.  5 Välj Lens. För att göra detta, bläddra igenom listan över tillgängliga objektiv längst ner på skärmen.
5 Välj Lens. För att göra detta, bläddra igenom listan över tillgängliga objektiv längst ner på skärmen. - Ett populärt objektiv är utbyte av ansikten mellan två personer som visas på skärmen.
 6 Var uppmärksam på de kontextuella tipsen. Vissa linser ger en extra effekt, som att öppna munnen. Följ anvisningarna på skärmen (till exempel "Öppna munnen" eller "Byt kamera") för att njuta av alla effekter av det valda objektivet.
6 Var uppmärksam på de kontextuella tipsen. Vissa linser ger en extra effekt, som att öppna munnen. Följ anvisningarna på skärmen (till exempel "Öppna munnen" eller "Byt kamera") för att njuta av alla effekter av det valda objektivet.  7 Tryck eller håll ned Capture -knappen. Detta kommer att ta ett fotomoment eller spela in ett videomoment med det valda objektivet.
7 Tryck eller håll ned Capture -knappen. Detta kommer att ta ett fotomoment eller spela in ett videomoment med det valda objektivet. - Om du bestämmer dig för att spela in en video, släpp knappen Capture när du är klar.
 8 Skicka ett ögonblick. När du har granskat och godkänt snapet skickar du det till så många mottagare som möjligt.
8 Skicka ett ögonblick. När du har granskat och godkänt snapet skickar du det till så många mottagare som möjligt.
Del 7 av 11: Hur man ser andras snaps
 1 Gå till Snapchat -hemsidan. Denna sida är med kameran påslagen.
1 Gå till Snapchat -hemsidan. Denna sida är med kameran påslagen.  2 Klicka på Chattar. Ikonen för talmoln finns i skärmens nedre vänstra hörn.
2 Klicka på Chattar. Ikonen för talmoln finns i skärmens nedre vänstra hörn. - Du kan också svepa från vänster till höger över skärmen.
 3 Hitta nya snaps. Om en röd eller lila kubikon visas under en persons namn fick du en snap från den personen. Klicka på den här ikonen för att öppna bilden.
3 Hitta nya snaps. Om en röd eller lila kubikon visas under en persons namn fick du en snap från den personen. Klicka på den här ikonen för att öppna bilden. - Nya textbilder markeras med en blå talmolnsikon under namnet på snapens avsändare.
 4 Svara på snapet. Dubbeltryck på en persons namn för att slå på kameran, ta en bild och tryck på Skicka för att bara skicka en snap till den personen.
4 Svara på snapet. Dubbeltryck på en persons namn för att slå på kameran, ta en bild och tryck på Skicka för att bara skicka en snap till den personen.
Del 8 av 11: Hur man ser berättelser
- 1 Tryck på fliken Historier. Det är högst upp på skärmen (till vänster om fliken Chattar). En lista över dina vänners nuvarande offentliga snaps öppnas.
- 2 Bläddra bland tillgängliga berättelser. Om en blå cirkel dyker upp till vänster om en persons namn har personen lagt upp en berättelse som du inte har sett ännu.
 3 Välj en berättelse. Klicka på den blå cirkelikonen till vänster om personens namn för att se historien. På så sätt kan du se nya berättelser och de som du redan har öppnat.
3 Välj en berättelse. Klicka på den blå cirkelikonen till vänster om personens namn för att se historien. På så sätt kan du se nya berättelser och de som du redan har öppnat. - För att gå till nästa berättelse, klicka på höger sida av skärmen; För att gå tillbaka till föregående berättelse, klicka på vänster sida av skärmen.
- Svep nedåt på en öppen berättelse för att stänga den och återgå till sidan Historier.
 4 Gå till sidan Upptäck. Tryck på Capture -knappen längst ned på skärmen och svep sedan från höger till vänster för att öppna sidan Upptäck.
4 Gå till sidan Upptäck. Tryck på Capture -knappen längst ned på skärmen och svep sedan från höger till vänster för att öppna sidan Upptäck.  5 Bläddra bland tillgängliga berättelser. Discover -sidan innehåller Snapchat -nyheter, community -snaps och användarberättelser från hela världen.
5 Bläddra bland tillgängliga berättelser. Discover -sidan innehåller Snapchat -nyheter, community -snaps och användarberättelser från hela världen.  6 Välj en berättelse. Klicka på en berättelse för att se den.
6 Välj en berättelse. Klicka på en berättelse för att se den. - 7 Prenumerera på kanalen. Om du hittar ett intressant flöde på sidan Upptäck, tryck och håll ned det för att öppna popup-menyn från vilken du väljer Prenumerera. Från och med nu kommer nya inlägg från den valda kanalen att visas på fliken Prenumerationer högst upp på sidan Upptäck.
 8 Gå till chatsidan. För att göra detta, svep skärmen från vänster till höger två gånger.
8 Gå till chatsidan. För att göra detta, svep skärmen från vänster till höger två gånger.
Del 9 av 11: Hur man använder chatt
 1 Välj en kontakt. Klicka på kontakten du vill chatta med. En chatt -sida med denna kontakt öppnas.
1 Välj en kontakt. Klicka på kontakten du vill chatta med. En chatt -sida med denna kontakt öppnas. - Detta kan göras både på fliken "Berättelser" och på fliken "Chattar".
- Om du inte hittar den kontakt du vill klicka på talmolnsikonen i det övre högra hörnet av skärmen, rulla ner på sidan, hitta den kontakt du vill ha, tryck på den och klicka på Chatt.
 2 Ange ditt meddelande och tryck på "Skicka" på tangentbordet (denna tangent kan markeras som "Enter" eller en bockikon).
2 Ange ditt meddelande och tryck på "Skicka" på tangentbordet (denna tangent kan markeras som "Enter" eller en bockikon).- När du börjar skriva ditt meddelande kommer den valda kompisens enhet att visa [[Ditt namn]] (bara om kompisen har Snapchat -aviseringar aktiverade).
 3 Skicka ett foto från din telefon. Klicka på Foto -ikonen ovanför det övre vänstra hörnet på tangentbordet, välj det foto du vill ha och klicka på Skicka i det nedre högra hörnet.
3 Skicka ett foto från din telefon. Klicka på Foto -ikonen ovanför det övre vänstra hörnet på tangentbordet, välj det foto du vill ha och klicka på Skicka i det nedre högra hörnet. - För att redigera ett foto, klicka på ikonen
 .
.
- För att redigera ett foto, klicka på ikonen
 4 Sätt in en uttryckssymbol i ditt meddelande. Klicka på emoji-ikonen ovanför det övre högra hörnet av tangentbordet och välj den emoji eller Bitmoji du vill ha.
4 Sätt in en uttryckssymbol i ditt meddelande. Klicka på emoji-ikonen ovanför det övre högra hörnet av tangentbordet och välj den emoji eller Bitmoji du vill ha. - För att se de olika kategorierna av uttryckssymboler, klicka på de olika flikarna längst ner på skärmen.
 5 Ring ett röst- eller videosamtal. För att göra detta, klicka på ikonen i form av en telefon eller en videokamera - om kontakten besvarar samtalet kan du prata med honom.
5 Ring ett röst- eller videosamtal. För att göra detta, klicka på ikonen i form av en telefon eller en videokamera - om kontakten besvarar samtalet kan du prata med honom.  6 Skicka ett ögonblick till din chattpartner. Tryck på den runda "Capture" -knappen, som ligger i mitten ovanför tangentbordet, och ta sedan, redigera och skicka en snap (som vanligt).
6 Skicka ett ögonblick till din chattpartner. Tryck på den runda "Capture" -knappen, som ligger i mitten ovanför tangentbordet, och ta sedan, redigera och skicka en snap (som vanligt).
Del 10 av 11: Hur man skapar en grupp
- 1 Tryck på fliken Grupper. Du hittar den till vänster under avsnittet "Chattar".
- 2 Knacka För att skapa en grupp. Den här blå knappen ligger mitt på sidan. En lista över dina Snapchat -vänner öppnas.
- 3 Välj kontakter. Klicka på namnet på varje person som du vill lägga till i gruppchatten.
- Du kan lägga till upp till 32 personer i en grupp.
- 4 Knacka Chattrum. Denna blå knapp finns längst ner på skärmen. Gruppen kommer att skapas.
- 5 Ge gruppen ett namn. Tryck på Gruppnamn högst upp på skärmen, ange ett namn för gruppen och tryck på Klar (eller
 på Android).
på Android). - 6 Chatta med gruppmedlemmar. Gör som vanligt. Du kan också välja en gruppchatt på fliken "Chattar".
- Till skillnad från vanliga chattar sparas gruppchattar.
Del 11 av 11: Hitta kontaktplatser
- 1 Gå till Snapchat -startskärmen. Knacka på den runda Capture -knappen längst ned på skärmen, eller svep åt höger till vänster över skärmen.
- 2 Svep nedåt från mitten av skärmen. En karta öppnas som visar din nuvarande plats, samt en lista över dina vänners senaste platser.
- 3 Visa platserna för dina vänner. Bläddra igenom din vänlista för att se var de startade Snapchat.
- Du kan också klicka på kartan och förstora den för att se aktiviteten hos vänner som är nära dig. Dessutom kommer skärmen att visa de händelser som är registrerade i Snapchat och som kommer att inträffa nära dig.
- 4 Aktivera platsdelning. Klicka på "Inställningar"
 i det övre högra hörnet av skärmen och klicka sedan på det färgade reglaget bredvid alternativet "Stealth Mode". I det här fallet kommer dina vänner att kunna se var du är.
i det övre högra hörnet av skärmen och klicka sedan på det färgade reglaget bredvid alternativet "Stealth Mode". I det här fallet kommer dina vänner att kunna se var du är. - Om reglaget "Stealth Mode" är grått eller vitt är din plats redan öppen. För att stänga åtkomst, tryck på reglaget och tryck sedan på Innan avstängning när du uppmanas.
- Gör detta bara om du vill dela din plats med dina vänner. För att upprätthålla integriteten, inaktivera det här alternativet.
Tips
- För att se bilden igen, tryck och håll den direkt efter att du har tittat på den. Kom ihåg att du bara kan se en Snap igen en gång.
- Ta bort berättelsen om du inte vill att den ska vara tillgänglig på 24 timmar.
Varningar
- Bara för att snaps bara är tillgängliga under en viss tid betyder det inte att de är anonyma eller säkra. Det finns applikationer som döljer meddelanden om att någon användare har tagit en skärmdump av din snap. Skicka aldrig snaps till främlingar.