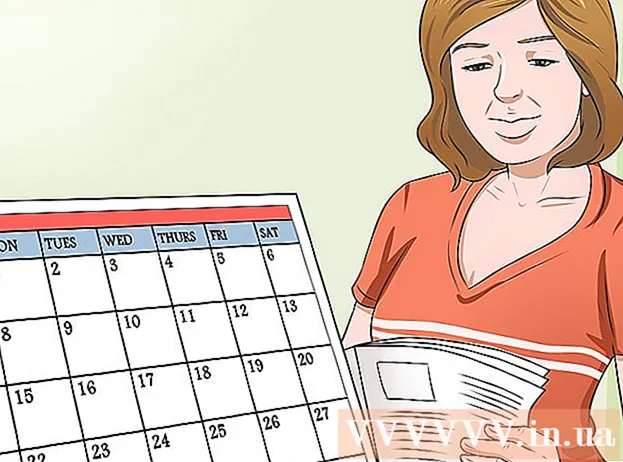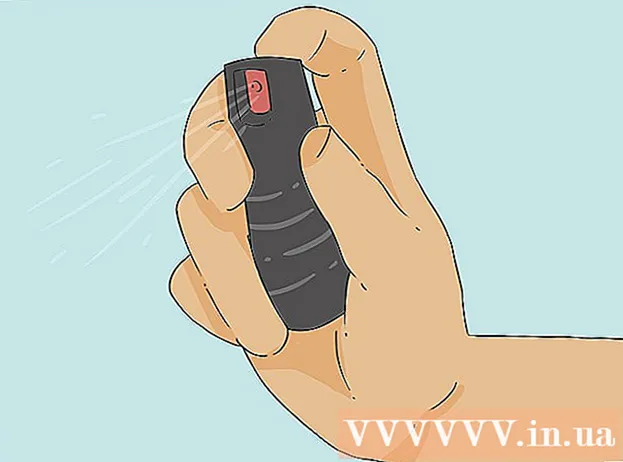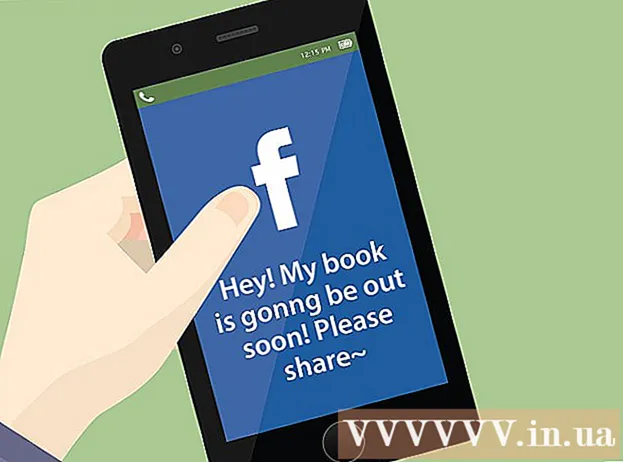Författare:
Bobbie Johnson
Skapelsedatum:
2 April 2021
Uppdatera Datum:
1 Juli 2024
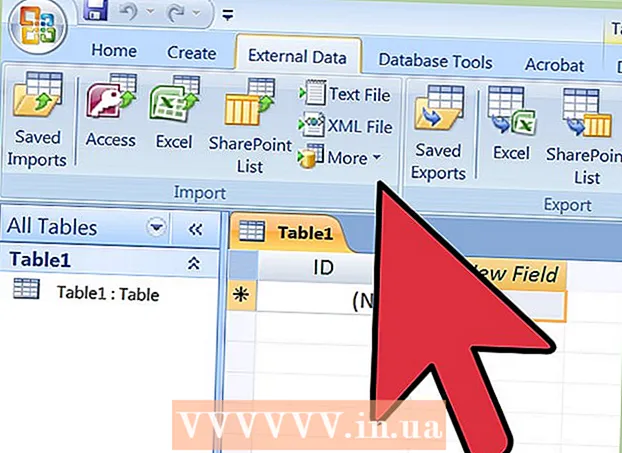
Innehåll
- Steg
- Del 1 av 3: Förbered dig på att importera data från Excel till Access
- Del 2 av 3: Importera data från Excel till Access
- Del 3 av 3: Använda guiden Dataimport
- Varningar
Access är ett relationsdatabashanteringssystem till vilket du kan importera ett eller flera Excel -kalkylblad och förena deras homogena element. Dessutom kan du med Access samla in och analysera en stor mängd data, eftersom en Access -fil innehåller flera Excel -tabeller. Men först måste du importera data från Excel till Access; detta kan göras genom att följa några grundläggande steg.
Steg
Del 1 av 3: Förbered dig på att importera data från Excel till Access
 1 Starta Excel och Access på din dator. Du måste köpa och ladda ner ett Microsoft Office -paket som innehåller både Excel och Access. Detta kan göras på Microsofts officiella webbplats.
1 Starta Excel och Access på din dator. Du måste köpa och ladda ner ett Microsoft Office -paket som innehåller både Excel och Access. Detta kan göras på Microsofts officiella webbplats. - När du har installerat Microsoft Office klickar du på "Start" - "Alla program" i Windows.
- Klicka på "Microsoft Office" och välj "Access" (eller "Excel") från menyn som öppnas. Mest troligt har du redan ett Excel -kalkylblad som du laddade ner eller fick via e -post. Med hjälp av Excel kan du öppna ett sådant bord.
 2 Bearbeta Excel -tabellen innan du importerar data till Access. Detta kommer att underlätta uppgiften att överföra data från Excel till Access.Slutsatsen är att i olika tabeller måste vissa data ha samma format.
2 Bearbeta Excel -tabellen innan du importerar data till Access. Detta kommer att underlätta uppgiften att överföra data från Excel till Access.Slutsatsen är att i olika tabeller måste vissa data ha samma format. - Kontrollera först att den första raden i varje importerad tabell innehåller kolumnnamnen (rubriker) - namnen ska tydligt beskriva data som anges i kolumnerna. Till exempel, om en kolumn innehåller människors efternamn, namnge den Efternamn. Namnge det exakt så att det blir lättare att förena kolumnrubrikerna i olika tabeller.
- I Access kan du stämma av liknande objekt i två eller flera Excel -tabeller. Du har till exempel ett Excel -kalkylblad med lönedata som innehåller ditt fullständiga namn (efternamn, förnamn, förnamn), adresser och lönesumma. Låt oss säga att du vill jämföra denna tabell med en annan tabell som innehåller data om donationer till ett visst projekt (namn, adresser och donationsbelopp). I Access kan du göra kolumnrubriker konsekventa över tabeller. I vårt exempel matchar kolumnnamnen med efternamnen för att ta reda på vilka personer som finns i båda tabellerna.
- Granska varje Excel -kalkylblad och se till att data har samma format. annars, bearbeta tabellen för att få data till samma format. Detta tillvägagångssätt för dataformat återspeglar ordet "relationellt" (från relation) i beskrivningen av Access. Till exempel, om efternamn, förnamn och förnamn anges i kolumnen "Fullständigt namn" i lönebordet, och endast efternamn och förnamn anges i kolumnen "Fullt namn" i tabellen över donationer, sedan Access anser inte att dessa kolumner är homogena (det vill säga att de inte kommer att kunna matcha dem). Därför måste både kolumnnamnen och formatet för data i dessa kolumner vara desamma.
 3 Dela upp data i kolumnerna i Excel -kalkylbladet. För att göra elementen i Excel -kalkylbladet homogena (för import till Access), separera informationen i lämpliga kolumner.
3 Dela upp data i kolumnerna i Excel -kalkylbladet. För att göra elementen i Excel -kalkylbladet homogena (för import till Access), separera informationen i lämpliga kolumner. - Till exempel kan du lägga efternamnet i en kolumn, förnamn i den andra och mellannamnet i den tredje. Gör samma sak med motsvarande kolumn i den andra tabellen. I Access kan du till exempel matcha efternamn från en tabell med efternamn från en annan och hitta personer som visas i båda tabellerna.
- Om du vill dela data i en Excel -kolumn väljer du önskad kolumn. Klicka på Data i verktygsfältet. Klicka sedan på Text efter kolumner. Det rekommenderas att du väljer alternativet Avgränsat. Klicka sedan på Nästa.
 4 För att separera data som finns i en kolumn, följ anvisningarna i textguiden. Följ dessa steg:
4 För att separera data som finns i en kolumn, följ anvisningarna i textguiden. Följ dessa steg: - Välj ett separatorstecken mellan data. Kom ihåg att informationen som anges i cellen separeras med någon form av symbol. Vanligtvis är detta separatorstecken ett mellanslag, komma eller semikolon. I de allra flesta fall separeras informationen med ett mellanslag. Till exempel anges följande information i en cell: Ivanov Ivan Ivanovich. Här separeras efternamnet från förnamnet med ett mellanslag, och förnamnet separeras också från patronym med ett mellanslag. I så fall väljer du alternativet "Mellanslag" i fönstret Textguide.
- Klicka på Nästa. Klicka sedan på Slutför. Kolumnen med cellen "Ivanov Ivan Ivanovich" kommer att delas in i tre kolumner. Nu kan du tilldela ett namn till var och en av de tre nya kolumnerna, det vill säga namnge dem som "Efternamn", "Förnamn", "Patronymic". Innan du delar upp informationen till höger om den delade kolumnen, infoga några tomma kolumner så att Excel kommer att mata in delade data i dem (och inte i kolumnerna med annan data som redan är ifyllda).
Del 2 av 3: Importera data från Excel till Access
 1 Starta åtkomst. För att göra detta, klicka på "Start" - "Microsoft Office" - "Microsoft Access". Om du vill importera data från Excel skapar du en ny Access -databas.
1 Starta åtkomst. För att göra detta, klicka på "Start" - "Microsoft Office" - "Microsoft Access". Om du vill importera data från Excel skapar du en ny Access -databas. - Om du vill skapa en databas klickar du på Ny databas i fönstret Access.
- Ge den skapade databasen ett namn om du vill. Klicka sedan på "Skapa".
 2 Importera ditt Excel -kalkylblad till Access. Du kan nu importera data från ett eller flera Excel -kalkylblad till Access.
2 Importera ditt Excel -kalkylblad till Access. Du kan nu importera data från ett eller flera Excel -kalkylblad till Access. - Klicka på Externa data i verktygsfältet (i fönstret Åtkomst).I vissa versioner av Access klickar du på Arkiv - Externa data i verktygsfältet.
- Klicka på Bläddra under Filnamn för att hitta önskad Excel -tabell.
- Markera rutan bredvid "Importera rådata till en ny tabell i den aktuella databasen" (det här alternativet är aktiverat som standard).
- Klicka på den när du hittar tabellen du vill ha. Klicka sedan på "OK". Guiden Importera data från Excel till åtkomst öppnas.
Del 3 av 3: Använda guiden Dataimport
 1 Följ instruktionerna i guiden Dataimport. Du måste göra detta för att slutföra importprocessen för Excel -kalkylbladet i Access.
1 Följ instruktionerna i guiden Dataimport. Du måste göra detta för att slutföra importprocessen för Excel -kalkylbladet i Access. - Markera arket i Excel -kalkylbladet vars data du vill importera till Access. Ibland är detta väldigt enkelt, eftersom tabellen bara innehåller ett ark. Men ibland innehåller ett Excel -kalkylblad många blad, vars flikar visas längst ned i Excel -fönstret; i det här fallet måste du ange ett specifikt blad. Klicka sedan på Nästa.
- Ett fönster visas som frågar om den första raden i tabellen innehåller kolumnrubriker. Detta avser namnen som kännetecknar data i varje kolumn (till exempel efternamn, adress, lön och så vidare). Det är bra om du tidigare har bearbetat Excel -kalkylbladet så att den första raden innehåller strikt definierade kolumnnamn; i det här fallet, markera alternativet att den första raden innehåller kolumnrubrikerna. Klicka sedan på Nästa.
- Om det inte finns några kolumnrubriker på den första raden öppnas ett fönster som frågar dig om du vill namnge "fält" (i Access är "fält" kolumnrubriker). Om du inte har angett kolumnnamn tidigare, gör det nu.
 2 Slutför importen av data. Det finns bara några få steg kvar att slutföra. I fönstret som öppnas definierar du huvudnyckeln (om du vill).
2 Slutför importen av data. Det finns bara några få steg kvar att slutföra. I fönstret som öppnas definierar du huvudnyckeln (om du vill). - Du kan, men du behöver inte göra det här. Huvudnyckeln är ett unikt nummer som tilldelas varje datarad. Detta kan vara användbart vid sortering av data. Klicka sedan på Nästa.
- Det sista fönstret visar standardnamnet. Du kan byta namn på Excel -tabellen (när importen är klar visas den som en Access -tabell till vänster på skärmen).
- Klicka på Importera och sedan på Stäng. Tabellen visas på vänster sida av skärmen; det betyder att den är helt importerad till Access.
- Om du vill stämma av flera databaser följer du stegen ovan för att importera en eller flera extra Excel -tabeller. Du kan nu börja förena dina data i Access.
Varningar
- Tänk på att om Excel -versionen där tabellen skapades skiljer sig från versionen av Access kan du få problem med att importera data.
- För att upprepa, bearbeta Excel -kalkylbladet innan du importerar data. Det vill säga, var uppmärksam på formatet på data som du ska arbeta med.
- Gör en kopia av den ursprungliga tabellen så att du som sista utväg kan importera data igen.
- Access kan importera högst 255 kolumner.