Författare:
Janice Evans
Skapelsedatum:
3 Juli 2021
Uppdatera Datum:
1 Juli 2024

Innehåll
Den här artikeln visar hur du lägger till en signatur i Adobe Reader.
Steg
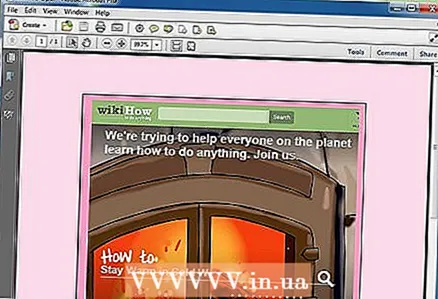 1 Öppna dokumentet där du vill lägga till en signatur.
1 Öppna dokumentet där du vill lägga till en signatur.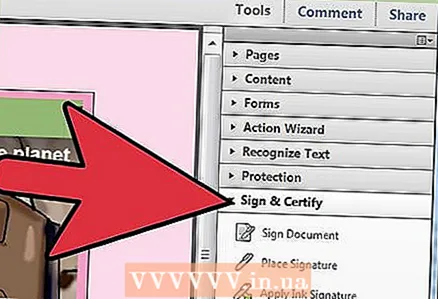 2 Klicka på "Visa" - "Signera".
2 Klicka på "Visa" - "Signera".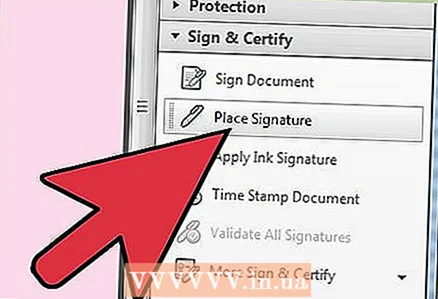 3 Klicka på "Placera signatur" i panelen som öppnas (till höger).
3 Klicka på "Placera signatur" i panelen som öppnas (till höger).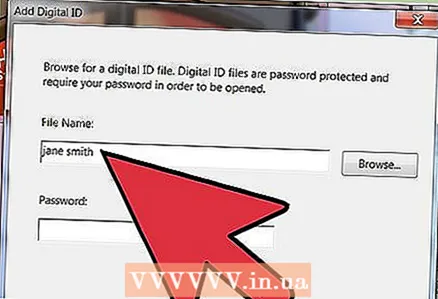 4 Ett fönster öppnas där du frågar om metoden för att skriva in signaturen. Det finns fyra inmatningsmetoder:
4 Ett fönster öppnas där du frågar om metoden för att skriva in signaturen. Det finns fyra inmatningsmetoder: 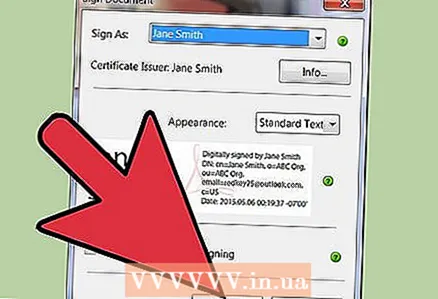 5 "Skriv min signatur" - i det här fallet anger du ett namn och programmet genererar en signatur.
5 "Skriv min signatur" - i det här fallet anger du ett namn och programmet genererar en signatur.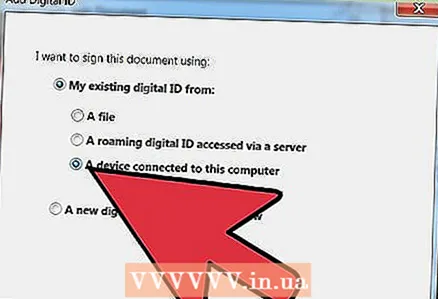 6 "Använd en webbkamera" - i det här fallet, använd din webbkamera för att fånga signaturbilden.
6 "Använd en webbkamera" - i det här fallet, använd din webbkamera för att fånga signaturbilden.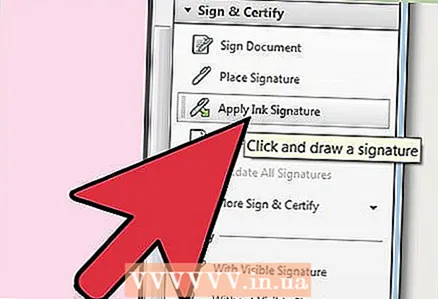 7 "Draw my Signature" - i det här fallet kan du rita en signatur.
7 "Draw my Signature" - i det här fallet kan du rita en signatur.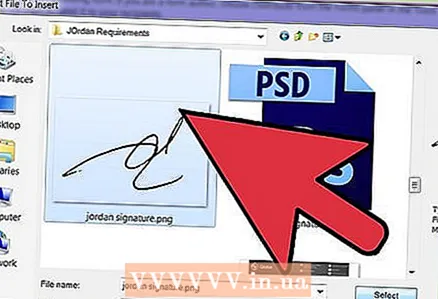 8 "Använd en bild" - i det här fallet kan du ladda upp en signaturbild.
8 "Använd en bild" - i det här fallet kan du ladda upp en signaturbild. 9 När du har valt metod för att skriva in signaturen, tryck på "Acceptera" och signaturen infogas där markören är placerad. Du kan dra signaturen genom att vänsterklicka på den.
9 När du har valt metod för att skriva in signaturen, tryck på "Acceptera" och signaturen infogas där markören är placerad. Du kan dra signaturen genom att vänsterklicka på den.  10 Om du inte är nöjd med signaturen högerklickar du på den och väljer "Ta bort".
10 Om du inte är nöjd med signaturen högerklickar du på den och väljer "Ta bort".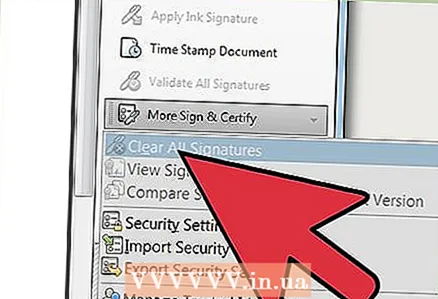 11 För att lägga till en annan signatur, öppna rullgardinsmenyn bredvid alternativet "Placera signatur" och klicka på "Rensa sparad signatur".
11 För att lägga till en annan signatur, öppna rullgardinsmenyn bredvid alternativet "Placera signatur" och klicka på "Rensa sparad signatur".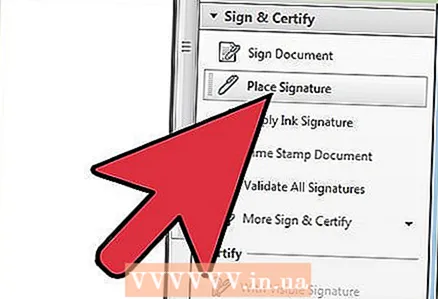 12 Klicka nu på "Placera signatur" och upprepa steg 5 till 8 för att lägga till din signatur.
12 Klicka nu på "Placera signatur" och upprepa steg 5 till 8 för att lägga till din signatur.
Varningar
- Använd bara din egen signatur.



