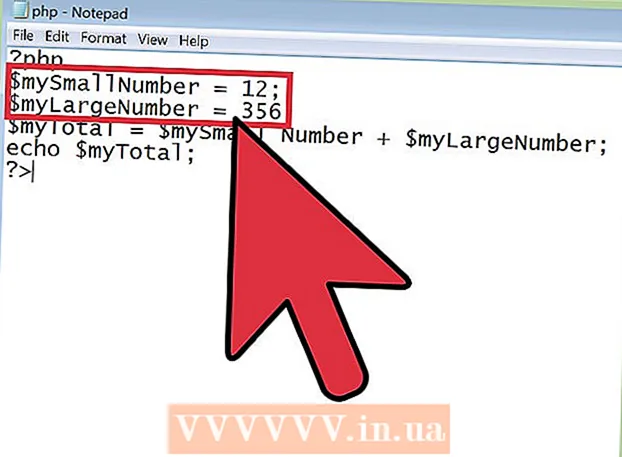Författare:
Tamara Smith
Skapelsedatum:
27 Januari 2021
Uppdatera Datum:
1 Juli 2024
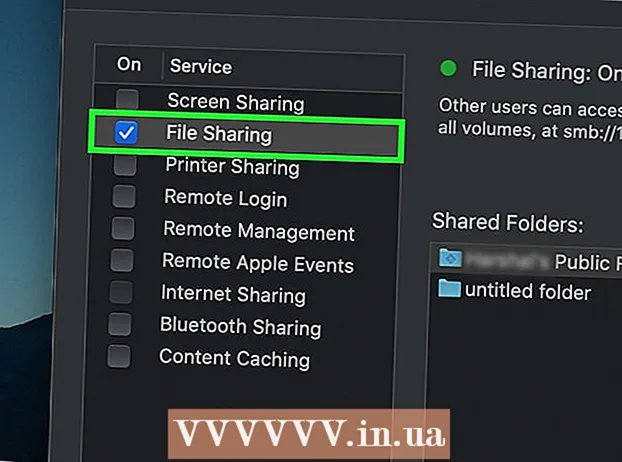
Innehåll
- Att gå
- Metod 1 av 4: Ställ in ett trådlöst nätverk i Windows
- Metod 2 av 4: Ställ in ett trådlöst nätverk på en Mac
- Metod 3 av 4: Konfigurera ett trådbundet nätverk i Windows
- Metod 4 av 4: Konfigurera ett trådbundet nätverk på en Mac
- Tips
- Varningar
Denna wikiHow lär dig hur du skapar ett datornätverk för en grupp Windows- eller Mac-datorer. Du kan skapa ett trådlöst nätverk för några datorer eller ett trådbundet nätverk om du lägger till ett stort antal datorer i ett nätverk.
Att gå
Metod 1 av 4: Ställ in ett trådlöst nätverk i Windows
 Klicka på WiFi-symbolen
Klicka på WiFi-symbolen  Välj ett nätverk. Klicka på nätverket som du vill ansluta var och en av dina nätverksdatorer.
Välj ett nätverk. Klicka på nätverket som du vill ansluta var och en av dina nätverksdatorer.  Klicka på Att ansluta. Det är längst ned till höger i nätverksrutan.
Klicka på Att ansluta. Det är längst ned till höger i nätverksrutan.  Ange nätverkslösenordet. Ange nätverkslösenordet när du uppmanas till det.
Ange nätverkslösenordet. Ange nätverkslösenordet när du uppmanas till det.  Klicka på Nästa. Detta är under nätverket. Så länge lösenordet är korrekt kommer du att anslutas till nätverket.
Klicka på Nästa. Detta är under nätverket. Så länge lösenordet är korrekt kommer du att anslutas till nätverket.  Anslut andra datorer i nätverket till Internet. Upprepa Wi-Fi-anslutningsprocessen för varje dator du vill inkludera i ditt nätverk. När varje dator är ansluten till Wi-Fi-nätverket kan du fortsätta med att konfigurera fildelning.
Anslut andra datorer i nätverket till Internet. Upprepa Wi-Fi-anslutningsprocessen för varje dator du vill inkludera i ditt nätverk. När varje dator är ansluten till Wi-Fi-nätverket kan du fortsätta med att konfigurera fildelning.  Öppna Start
Öppna Start  Typ kontrollpanel. Kontrollpanelen öppnas.
Typ kontrollpanel. Kontrollpanelen öppnas.  Klicka på Kontrollpanel. Detta är en blå rektangelikon högst upp på Start-menyn.
Klicka på Kontrollpanel. Detta är en blå rektangelikon högst upp på Start-menyn.  Klicka på Nätverkscenter. Det här alternativet liknar en uppsättning blå skärmar.
Klicka på Nätverkscenter. Det här alternativet liknar en uppsättning blå skärmar. - Om du ser "Kategori" längst upp till höger på sidan klickar du först på rubriken "Nätverk och Internet" i huvudfönstret på kontrollpanelen.
 Klicka på Ändra avancerade delningsinställningar. Det här är en länk längst upp till vänster på sidan.
Klicka på Ändra avancerade delningsinställningar. Det här är en länk längst upp till vänster på sidan.  Markera rutan "Aktivera nätverksupptäckt". Detta säkerställer att din dator kan kommunicera med andra datorer som är anslutna till internetresursen.
Markera rutan "Aktivera nätverksupptäckt". Detta säkerställer att din dator kan kommunicera med andra datorer som är anslutna till internetresursen. - Du kan också aktivera alternativen "Aktivera fil- och skrivardelning" och "Låt Windows hantera anslutningar till hemgruppen" om de inte väljs automatiskt.
 Klicka på Sparar ändringar. Det är längst ner på sidan.
Klicka på Sparar ändringar. Det är längst ner på sidan.  Aktivera nätverksidentifiering på andra nätverksdatorer. När varje dator i nätverksgruppen är aktiverad i Kontrollpanelen är ditt trådbundna nätverk redo att användas.
Aktivera nätverksidentifiering på andra nätverksdatorer. När varje dator i nätverksgruppen är aktiverad i Kontrollpanelen är ditt trådbundna nätverk redo att användas.
Metod 2 av 4: Ställ in ett trådlöst nätverk på en Mac
 Klicka på WiFi-symbolen
Klicka på WiFi-symbolen  Välj ett nätverk. Klicka på det Wi-Fi-nätverk du vill ansluta varje dator i ditt nätverk till.
Välj ett nätverk. Klicka på det Wi-Fi-nätverk du vill ansluta varje dator i ditt nätverk till.  Ange nätverkslösenordet. Ange lösenordet för nätverket i fältet "Lösenord".
Ange nätverkslösenordet. Ange lösenordet för nätverket i fältet "Lösenord".  Klicka på Ansluta. Detta är längst ner i fönstret. Detta gör att din dator kan ansluta till internet.
Klicka på Ansluta. Detta är längst ner i fönstret. Detta gör att din dator kan ansluta till internet.  Anslut andra nätverksdatorer till internet. Upprepa Wi-Fi-anslutningsprocessen för varje dator du vill använda i ditt nätverk. När varje dator är ansluten till Wi-Fi-nätverket kan du fortsätta med att konfigurera fildelning.
Anslut andra nätverksdatorer till internet. Upprepa Wi-Fi-anslutningsprocessen för varje dator du vill använda i ditt nätverk. När varje dator är ansluten till Wi-Fi-nätverket kan du fortsätta med att konfigurera fildelning.  Öppna Apple-menyn
Öppna Apple-menyn  Klicka på Systeminställningar .... Detta är högst upp i rullgardinsmenyn.
Klicka på Systeminställningar .... Detta är högst upp i rullgardinsmenyn.  Klicka på Dela med sig. Du hittar den här blå mappformade ikonen mitt i fönstret Systeminställningar.
Klicka på Dela med sig. Du hittar den här blå mappformade ikonen mitt i fönstret Systeminställningar.  Markera rutan "Fildelning". Detta är till vänster på sidan. Detta säkerställer att du kan dela filer från din dator med andra datorer i nätverket.
Markera rutan "Fildelning". Detta är till vänster på sidan. Detta säkerställer att du kan dela filer från din dator med andra datorer i nätverket. - Du kan också kontrollera andra fildelningsalternativ som du vill använda för ditt nätverk här.
 Stäng fönstret Systeminställningar. Dina ändringar sparas. Nuvarande dator är nu inställd på att dela över nätverket.
Stäng fönstret Systeminställningar. Dina ändringar sparas. Nuvarande dator är nu inställd på att dela över nätverket.  Aktivera också fildelning på andra nätverksdatorer. Alla datorer som är anslutna till din internetresurs måste vara påslagna för fildelning. När du har slutfört denna process är ditt trådlösa nätverk redo att användas.
Aktivera också fildelning på andra nätverksdatorer. Alla datorer som är anslutna till din internetresurs måste vara påslagna för fildelning. När du har slutfört denna process är ditt trådlösa nätverk redo att användas.
Metod 3 av 4: Konfigurera ett trådbundet nätverk i Windows
 Se till att du har nödvändig hårdvara. Du behöver en internetkälla (t.ex. ett modem) som du kan ansluta varje dator för sig, samt Ethernet-kablar för att ansluta datorerna till internetkällan.
Se till att du har nödvändig hårdvara. Du behöver en internetkälla (t.ex. ett modem) som du kan ansluta varje dator för sig, samt Ethernet-kablar för att ansluta datorerna till internetkällan. - De flesta modem har bara några Ethernet-portar, men du kan köpa nätverkshubbar som stöder mer än 10 anslutningar.
- Känn det ungefärliga avståndet från varje dator till internetkällan. du behöver Ethernet-kablar som kan överbrygga detta avstånd.
 Ställ in internetkällan. Anslut ena änden av en Ethernet-kabel till "Internet" -porten på baksidan av modemet och anslut sedan den andra änden av kabeln till "Internet" eller "Ethernet" -porten på din internetkälla.
Ställ in internetkällan. Anslut ena änden av en Ethernet-kabel till "Internet" -porten på baksidan av modemet och anslut sedan den andra änden av kabeln till "Internet" eller "Ethernet" -porten på din internetkälla. - Du måste också ansluta strömkabeln från internetkällan innan du fortsätter.
 Anslut varje dator till internetkällan. Anslut ena änden av en Ethernet-kabel till den fyrkantiga Ethernet-porten på din dator och anslut sedan den andra änden av kabeln till internetkällan.
Anslut varje dator till internetkällan. Anslut ena änden av en Ethernet-kabel till den fyrkantiga Ethernet-porten på din dator och anslut sedan den andra änden av kabeln till internetkällan. - Du använder vanligtvis stationära datorer i ett trådbundet nätverk, vilket innebär att Ethernet-portarna finns på baksidan av varje datorhölje.
 Öppna Start
Öppna Start  Typ kontrollpanel. Detta kommer att söka på din dator efter Kontrollpanelen.
Typ kontrollpanel. Detta kommer att söka på din dator efter Kontrollpanelen.  Klicka på Kontrollpanel. Detta är en blå rektangel högst upp på Start-menyn.
Klicka på Kontrollpanel. Detta är en blå rektangel högst upp på Start-menyn.  Klicka på Nätverkscenter. Det här alternativet liknar två blå skärmar.
Klicka på Nätverkscenter. Det här alternativet liknar två blå skärmar. - Om du ser "Kategori" längst upp till höger på sidan, klicka först på rubriken Nätverk och internet i huvudfönstret på kontrollpanelen.
 Klicka på Ändra avancerade delningsinställningar. Det här är en länk längst upp till vänster på sidan.
Klicka på Ändra avancerade delningsinställningar. Det här är en länk längst upp till vänster på sidan.  Markera rutan "Aktivera nätverksupptäckt". Detta säkerställer att din dator kan kommunicera med andra datorer som är anslutna till internetresursen.
Markera rutan "Aktivera nätverksupptäckt". Detta säkerställer att din dator kan kommunicera med andra datorer som är anslutna till internetresursen. - Du kan också aktivera alternativen "Aktivera fil- och skrivardelning" och "Har Windows hantera anslutningar till hemgrupp" om de inte väljs automatiskt.
 Klicka på Sparar ändringar . Den här knappen finns längst ner på sidan.
Klicka på Sparar ändringar . Den här knappen finns längst ner på sidan.  Aktivera nätverksidentifiering på andra nätverksdatorer. När varje dator i nätverksgruppen är aktiverad i Kontrollpanelen är ditt trådbundna nätverk redo att användas.
Aktivera nätverksidentifiering på andra nätverksdatorer. När varje dator i nätverksgruppen är aktiverad i Kontrollpanelen är ditt trådbundna nätverk redo att användas.
Metod 4 av 4: Konfigurera ett trådbundet nätverk på en Mac
 Se till att du har den nödvändiga hårdvaran. Du behöver en internetkälla (t.ex. ett modem) som du kan ansluta varje dator för sig, samt Ethernet-kablar för att ansluta datorerna till internetkällan.
Se till att du har den nödvändiga hårdvaran. Du behöver en internetkälla (t.ex. ett modem) som du kan ansluta varje dator för sig, samt Ethernet-kablar för att ansluta datorerna till internetkällan. - De flesta modem har bara några Ethernet-portar, men du kan köpa nätverkshubbar som stöder mer än 10 anslutningar.
- Känn det ungefärliga avståndet från varje dator till internetkällan. du behöver Ethernet-kablar som kan överbrygga detta avstånd.
 Ställ in internetkällan. Anslut ena änden av en Ethernet-kabel till "Internet" -porten på baksidan av modemet och anslut sedan den andra änden av kabeln till "Internet" eller "Ethernet" -porten på din internetkälla.
Ställ in internetkällan. Anslut ena änden av en Ethernet-kabel till "Internet" -porten på baksidan av modemet och anslut sedan den andra änden av kabeln till "Internet" eller "Ethernet" -porten på din internetkälla. - Du måste också ansluta strömkabeln från internetkällan innan du fortsätter.
 Anslut varje dator till internetkällan. Anslut ena änden av en Ethernet-kabel till den fyrkantiga Ethernet-porten på din dator och anslut sedan den andra änden av kabeln till internetkällan.
Anslut varje dator till internetkällan. Anslut ena änden av en Ethernet-kabel till den fyrkantiga Ethernet-porten på din dator och anslut sedan den andra änden av kabeln till internetkällan. - Du använder vanligtvis iMac-datorer för ett trådbundet nätverk. Det betyder att Ethernet-porten finns på baksidan av iMacs bildskärm.
- Om du använder Mac-bärbara datorer för detta nätverk måste du köpa en USB-C-nätverksadapter för din dator och sedan ansluta den till en av USB-C-kortplatserna på sidan av din Mac, eftersom Mac-bärbara datorer inte längre har Ethernet-portar .
 Öppna Apple-menyn
Öppna Apple-menyn  Klicka på Systeminställningar .... Det är högst upp på rullgardinsmenyn.
Klicka på Systeminställningar .... Det är högst upp på rullgardinsmenyn.  Klicka på Dela med sig. Du hittar den här blå mappformade ikonen mitt i fönstret Systeminställningar.
Klicka på Dela med sig. Du hittar den här blå mappformade ikonen mitt i fönstret Systeminställningar.  Markera rutan "Fildelning". Det är till vänster på sidan. Detta säkerställer att du kan dela filer från din dator med andra datorer i nätverket.
Markera rutan "Fildelning". Det är till vänster på sidan. Detta säkerställer att du kan dela filer från din dator med andra datorer i nätverket. - Du kan också kontrollera andra fildelningsalternativ som du vill använda för ditt nätverk här.
 Stäng fönstret Systeminställningar. Dina ändringar sparas. den nuvarande datorn är nu inställd för nätverksdelning.
Stäng fönstret Systeminställningar. Dina ändringar sparas. den nuvarande datorn är nu inställd för nätverksdelning.  Aktivera fildelning på andra nätverksdatorer. Fildelning måste vara aktiverat på vilken dator som helst som är ansluten till din internetresurs. När du har gjort detta är ditt trådbundna nätverk redo att användas.
Aktivera fildelning på andra nätverksdatorer. Fildelning måste vara aktiverat på vilken dator som helst som är ansluten till din internetresurs. När du har gjort detta är ditt trådbundna nätverk redo att användas.
Tips
- När du köper Ethernet-kablar för ett trådbundet nätverk måste du se till att dessa kablar är skyddade. Skärmade kablar har ett skyddande lager på insidan av manteln runt kabeln så att kabeln i sig är mindre sannolikt att skadas.
- När du har aktiverat fildelning på din dator kan du skapa en delad mapp som fungerar som ett delat arkiv för filer.
- Om du vill använda mer avancerade funktioner i ditt nätverk kan du lära dig mer om datanätverk.
Varningar
- Du kan behöva köpa en snabbare internetplan för att använda flera datorer, särskilt om du ansluter via Wi-Fi.