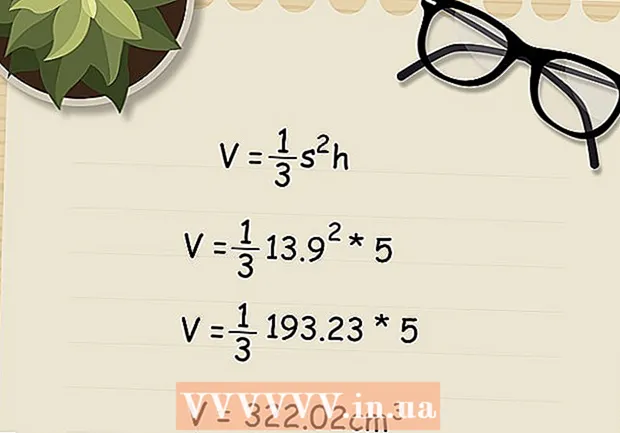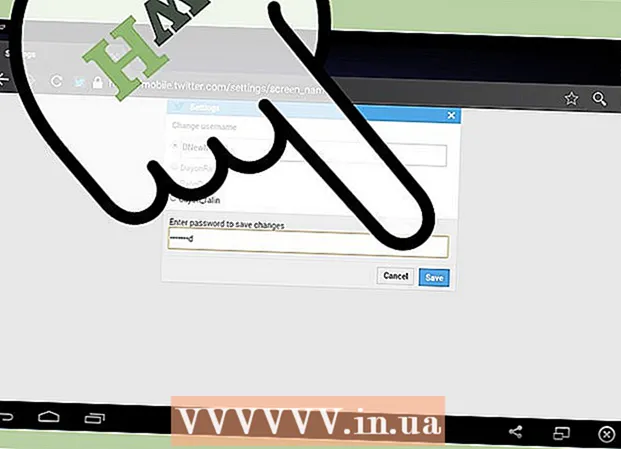Författare:
Robert Simon
Skapelsedatum:
20 Juni 2021
Uppdatera Datum:
1 Juli 2024
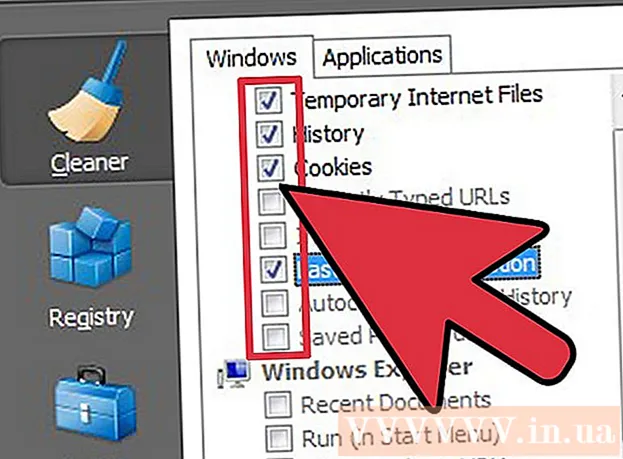
Innehåll
Din webbläsare registrerar alltid information om de webbsidor du besöker på din dator eller mobila enhet så att du kan ladda sidor snabbare nästa gång du besöker eller enkelt navigera till webbsidor med samma bilder utan att behöva laddas ned flera gånger. Ibland kan det lagrade minnet hindra dig från att se uppdaterat innehåll eller uppleva funktionella problem när det lagrade innehållet är oförenligt med det aktuella innehållet. Du kan åtgärda webbläsarfel genom att rensa lagringsutrymmet. Den här artikeln kommer att vägleda dig om hur du rensar minne i populära webbläsare och åtföljs av illustrationer som du kan förstå bättre.
Du kan besöka whatbrowser.org för att bestämma din webbläsarversion.
Steg
Metod 1 av 18: Chrome-versioner 10+

Öppna Inställningar i Chrome-webbläsaren. Klicka på menyikonen i webbläsarens övre högra hörn. Klicka på Inställningar längst ner på menyn.- Ett snabbare sätt att öppna Inställningar är att trycka på en tangentkombination Kontrollera+⇧ Skift+Radera på PC och ⇧ Skift+⌘ Kommando+Radera om du har en Mac.

I avsnittet Inställningar väljer du "Visa avancerade inställningar... "(Visa avancerade inställningar ...) finns längst ner i inställningsavsnittet.
Gå till sekretessavsnittet och välj "Rensa webbinformation".

Välj "Cachade bilder och filer". Avmarkera alla återstående objekt för att undvika att ta bort din webbhistorik, kakor och andra funktioner som du vill behålla. Välj "Utplåna följande artiklar från" för att välja "Från början" (tidens början).
Klicka på "Rensa webbinformation". Så du är klar! annons
Metod 2 av 18: Chrome version 1-9
När din webbläsare är öppen väljer du Verktyg "Verktyg" (skiftnyckelikonen längst upp till höger på skärmen) och klickar sedan på Alternativ, på Mac är det Inställningar.
På fliken Under huven, välj objektet Rensa webbhistorik... (Rensa webbhistorik ...).
Välj föremål Rensa minnet (töm cacheminnet).
Du kan också välja hur länge du vill rensa minnet genom att välja Rensa data från denna period menyfältet.
Klicka på det Rensa webbhistorik. annons
Metod 3 av 18: Safari på iOS, iPhone och iPad
Klicka på Inställningar från hemsidan.
Rulla ner tills du ser "Safari.""Tryck på den för att öppna sidan Alternativ.
Välj "Rensa kakor och data". En dialogruta visas. Fortsätt att välja "Rensa kakor och data" för att bekräfta din begäran. annons
Metod 4 av 18: Safari på Mac OS X
När du har öppnat webbläsaren klickar du på menyn Safari och välj Rensa minne... (Tom cache ...).
Klick Rensa (tom). annons
Metod 5 av 18: Safari i Windows
När du har öppnat din webbläsare klickar du på kugghjulsikonen längst upp till höger på skärmen.
Klicka på "Återställ Safari". En dialogruta visas.
Välj "Ta bort all webbplatsinformation" längst ner i dialogrutan. Markera eller avmarkera de objekt som du vill återställa.
Klicka på "Återställ". annons
Metod 6 av 18: Internet Explorer version 9, 10 och 11
När du har öppnat din webbläsare klickar du på kugghjulsikonen längst upp till höger på skärmen för att öppna menyn inställningar. Välj sedan artikeln Säkerhet och Ta bort webbhistorik ... (Radera webbhistorik ...).
- Du kan använda tangentkombinationer Ctrl+⇧ Skift+Radera för att öppna fönstret Rensa webbhistorik.
Välja Aktuella internetfiler (tillfälliga internetfiler). Du behöver okontrollerad alla andra föremål, särskilt föremålet Bevara webbplatsens data om favoriter. Det här alternativet hjälper till att ta bort webbplatser i dina favoritmappar, vilket är nödvändigt för att minnet ska raderas helt.
tryck på knappen Radera (Radera) Det ligger nära botten av fönstret för att fortsätta med raderingsprocessen (webbläsaren rensar minnet genom att radera de aktuella filerna).
Det tar ett tag att slutföra processen. Efter det har du rensat minnet i webbläsaren Internet Explorer 9! annons
Metod 7 av 18: Internet Explorer version 8
När du har öppnat webbläsaren klickar du på menyn Verktyg. Eller slå en kombination Ctrl+⇧ Skift+Radera för att öppna fönstret Ta bort webbhistorik (hoppa över steg 2)
Klicka på det Rensa webbhistorik... (Radera webbläsarhistorik ...).
Välja Aktuella internetfiler (tillfälliga internetfiler).
tryck på knappen Radera (Radera) nära botten av fönstret för att ta bort aktuella filer (I.E-webbläsaren tar bort dina arkiv).
Inställningen rensar minnet varje gång Internet Explorer stängs av. Om du vill att din webbläsare ska radera minne automatiskt efter varje användning, stäng av fönstret "Ta bort webbhistorik", välj "Internetalternativ" i verktygsmenyn. och klicka sedan på 'Ta bort webbhistorik vid avslutning'.
- Obs! IE8 har en "funktion" för att spara kakor efter att du har rensat ditt minne om du VÄLJ "Spara favoriter Webbplatsdata". Om du bara behöver rensa minnet vill du avmarkera det här objektet!
Metod 8 av 18: Internet Explorer 7
Öppna IE 7 och välj menyn Verktyg. Klicka på välj Radera webbläsarhistorik På toppen.
I artikeln Aktuella internetfiler (tillfälliga internetfiler), välj Radera filer... (Radera filer ...).
Välja Håller med (ja) när du ser en dialogruta som ber om bekräftelse.
Du kan också rensa minnet på nyligen visade webbsidor. Tryck på tangentkombinationen Ctrl på tangentbordet och tryck på F5 eller knappen Uppdatera (den fyrkantiga knappen i verktygsfältet mittemot pilarna). annons
Metod 9 av 18: Firefox 4
Åtkomst till "Rensa senaste historik":
- Om du är på din dator väljer du "Firefox" -menyn i det övre vänstra hörnet på skärmen. Välj sedan högerpilen bredvid "Historik>" och välj "Rensa senaste historik".
- Eller använd tangentkombinationer Ctrl+⇧ Skift+Radera för att öppna fönstret med den senaste historiken.
- På Mac väljer du "Rensa historik ..." på Verktyg-menyn.
- Eller använd tangentkombinationer ⇧ Skift+⌘ Kommando+Radera.
- Om du är på din dator väljer du "Firefox" -menyn i det övre vänstra hörnet på skärmen. Välj sedan högerpilen bredvid "Historik>" och välj "Rensa senaste historik".
Se till att "Detaljer" expanderas, välj "Cache" i listan och avmarkera alla andra objekt.

Vid baren "Tidsintervall för att rensa", välj "Allt".
Välja "Rensa nu (Rensa nu)". Processen kommer att göras. Vänta en stund så är du klar med att rengöra minnet för Firefox! annons
Metod 10 av 18: Firefox 30+

Klicka på knappen i verktygsfältets vänstra hörn:
Välj knappen "Alternativ" (Alternativ) (hjulikonen). Alternativdialogrutan visas.

Välj Avancerat och välj sedan fliken "Nätverk".
Klicka sedan på "Rensa nu" i avsnittet "Cachat webbinnehåll".
Ett annat sätt att rengöra minnet är att trycka på en tangentkombination Ctrl+⇧ Skift+Radera för att öppna fönstret med den senaste historiken.
- På en Mac kan du trycka på ⇧ Skift+⌘ Kommando+Radera.
Se till att posten "Detaljer" är utökad, välj sedan "Cache" i listan och avmarkera alla återstående objekt.
I artikeln "Tidsintervall för att rensa", välj "Allt".
Välja "Rensa nu (Rensa nu)". Datorn kommer att fungera ett tag för att slutföra processen.
Så du har framgångsrikt rengjort minnet i Firefox! annons
Metod 11 av 18: Firefox 33
Tryck på menyknappen ("hamburgarknapp" - en knapp med tre horisontella linjer) och välj sedan Alternativ.
- Om alternativet inte finns i listan klickar du på Anpassa och drar alternativet från listan över ytterligare verktyg och funktioner till menyraden.
- Obs! Om du använder menyraden väljer du Verktyg och väljer sedan Alternativ.
Firefox för Mac: på en Mac väljer du Inställningar från Firefox-menyn och fortsätter att följa instruktionerna nedan. I fliken Alternativ väljer du fliken Sekretess. Markera länken under Historik för att ta bort den senaste historiken.
- Om du inte hittar länken kan du ändra Firefox-inställningar: inställningar till Memo-historik. Du kan återgå till anpassade inställningar när du är klar. I fönstret Rensa senaste historik ställer du in objektet Radera tid: Allt. Avmarkera alla objekt utom Memory (Cache) längst ner i fönstret.
Om du vill radera den arkiverade informationen, klicka för att välja motsvarande rader. De kommer att raderas med minnet i nästa steg.
- Ser du inte objektet att välja? Klicka på knappen bredvid Detaljer. Klicka på knappen Rensa nu. När fönstret Rensa senaste historik försvinner raderas alla minnecachade filer från din webbläsare på Firefox.
- Om internetminnet är stort tar det lite tid att ta bort alla filer. Var så tålmodig och vänta tills processen är klar.
- För äldre versioner av Firefox, särskilt Firefox 4 till Firefox 33, är minnesrensningsprocessen liknande, men försök att uppdatera Firefox till den senaste versionen om möjligt.
Metod 12 av 18: Android
Öppna en webbläsare.
Klicka på menyknappen.
Tryck på knappen "Fler alternativ".
Klicka på "Setup".
Välj "Rensa cache". Du kommer att se en verifieringsmeny. Tryck på "Okej" eller "Rensa minne" igen (beroende på versionen på din telefon) för att slutföra processen. annons
Metod 13 av 18: Opera
När du har öppnat webbläsaren, välj "Inställningar" (Inställningar) och välj "Ta bort privata data" (Ta bort privata data).
Välj alternativet "Ta bort hela cache". Kontrollera inte de objekt du inte vill ta bort.
- Om du inte vill ta bort cookies, sparade lösenord etc., avmarkera dessa objekt från listan.
Klicka på "Radera". annons
Metod 14 av 18: Mozilla SeaMonkey
När du har öppnat din webbläsare, gå till menyn "Redigera" och välj "Inställningar".
I listan till vänster väljer du "Avancerat" och väljer "Minne" (Cache).
Tryck på knappen "Rensa cache". annons
Metod 15 av 18: Konqueror
När du har öppnat webbläsaren väljer du menyn inställningar och välj Konfigurera Konqueror (Konfigurera Konqueror).
Bläddra ner i listan och välj Minne (Cache).
Välja Rensa cache. annons
Metod 16 av 18: BlackBerry 6.0
Från BlackBerry-webbläsaren, tryck på BlackBerry-knappen.
Välj alternativet (Alternativ).
Välj "Memory" (Cache).
Klicka på "Rensa nu". annons
Metod 17 av 18: Safari på OS X Yoesmite
Öppna Safari-webbläsaren.
Välj "Safari" högst upp på menyn.
Välj "Rensa all webbplatshistorik och data".
- Metod 2: Denna artikel nämnde två metoder. Den första metoden är dock inte längre effektiv.
Metod 18 av 18: Använd Ccleaner
Ccleaner - Detta är ett datorunderhållsverktyg som låter dig skanna och rensa webbläsarens minne och cookies. Starta verktyget, välj fliken Renare och välj Tillfälliga internetfiler i webbläsaren du använder. annons
Varning
- Att rensa webbläsarminnet är INTE detsamma som att rensa cookies. Se artikeln om hur du tar bort cookies i din webbläsare för mer information.
Råd
- Du kan använda Portable Firefox från ett USB-minne för att lagra data (minne, cookies, etc.) på din mobila enhet, inte på datorns hårddisk.
- Om du vill kan du inaktivera minnet helt i inställningspanelen genom att välja "kommer inte ihåg historik" eller surfa anonymt. Minne används för att påskynda webbåtkomst genom att ladda in data från minnet istället för att ladda om det från grunden. Du kommer dock inte märka mycket skillnad om du använder en höghastighetsinternetanslutning.
- Se fler artiklar om hur du använder Ccleaner.
- Du kan läsa artikeln om hur du tar bort cookies i din webbläsare.