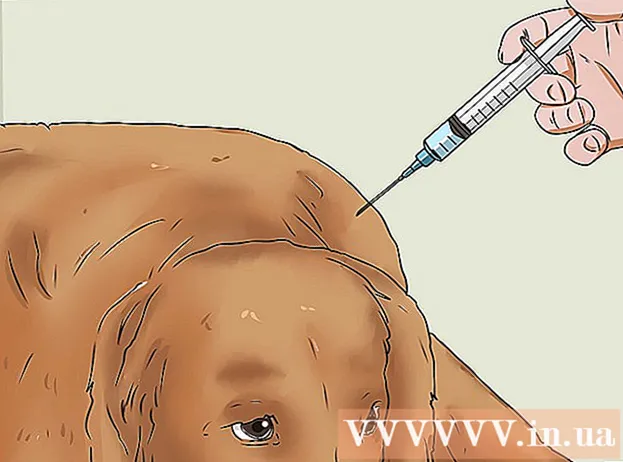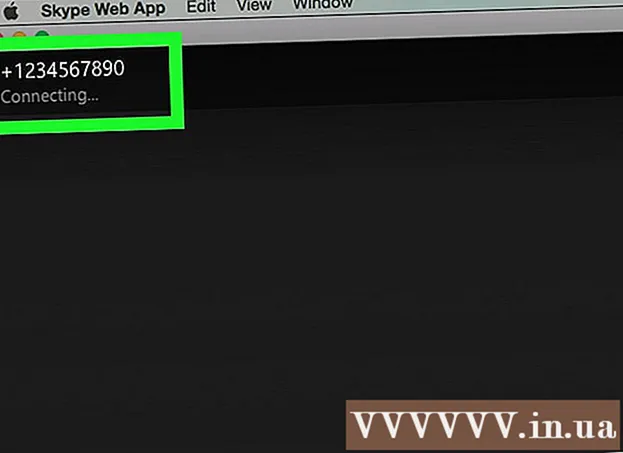Författare:
Randy Alexander
Skapelsedatum:
2 April 2021
Uppdatera Datum:
1 Juli 2024

Innehåll
Denna wikiHow lär dig hur du skapar en gratis Minecraft-server. Det finns många Minecraft-servrar som du kan prenumerera på. Minehut är en av ett antal tjänster som tillåter användare att vara värd för Minecraft-servrar gratis. Observera att Minehut-servern endast fungerar med Minecraft: Java Edition. Den här artikeln guidar dig om hur du skapar en gratis Minecraft-server med Minehut.
Steg
Del 1 av 4: Skapa ett Minehut-konto
Tillgång https://minehut.com/ med din dators webbläsare. Minehut är en av många Minecraft-servertjänster. Denna webbplats är enkel att använda, en av tjänsterna på den som låter dig vara värd för Minecraft-servrar gratis. Minehut tillåter användare att vara värd för 2 Minecraft-servrar gratis och upp till 10 spelare. Du kan köpa krediter om du vill tillåta fler än 10 spelare eller på 2 servrar.
- Eller så kan du vara värd för Minecraft-servrar gratis på din dator, den här metoden gäller alla versioner av Minecraft. Obs! Installationsprocessen är relativt komplicerad med mycket RAM och internetbredd (förutom de resurser som behövs för att spela spel och köra datorns operativsystem).
- Minehut Server fungerar bara med Minecraft: Java Edition. Om du vill skapa en server för Minecraft-version: Windows 10 / mobil enhet / spelkonsol, kan du fortsätta med Realms eller Aternos. Dessutom kan du också vara värd för Minecraft-servrar på din dator. Serverprogramvara för Minecraft: Bedrock Edition kan laddas ner på https://www.minecraft.net/en-us/download/server/bedrock/

Klick Bli Medlem (Registrering). Den här knappen är grön och mitt på sidan.- Klicka på om du redan har ett Minehut-konto Logga in i det övre högra hörnet och logga in med e-postadressen och lösenordet som är kopplat till ditt Minehut-konto för att komma åt instrumentpanelens instrumentpanel.

Skriv in din mailadress. Ange e-postadressen du använder i textrutan "Ange din e-post". Det här är den första raden högst upp på sidan.- Obs! Det här ska vara den e-postadress du har tillgång till, eftersom du måste logga in för att verifiera denna information nu.

Ange ditt födelsedatum. För att komma in i din födelsedag, klicka på andra raden på sidan. Klicka på ditt födelseår i rullgardinsmenyn. Välj sedan datumet i den kalender som dyker upp.
Klicka på kryssrutan längst ner i formuläret. Detta för att säkerställa att du accepterar Minehuts användarvillkor och sekretesspolicy. Du kan läsa båda principerna genom att klicka på den blå texten i meningen längst ner i formuläret.
Klick tiếp tục (Fortsätt) i formulärets nedre högra hörn.
Verifiera e-postadressen. Öppna din inkorg och leta efter e-postmeddelandet för verifiering av Minehut-kontot. Du kan behöva titta i mappen Skräppost eller skräp. När du väl hittat gör du följande steg för att verifiera din e-postadress:
- Öppna e-postadressens inkorg.
- Klicka på e-postmeddelandet Verifiering av Minehut-konto kommer från "info".
- Hitta koden på 8 tecken i e-postadressen.
- Ange koden på 8 tecken i textrutan "Verifiera" på Minehut-webbplatsen.
Klick tiếp tục. En verifieringskod kommer att tillämpas och om den är korrekt visas sidan för lösenordsgenerering.
Skapa ett lösenord. I textrutan "Välj ett lösenord" väljer du lösenordet du vill ställa in. Ange sedan rätt lösenord på andra raden för att bekräfta det.
Klick tiếp tục. Minehut-kontot kommer att skapas och du kommer till sidan för serverskapande. annons
Del 2 av 4: Ställa in servern
Ange ett namn på servern. Ange ett enkelt namn för värddomännamnet i textfältet mitt på sidan.
- Värdnamnet får inte vara längre än tio tecken.
- Värdnamn får inte innehålla specialtecken eller mellanslag.
Klick Skapa (Skapa). Den här blå knappen finns i det nedre högra hörnet. Servern skapas och instrumentpanelen visas samtidigt.
Klick Aktivera (Aktiverad). Den här gröna knappen är till höger om servernivån på instrumentpanelen. Det kan ta upp till en minut för din server att ansluta till en högpresterande DDoS-skyddad server.
- Om servern kopplas bort när som helst under installation eller installation, klicka på Aktivera för att återansluta.
Klick tiếp tục (Fortsätta). När servern har flyttat till en ny plats visas en grön "Fortsätt" -knapp bredvid "Online" -knappen. annons
Del 3 av 4: Ändra serverinställningar
Bestäm serverns adress. Det här alternativet finns i det övre vänstra hörnet av den första ramen längst upp. Nedanför alternativen finns en blå sköldikon.
Stoppa eller starta om servern. Klicka på knappen om du behöver stoppa eller starta om servern Sluta eller Omstart röd överst på sidan.
Byt namn på servern. Klicka på knappen för att byta namn på servern Byt namn Den gröna färgen ligger under serverns adress. Ange ett nytt namn för servern och klicka Tillämpa (Tillämpa).
Ändra serverns skärminställningar. Klicka på fliken för att ändra serverinställningar Utseende (Gränssnitt) högst upp. Använd följande fält för att ändra serverns visningsinställningar:
- Serverkommando (Serverkommando) - Om du vill skicka kommandot till servern anger du det i raden "Serverkommando" och klickar sedan på Skicka (Att skicka).
- Servers synlighet (Visa servrar) - Klicka på alternativknappen bredvid alternativet "Synlig" eller "Inte synligt" för att välja offentligt eller dölja servern. Klicka sedan Uppdatering (Uppdatering).
- Server MOTD (MOTD Server) - Ange en beskrivning för servern under raden "Server MOTD" längst ner på sidan. Klicka sedan Uppdatering.
Ändra innehållet i inställningarna. Klicka på fliken för att ändra serverinställningar inställningar längst upp på sidan och gör följande:
- Max spelare (Maximalt antal spelare) - Klicka på alternativknappen bredvid det maximala antalet spelare du vill tillåta på servern och klicka sedan på Spara (Spara). Du måste köpa krediter om du vill tillåta mer än 10 spelare.
- Nivåtyp (Nivattyp) - Klicka på alternativknappen bredvid "Standard", "Flat", Amplified "," Large Biomes "för att ändra nivåtypen inställning) eller "Anpassad." Klicka sedan på Spara.
- Nivånamn (Nivånamn) - För att namnge världen kan du ange ett namn i det angivna fältet och klicka Spara.
- Generatorinställningar (Builder-inställningar) - Ange eventuella förinställda nivågeneratorer du har i det angivna utrymmet och klicka Spara. Nivattypen måste ställas in på "Flat" för den förinställda flatvärden och "anpassad" för alla inställningar.
- Spelläge (Spelläge) - För att välja ett spelläge, klicka på alternativknappen bredvid "Survival", "Creative", "Adventure" eller "Spectator". ) Klicka sedan Spara.
- Tvinga Gamemode (Tvinga spelläge) - För att tvinga det valda spelläget till servern, klicka på omkopplaren under rubriken "Tvinga spelmodus" och klicka Spara.
- PVP - För att aktivera / inaktivera stridsläget PVP (Player vs Player), kan du klicka på omkopplaren under rubriken "PVP" och välja Spara.
- Monster Spawning (Monstergytning) - Klicka på omkopplaren under rubriken "Monstergytning" för att aktivera / inaktivera monstergytning. Klicka sedan Spara.
- Djurgytning (Avelsdjur) - Klicka på omkopplaren under "Djurgytning" för att slå på / av djurgytning. Sedan klickar du Spara.
- Flyg (Rutter) - Klicka på omkopplaren under avsnittet "Flyg" för att tillåta eller förhindra spelare att flyga på servern. Sedan klickar du Spara.
- Svårighet (Svårighetsgrad) - För att ändra svårigheten på servern, klicka på alternativknappen bredvid "Fredlig", "Lätt", "Normal" eller "Hård" under rubriken "Svårighet". Klicka sedan Spara att spara.
- Hardcore (Mycket svårt) - Klicka på omkopplarknappen under rubriken "Hardcore" för att aktivera eller inaktivera spelläget för extrema svårigheter på servern. Sedan klickar du Spara att spara.
- Kommando block (Kommandokörningsblock) - Klicka på växlingsknappen under rubriken Kommando block för att tillåta eller avvisa blockering av kommandokörning på servern. Klicka sedan Spara att spara.
- Meddela spelarens prestationer (Meddelande om spelarprestation) - Klicka på omkopplarknappen under rubriken "Meddela spelarprestationer" för att aktivera eller inaktivera prestationsmeddelandefunktionen för andra spelare på servern. Klicka sedan Spara att spara.
- Nether World (Underworld) - Klicka på omkopplarknappen under rubriken "Nether World" för att aktivera eller inaktivera helvetet på servern. Klicka sedan Spara att spara.
- Strukturer (Strukturer) - Klicka på växlingsknappen under rubriken "Strukturer" för att tillåta eller tillåta slumpmässig generering av strukturer på servern. Klicka sedan Spara att spara.
- Resurspaket (Resurspaket) - Om du har en URL-adress för resurspaket, ange den på den angivna raden och klicka Spara.
- Resurspaket Hash För att lägga till ett resurshash-paket anger du SHA-1 Hash-koden i den angivna raden och klickar Spara.
- Visa avstånd (Visningsavstånd) - För att öka eller minska visningsavståndet på servern, klicka och dra skjutreglaget under rubriken "Visa avstånd". Klicka sedan Spara att spara.
- Spawn skydd (Spawn Protection) - För att öka eller minska spawn-skyddets radie på servern, ange ett nummer som är större än eller lika med 0 på den angivna raden (nuvarande standard är 16). Klicka sedan Spara att spara.
Lägg till plugin-programmet till servern. Om du vill lägga till plugin-programmet till servern:
- Klicka på kortet Plugins (Plug-in) i det övre högra hörnet.
- Bläddra ner och bläddra, eller ange plugin-namnet i sökfältet.
- Klicka på plugin-namnet.
- Klick Installera plugin (Plug-in installation).
Hantera serverfiler (endast avancerade användare). Om du vill göra ändringar i dina serverfiler gör du följande:
- Klicka på kortet Filhanterare (File Manager) i det övre högra hörnet.
- Klicka på filen du vill redigera från listan. Klicka sedan Spara för att spara filen.
- Klicka på molnikonen för att ladda upp filer från din dator.
- Klicka på sidikonen för att skapa en ny fil.
Ändra världsinställningar. Klicka på fliken för att ändra dina världsinställningar Värld i det övre högra hörnet och använd följande alternativ:
- Rädda världen (Rädda världen) - Klicka Rädda världen för att omedelbart rädda världen på servern.
- Återställ världen (Återställ värld) - Klicka Återställ världen för att radera och återställa världen på servern.
- Världsfrön (Världskoordinat) - För att ändra världskoordinaten anger du antalet koordinater du väljer i raden under rubriken "Världsfrö" och klickar sedan på Uppdatering.
- Ladda upp världen (Ladda upp värld) - För att ladda upp världen till en server måste du spara världsdata i en zip-fil. Klicka på Gem-ikonen under rubriken "Ladda upp värld" och välj zip-filen som innehåller den värld du sparade och klicka sedan på Öppna (Öppna). Sedan klickar du Ladda upp att ladda upp.
Gå till inställningen "Danger Zone". Inställningen för riskzon innehåller några nödåtgärder du kan vidta. Klicka på fliken för att komma till inställningar för Danger Zone Farozon i det övre högra hörnet. Fortsätt sedan enligt följande:
- Tvinga vilolägesservern (Tvinga servern till viloläge) - Klicka på knappen för att tvinga servern att gå i viloläge Tvinga viloläge i rött är under rubriken "Force Hibernate Server".
- Återställ server - För att återställa servern, klicka på knappen Återställ server i rött är under rubriken "Återställ server".
- Reparera filer (Filreparation) - För att åtgärda en korrupt fil som orsakade att servern inte fungerar, måste du klicka på en knapp Reparera filer i rött är under rubriken "Reparera filer".
Del 4 av 4: Anslutning till servern
Lämna serverkonsolen öppen. På det sättet kommer du att kunna ställa in servern snabbt genom att minimera Minecraft-fönstret och maximera webbläsarfönstret.
Öppna Minecraft. Minecraft: Java Edition har en gräsblockikon. Klicka på den här ikonen för att öppna Minecraft-startprogrammet.
Klicka på knappen Spela Green är på Minecraft Launcher. Minecraft kommer att starta.
Klick Flerspelare (Flerspelare). Det här alternativet ligger nära mitten av Minecraft-titelsidan.
Klick Direktkoppling (Direktanslutning). Det här alternativet finns längst ner på flerspelarmenyn mitt på sidan.
Ange serveradressen. Ange serverns adress i rutan bredvid rubriken "Anslut" som visas mitt på sidan.
Klick Gå med i servern (Gå med i servern). Det här alternativet finns längst ner på sidan. Du börjar ansluta till servern och ange världen i den. annons