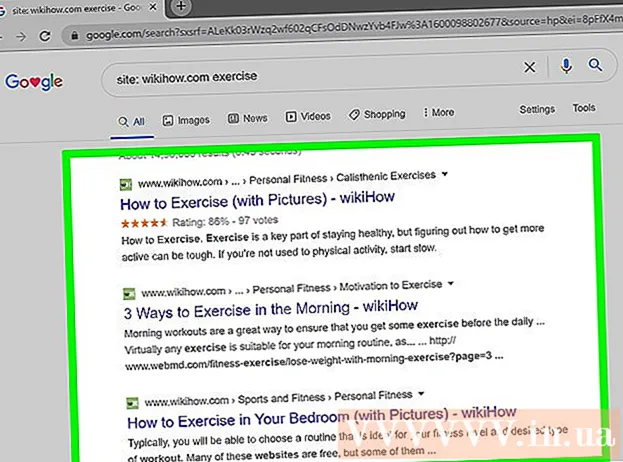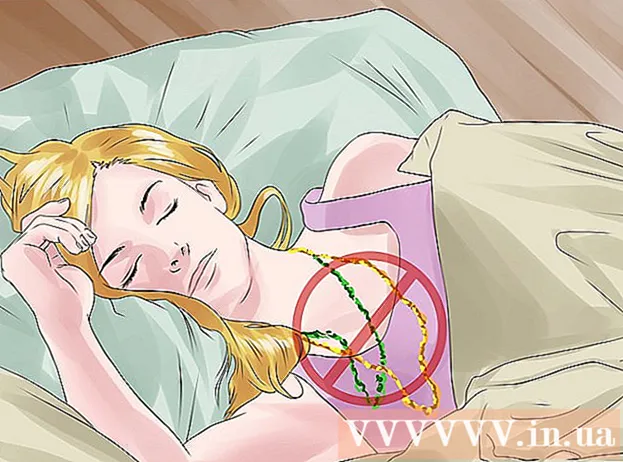Författare:
Louise Ward
Skapelsedatum:
9 Februari 2021
Uppdatera Datum:
1 Juli 2024

Innehåll
Det finns tillfällen när du behöver skicka många filer samtidigt via e-post, vill lägga alla dina gamla foton på ett ställe för att spara datorminne eller behöver skydda några viktiga dokument från nyfikna. Lösningen för dig är att skapa en ZIP-fil (komprimerad fil). ZIP-filer hjälper dig att spara minne, hantera ett stort antal filer eller hålla konfidentiella dokument säkrare. Dagens artikel kommer att vägleda dig hur du skapar komprimerade filer på Windows och Mac OS X.
Steg
Metod 1 av 3: På Windows-operativsystem
Skapa en katalog. Det snabbaste sättet att skapa ett arkiv är att samla alla filer och / eller mappar du vill komprimera till en stor mapp. Fortsätt sedan med att skapa en ZIP-fil från den katalogen.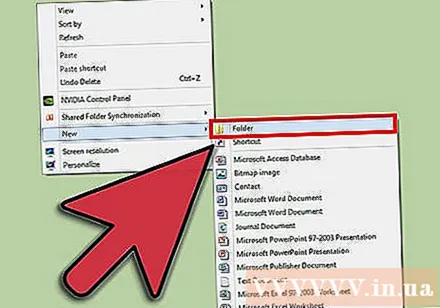
- Byt namn på rotkatalogen till det namn du vill ge ZIP-filen.

Högerklicka på den nyskapade mappen. Flytta muspekaren till alternativet "Skicka till", en undermeny visas. Välj "Komprimerad (zippad) mapp" från undermenyn.- På samma sätt kan du välja flera filer samtidigt och högerklicka på en av dem och göra detsamma. Resultatet skapar en ZIP-fil som innehåller alla valda filer, den här filen innehåller namnet på filen som du högerklickade för att manipulera.
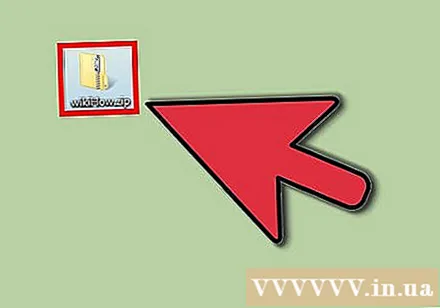
Vänta tills den komprimerade mappen har skapats. Processens tid beror på antalet filer du komprimerar. En förloppsindikator visas medan filer läggs till. När du är klar kommer ZIP-filen att vara på samma plats som rotkatalogen. annons
Metod 2 av 3: På Mac OS X-operativsystem
Skapa en katalog. Det snabbaste sättet att skapa ett arkiv är att samla alla filer och / eller mappar du vill komprimera till en stor mapp. Fortsätt sedan med att skapa en ZIP-fil från den katalogen.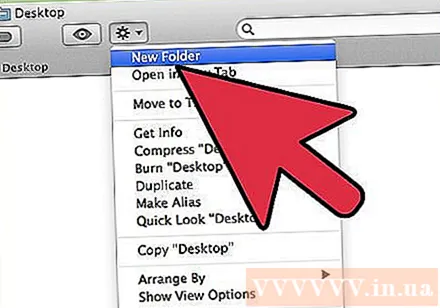
- Byt namn på rotkatalogen till det namn du vill ge ZIP-filen.

Högerklicka på den nyskapade mappen och välj "Komprimera" för att komprimera mappen till en ZIP-fil. Arkivet kommer att vara på samma plats som rotkatalogen.- På samma sätt kan du också välja flera filer samtidigt, högerklicka på en av dem och göra detsamma. Resultatet skapar ett arkiv som heter "Archive.zip", som innehåller alla filer du valt.
Metod 3 av 3: Ställ in lösenord för att skydda ZIP-filen
Ladda ner ett datakomprimeringsprogram till din dator. För vissa nyare versioner av Windows-operativsystemet kan du inte lösenordsskydda en ZIP-fil utan att installera ytterligare programvara. Att skapa en skyddad ZIP-fil är inte så komplicerad, du kan ladda ner gratis eller köpa datakomprimeringsprogram som finns tillgängligt på internet. De mest populära programmen är: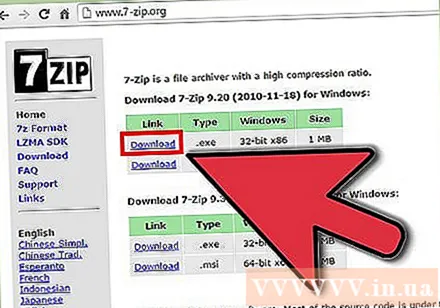
- 7-Zip
- IZArc
- PeaZip
Skapa arkivfil. Använd datakomprimeringsprogramvara för att skapa en ny ZIP-fil genom att lägga till den fil du behöver komprimera. Under denna process ger programmet dig möjlighet att ange lösenordet för arkivet (om så önskas). Du måste använda detta lösenord för att komma åt arkivet i framtiden.
Ställ in ett lösenord för att skydda ZIP-filer i OS X. För att göra detta kan du använda Terminal-applikationen utan att behöva ladda ner några andra program. Först ska du samla alla filer som ska komprimeras till en separat mapp och sedan byta namn på mappen till det namn du vill ge ZIP-filen.
- Starta terminalen genom att öppna mappen Verktyg i din applikationsmapp.
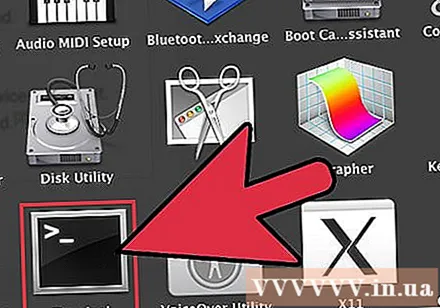
- Navigera till mappplatsen för att komprimera.

- Skriv kommandot:
zip –er.blixtlås /* 
- Ställ in lösenord. Du måste ange ditt lösenord två gånger för att bekräfta det. När du är klar med importen skapas ZIP-filen.
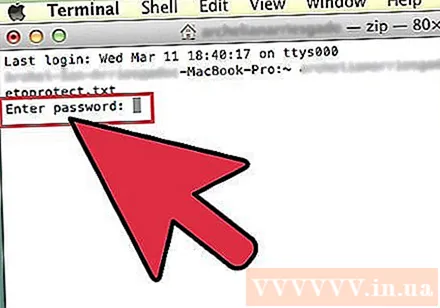
- Starta terminalen genom att öppna mappen Verktyg i din applikationsmapp.
Råd
- Håll Ctrl (Control) intryckt för att välja flera filer i Windows Explorer-fönstret eller dialogrutan Mappnavigering i WinZip.