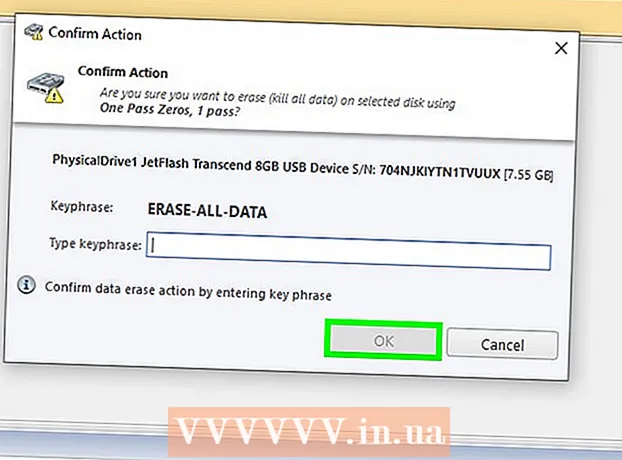Författare:
Tamara Smith
Skapelsedatum:
20 Januari 2021
Uppdatera Datum:
1 Juli 2024

Innehåll
- Att gå
- Metod 1 av 3: Välj bilden
- Metod 2 av 3: Välj färgpalett och skissera bilden
- Metod 3 av 3: Flytta bilden
- Tips
- Varningar
- Förnödenheter
Du vill justera bakgrunden på en bild. Adobe Photoshop och andra fotoredigeringsprogram kan dock vara dyra. Du kanske bara vill klippa ut bakgrunden och ersätta den med en heltäckande färg eller ett mönster. Hur du än vill ändra bakgrunden till en bild, det finns ett enkelt sätt att göra detta: "grön skärm."
Att gå
Metod 1 av 3: Välj bilden
 Öppna bilden i Microsoft (MS) Paint. Öppna bilden som du vill ändra bakgrunden för. Du kan använda följande filtyper:
Öppna bilden i Microsoft (MS) Paint. Öppna bilden som du vill ändra bakgrunden för. Du kan använda följande filtyper: - BMP (Bitmap)
- JPEG (digital kompression)
- GIF (Graphics Interchange Format)
 Zooma in vid behov. Om bilden är större än din skärm, flytta den till det nedre vänstra hörnet. Zooma in upp till 800% genom att klicka på förstoringsglaset i verktygsfältet och sedan välja 8.
Zooma in vid behov. Om bilden är större än din skärm, flytta den till det nedre vänstra hörnet. Zooma in upp till 800% genom att klicka på förstoringsglaset i verktygsfältet och sedan välja 8.  Ställ in klistra inställningarna till transparent. Annars klistras bakgrunden på originalbilden över den nya bakgrunden. Verktygsfältet med klistra inställningarna finns under huvudverktygsfältet till vänster om bilden när du använder ett av markeringsverktygen.
Ställ in klistra inställningarna till transparent. Annars klistras bakgrunden på originalbilden över den nya bakgrunden. Verktygsfältet med klistra inställningarna finns under huvudverktygsfältet till vänster om bilden när du använder ett av markeringsverktygen.
Metod 2 av 3: Välj färgpalett och skissera bilden
 Välj färg. Välj den ljusgröna färgen från färgpaletten. Ljusgrönt används ofta eftersom det nästan inte finns i bilder som behöver beskäras. Detta är också anledningen till att denna teknik kallas "grön skärm".
Välj färg. Välj den ljusgröna färgen från färgpaletten. Ljusgrönt används ofta eftersom det nästan inte finns i bilder som behöver beskäras. Detta är också anledningen till att denna teknik kallas "grön skärm".  Korsa föremålet. Välj linjeverktyget. Klicka, håll ned musknappen och dra för att rita kontur av objektet i förgrunden. Om objektet har en ljus bakgrund, använd penna för att markera alla pixlar du ändå saknade. Du bör nu ha en tjock grön linje runt objektet.
Korsa föremålet. Välj linjeverktyget. Klicka, håll ned musknappen och dra för att rita kontur av objektet i förgrunden. Om objektet har en ljus bakgrund, använd penna för att markera alla pixlar du ändå saknade. Du bör nu ha en tjock grön linje runt objektet.  Ta bort stora delar av bakgrunden. Högerklicka på den ljusgröna färgen i färgpaletten. Använd sedan markeringsverktyget för att välja och ta bort rektangulära bitar från bakgrunden. Fortsätt göra detta tills du har kunnat ta bort alla möjliga bitar.Se till att inte ta bort delar av föremålet!
Ta bort stora delar av bakgrunden. Högerklicka på den ljusgröna färgen i färgpaletten. Använd sedan markeringsverktyget för att välja och ta bort rektangulära bitar från bakgrunden. Fortsätt göra detta tills du har kunnat ta bort alla möjliga bitar.Se till att inte ta bort delar av föremålet! - Oroa dig inte för mycket för hur exakt du arbetar. Du kan använda radergummit för att skära ut onödiga trianglar och andra delar.
 Ta bort alla återstående delar. Klicka på raderingsverktyget och välj den minsta rutan i menyn som visas. Ta bort eventuella bitar runt föremålet som du saknade när du tog bort de rektangulära områdena. Du har nu ett objekt som är "grönskärmad".
Ta bort alla återstående delar. Klicka på raderingsverktyget och välj den minsta rutan i menyn som visas. Ta bort eventuella bitar runt föremålet som du saknade när du tog bort de rektangulära områdena. Du har nu ett objekt som är "grönskärmad". - Om du vill skapa ett verktyg i enfärgad zoom, zooma ut till 100% (1 i zoommenyn) och klicka på fyllningsverktyget (färgskopan). Välj sedan en bakgrundsfärg från färgpaletten och klicka någonstans i det gröna området. Så här ändrar du bakgrunden.
Metod 3 av 3: Flytta bilden
 Gör bakgrunden vit. För att placera objektet framför en annan bakgrund, klicka på den vita färgen i färgpaletten och använd fyllningsverktyget (förklaras i steget ovan) för att göra den gröna bakgrunden helt vit.
Gör bakgrunden vit. För att placera objektet framför en annan bakgrund, klicka på den vita färgen i färgpaletten och använd fyllningsverktyget (förklaras i steget ovan) för att göra den gröna bakgrunden helt vit.  Tryck på Ctrl + A. Klicka sedan på den andra ikonen längst ner i menyn som visas.
Tryck på Ctrl + A. Klicka sedan på den andra ikonen längst ner i menyn som visas.  Se till att den nya bakgrunden för objektet är öppen i ett annat färgfönster. Kopiera nu objektet genom att trycka på Ctrl + C.
Se till att den nya bakgrunden för objektet är öppen i ett annat färgfönster. Kopiera nu objektet genom att trycka på Ctrl + C.  Klistra in objektet i det andra färgfönstret. Tryck Ctrl + V. att klistra in snabbt. Dra objektet till rätt plats och klicka var som helst i verktygsfältet. Spara ditt arbete så är du klar.
Klistra in objektet i det andra färgfönstret. Tryck Ctrl + V. att klistra in snabbt. Dra objektet till rätt plats och klicka var som helst i verktygsfältet. Spara ditt arbete så är du klar.
Tips
- Om ditt objekt har rundade delar kan du använda den böjda linjen. För att göra detta klickar du på den böjda linjen i verktygsfältet och ritar en rak linje från början av kurvan till slutet. Dra sedan ut linjen med musen för att rita krökningen permanent.
- Med den här metoden är "grönskärm" inte lika lätt som med programvara som Adobe Photoshop. Men om du arbetar noggrant kan du få ett ganska bra resultat.
- Det är mycket lättare att redigera mycket detaljerade bilder när du zoomar in hela vägen. Du kan göra detta genom att klicka på "Visa", "Zooma in / ut" och sedan "Anpassad". Om du använder en nyare version av Paint kan du också använda ikonerna högst upp.
- Ju större bild, desto längre tid tar det att avsluta konturen. Om du vill göra bilden mindre trycker du på Ctrl + A och drar skjutreglaget i nedre högra hörnet uppåt. Försök att hålla måtten på bilden i samma proportion, annars ser din bild förvrängd ut.
- Chansen är att du ofta gör ett misstag eller måste rita om en linje. Håll fingrarna på tangentkombinationen Ctrl + Z, eftersom detta kommer att ångra din senaste redigering.
- För att denna metod ska fungera måste klistra inställningarna vara transparenta. Annars klistras bakgrunden på originalbilden över den nya bakgrunden. Verktygsfältet med klistra inställningarna finns under huvudverktygsfältet till vänster om bilden när du använder ett av markeringsverktygen.
Varningar
- Uppenbara ändringar kommer naturligtvis att gå förlorade om din dator kraschar eller om du av misstag stänger Paint. För att undvika att förlora för mycket arbete, tryck Ctrl + S ofta.
- Gör inte för många misstag samtidigt. Alternativet "Ångra" i Paint fungerar bara för de senaste 3 redigeringarna i Windows XP, de senaste 10 i Vista och de senaste 50 i Windows 7 och 8. Om du gör ett misstag, ångra det omedelbart.
- Använd inte musens rullhjul när du har valt radergummit. Ett viktigt misstag i MS Paint gör att en stor grön linje visas över ditt objekt. Du kan inte ta bort detta med alternativet "Ångra" (Ctrl + Z).
Förnödenheter
- MS Paint
- En bild