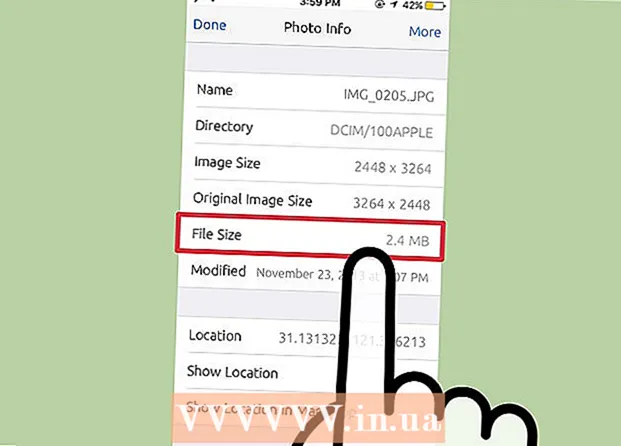Författare:
Gregory Harris
Skapelsedatum:
8 April 2021
Uppdatera Datum:
25 Juni 2024
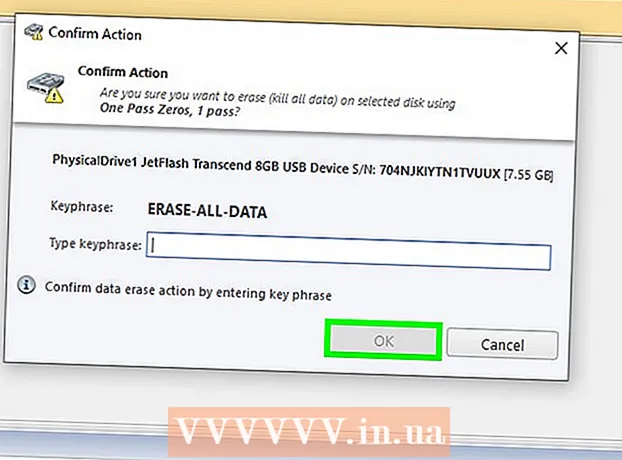
Innehåll
- Steg
- Metod 1 av 3: Formatering i Windows 10
- Metod 2 av 3: Formatering på macOS
- Metod 3 av 3: Använda program för att radera skivor
- Tips
- Vad behöver du
Att formatera (radera data helt) en hårddisk är ett bra sätt att städa upp hårddisken eller bli av med data om du säljer eller ger en enhet. Du kan också ändra hårddiskens filsystem under formateringsprocessen. I den här artikeln visar vi dig hur du formaterar din externa hårddisk i Windows och macOS.
Steg
Metod 1 av 3: Formatering i Windows 10
 1 Säkerhetskopiera viktiga data. Om det finns data på skivan som du vill behålla, kopiera dem till ett annat lagringsmedium, till exempel datorns interna hårddisk eller ett USB -minne. Du kan också ladda upp data till molnlagring, till exempel Google Drive, DropBox, OneDrive eller iCloud.
1 Säkerhetskopiera viktiga data. Om det finns data på skivan som du vill behålla, kopiera dem till ett annat lagringsmedium, till exempel datorns interna hårddisk eller ett USB -minne. Du kan också ladda upp data till molnlagring, till exempel Google Drive, DropBox, OneDrive eller iCloud.  2 Anslut din externa hårddisk till din dator. De flesta externa hårddiskar kan anslutas till en dator med en USB- eller FireWire -kabel. I vissa fall måste den externa hårddisken också anslutas till nätadaptern.
2 Anslut din externa hårddisk till din dator. De flesta externa hårddiskar kan anslutas till en dator med en USB- eller FireWire -kabel. I vissa fall måste den externa hårddisken också anslutas till nätadaptern.  3 Öppna ett Explorer -fönster
3 Öppna ett Explorer -fönster  . Klicka på den mappformade ikonen med ett blått klipp; den här ikonen finns i aktivitetsfältet längst ned på skärmen. Om du inte ser ikonen klickar du på ⊞ Vinn+Eför att visa den.
. Klicka på den mappformade ikonen med ett blått klipp; den här ikonen finns i aktivitetsfältet längst ned på skärmen. Om du inte ser ikonen klickar du på ⊞ Vinn+Eför att visa den. 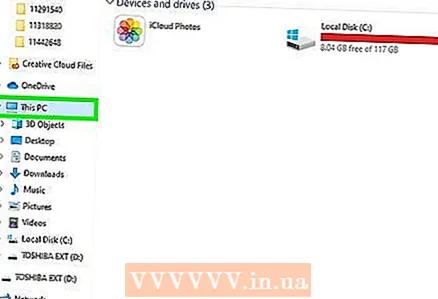 4 Klicka på Den här datorn. Det är i den vänstra rutan. Ett fönster öppnas med alla externa och interna hårddiskar som är anslutna till datorn.
4 Klicka på Den här datorn. Det är i den vänstra rutan. Ett fönster öppnas med alla externa och interna hårddiskar som är anslutna till datorn. - Om du inte ser alternativet Den här datorn letar du efter datorns namn. Det kommer att markeras med en bildskärmsikon.
 5 Högerklicka på den externa hårddisken. En snabbmeny öppnas. Om den externa hårddisken har ett namn kommer den att listas i Utforskaren. Annars kallas enheten "USB -lagring" eller som enhetens märke och modell.
5 Högerklicka på den externa hårddisken. En snabbmeny öppnas. Om den externa hårddisken har ett namn kommer den att listas i Utforskaren. Annars kallas enheten "USB -lagring" eller som enhetens märke och modell. - Den totala och lediga kapaciteten visas under hårddiskens namn. Högerklicka på hårddisken med det lediga utrymmet du har på din externa hårddisk.
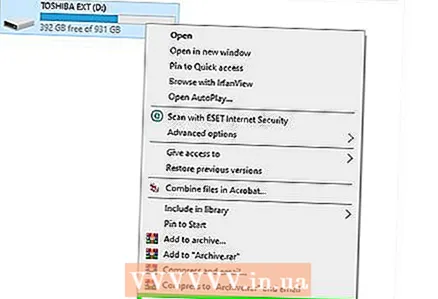 6 Klicka på Formatera. Det här alternativet finns på snabbmenyn.
6 Klicka på Formatera. Det här alternativet finns på snabbmenyn.  7 Välj ett filsystem. Öppna menyn Filsystem och välj filsystemet som ska användas på den externa hårddisken. Det finns tre huvudfilsystem att välja mellan:
7 Välj ett filsystem. Öppna menyn Filsystem och välj filsystemet som ska användas på den externa hårddisken. Det finns tre huvudfilsystem att välja mellan: - NTFS - Det här filsystemet är kompatibelt med Windows, men kan inte skrivas på macOS och andra system. Välj det här alternativet om du bara planerar att använda den externa enheten på Windows -datorer.
- exFAT - som regel är detta filsystem valt som standard. Den är kompatibel med alla versioner av Windows och de senaste versionerna av macOS. Med ytterligare programvara fungerar detta system på Linux, vilket innebär att fler enheter stöder det än NTFS. Välj det här alternativet om du planerar att lagra stora filer på disken och ansluta disken till andra enheter, till exempel macOS.
- FAT32 är ett föråldrat filsystem som inte kan lagra filer mer än 4 GB. Den är kompatibel med en mängd olika enheter. Välj det här alternativet om du inte arbetar med stora filer och ska ansluta enheten till en mängd olika enheter.
 8 Klicka på Att börja. Den här knappen finns längst ned i formateringsfönstret. En popup-varning visas.
8 Klicka på Att börja. Den här knappen finns längst ned i formateringsfönstret. En popup-varning visas. 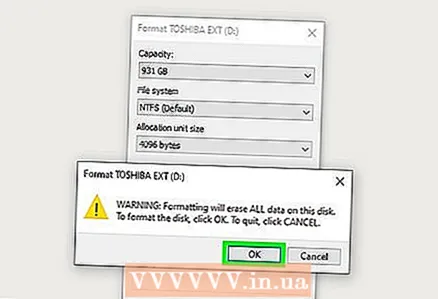 9 Klicka på Ok. Det här alternativet finns i en popup-varning som säger att all data på den externa enheten kommer att raderas. Du kommer att bekräfta dina handlingar och starta formateringsprocessen, vilket tar lite tid (det beror på datorns prestanda och storleken på den externa hårddisken).
9 Klicka på Ok. Det här alternativet finns i en popup-varning som säger att all data på den externa enheten kommer att raderas. Du kommer att bekräfta dina handlingar och starta formateringsprocessen, vilket tar lite tid (det beror på datorns prestanda och storleken på den externa hårddisken). 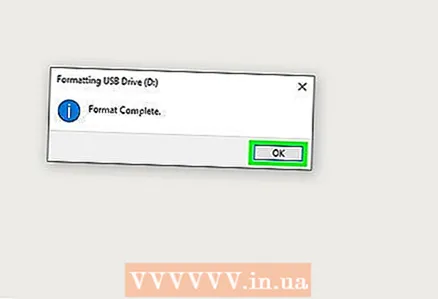 10 Klicka på Ok. Den här knappen finns i fönstret som öppnas när formateringsprocessen är klar.
10 Klicka på Ok. Den här knappen finns i fönstret som öppnas när formateringsprocessen är klar.
Metod 2 av 3: Formatering på macOS
 1 Säkerhetskopiera viktiga data. Om det finns data på skivan som du vill behålla, kopiera dem till ett annat lagringsmedium, till exempel datorns interna hårddisk eller ett USB -minne. Du kan också ladda upp data till molnlagring, till exempel Google Drive, DropBox, OneDrive eller iCloud.
1 Säkerhetskopiera viktiga data. Om det finns data på skivan som du vill behålla, kopiera dem till ett annat lagringsmedium, till exempel datorns interna hårddisk eller ett USB -minne. Du kan också ladda upp data till molnlagring, till exempel Google Drive, DropBox, OneDrive eller iCloud.  2 Anslut din externa hårddisk till din dator. De flesta externa hårddiskar kan anslutas till en dator med en USB- eller FireWire -kabel. I vissa fall måste den externa hårddisken också anslutas till nätadaptern.
2 Anslut din externa hårddisk till din dator. De flesta externa hårddiskar kan anslutas till en dator med en USB- eller FireWire -kabel. I vissa fall måste den externa hårddisken också anslutas till nätadaptern.  3 Klicka på förstoringsglasikonen
3 Klicka på förstoringsglasikonen  . Du hittar den på höger sida av menyraden högst upp på skärmen. Sökfältet visas.
. Du hittar den på höger sida av menyraden högst upp på skärmen. Sökfältet visas. 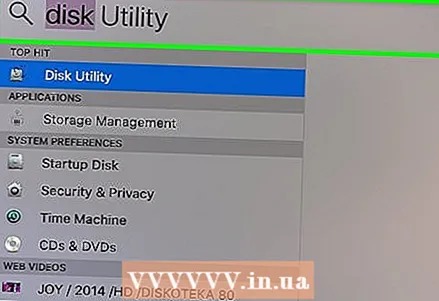 4 Stiga på Diskverktyg. App i sökfältet och klicka ↵ Ange. Diskverktyget startar.
4 Stiga på Diskverktyg. App i sökfältet och klicka ↵ Ange. Diskverktyget startar. - Du kan också hitta Diskverktyg i mappen Verktyg, som finns i mappen Program i Finder.
 5 Välj en extern hårddisk. Alla externa hårddiskar listas under avsnittet "Externt" i den vänstra rutan i fönstret Diskverktyg.
5 Välj en extern hårddisk. Alla externa hårddiskar listas under avsnittet "Externt" i den vänstra rutan i fönstret Diskverktyg.  6 Klicka på Radera. Det är i mitten och överst i fönstret Diskverktyg.
6 Klicka på Radera. Det är i mitten och överst i fönstret Diskverktyg. 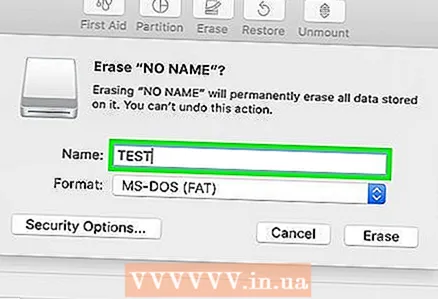 7 Ange namnet på den externa hårddisken. Detta namn kommer att tilldelas hårddisken när den formateras.
7 Ange namnet på den externa hårddisken. Detta namn kommer att tilldelas hårddisken när den formateras. 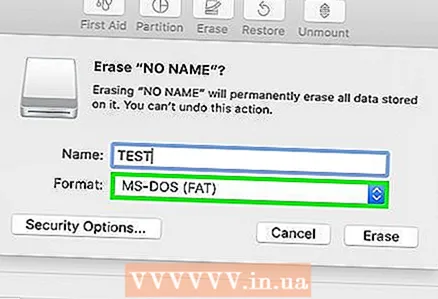 8 Välj diskfilsystemet. Öppna menyn Format och välj ett av följande filsystem:
8 Välj diskfilsystemet. Öppna menyn Format och välj ett av följande filsystem: - APFS är Apples senaste filsystem optimerat för SSD -enheter och flash -enheter. Välj det här alternativet bara om du har en SSD eller flash -enhet och planerar att använda den här enheten endast på Mac OS High Sierra eller senare.
- Mac OS utökat är Apples standardfilsystem som introducerades 1998. Välj det här alternativet om du har en magnetisk eller hybridhårddisk, om du använder en äldre version av macOS och om du bara planerar att ansluta en extern hårddisk till Mac -datorer.
- exFAT - välj det här alternativet om du ska ansluta hårddisken till olika enheter, inklusive Windows -datorer.
 9 Klicka på Radera. Det är i det nedre högra hörnet av fönstret Format i Diskverktyg. Processen med att formatera den externa hårddisken startar. Denna process kommer att ta lite tid, beroende på datorns prestanda och storleken på den externa hårddisken.
9 Klicka på Radera. Det är i det nedre högra hörnet av fönstret Format i Diskverktyg. Processen med att formatera den externa hårddisken startar. Denna process kommer att ta lite tid, beroende på datorns prestanda och storleken på den externa hårddisken.  10 Klicka på Mata ut bredvid den externa hårddisken. När formateringsprocessen är klar klickar du på Mata ut bredvid hårddiskens namn i den vänstra rutan i fönstret Diskverktyg.Koppla inte bort enheten från datorn förrän du har tagit bort den.
10 Klicka på Mata ut bredvid den externa hårddisken. När formateringsprocessen är klar klickar du på Mata ut bredvid hårddiskens namn i den vänstra rutan i fönstret Diskverktyg.Koppla inte bort enheten från datorn förrän du har tagit bort den.
Metod 3 av 3: Använda program för att radera skivor
 1 Säkerhetskopiera viktiga data. Om det finns data på skivan som du vill behålla, kopiera dem till ett annat lagringsmedium, till exempel datorns interna hårddisk eller ett USB -minne. Du kan också ladda upp data till molnlagring, till exempel Google Drive, DropBox, OneDrive eller iCloud.
1 Säkerhetskopiera viktiga data. Om det finns data på skivan som du vill behålla, kopiera dem till ett annat lagringsmedium, till exempel datorns interna hårddisk eller ett USB -minne. Du kan också ladda upp data till molnlagring, till exempel Google Drive, DropBox, OneDrive eller iCloud.  2 Gå till sidan http://killdisk.com/killdisk-freeware.htm i webbläsaren. Detta är webbplatsen för gratis Killdisk -raderingsprogram (magnetiskt och solid state) och stöder Windows och macOS. Sådana program ger ytterligare säkerhet eftersom gamla data skrivs över med slumpmässiga nummer för att förhindra återställning av raderade filer.
2 Gå till sidan http://killdisk.com/killdisk-freeware.htm i webbläsaren. Detta är webbplatsen för gratis Killdisk -raderingsprogram (magnetiskt och solid state) och stöder Windows och macOS. Sådana program ger ytterligare säkerhet eftersom gamla data skrivs över med slumpmässiga nummer för att förhindra återställning av raderade filer. - Andra populära dataraderingsprogram är Acronis DBAN Drive Cleanser och CBL Data Shredder.
 3 Klicka på Ladda ner för Windows (Ladda ner för Windows) eller Ladda ner för MacOS (Ladda ner för macOS). Välj det alternativ som passar ditt operativsystem.
3 Klicka på Ladda ner för Windows (Ladda ner för Windows) eller Ladda ner för MacOS (Ladda ner för macOS). Välj det alternativ som passar ditt operativsystem. 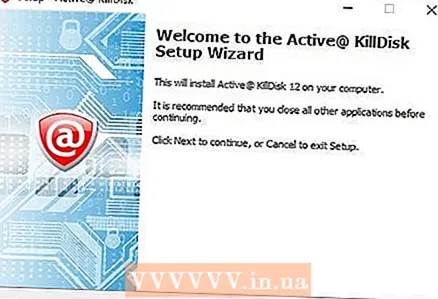 4 Installera KillDisk. Som standard finns nedladdade filer i mappen Nedladdningar. Dubbelklicka på den nedladdade EXE-filen (Windows) eller DMG-filen (Mac) och följ sedan instruktionerna på skärmen.
4 Installera KillDisk. Som standard finns nedladdade filer i mappen Nedladdningar. Dubbelklicka på den nedladdade EXE-filen (Windows) eller DMG-filen (Mac) och följ sedan instruktionerna på skärmen. 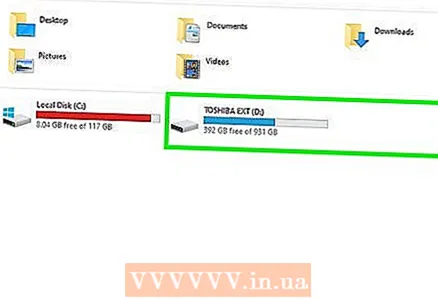 5 Anslut din externa hårddisk till din dator. De flesta externa hårddiskar kan anslutas till en dator med en USB- eller FireWire -kabel. I vissa fall måste den externa hårddisken också anslutas till nätadaptern.
5 Anslut din externa hårddisk till din dator. De flesta externa hårddiskar kan anslutas till en dator med en USB- eller FireWire -kabel. I vissa fall måste den externa hårddisken också anslutas till nätadaptern.  6 Starta KillDisk. För att göra detta, dubbelklicka på ikonen @ i den röda bakgrunden på Start-menyn (Windows) eller i mappen Program (Mac).
6 Starta KillDisk. För att göra detta, dubbelklicka på ikonen @ i den röda bakgrunden på Start-menyn (Windows) eller i mappen Program (Mac). 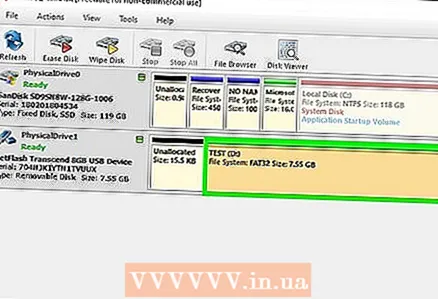 7 Klicka på den enhet du vill radera. Alla diskar som är anslutna till datorn visas i huvudmenyn KillDisk. Den valda enheten markeras med orange.
7 Klicka på den enhet du vill radera. Alla diskar som är anslutna till datorn visas i huvudmenyn KillDisk. Den valda enheten markeras med orange. - Var försiktig så att du inte väljer en annan enhet, till exempel Windows -enheten.
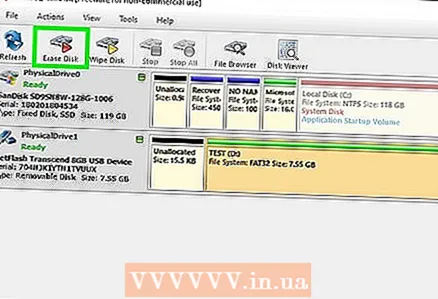 8 Klicka på Radera disk (Radera skiva). Det är högst upp i KillDisk -fönstret. Den är markerad med en hårddiskikon med en röd triangel.
8 Klicka på Radera disk (Radera skiva). Det är högst upp i KillDisk -fönstret. Den är markerad med en hårddiskikon med en röd triangel. 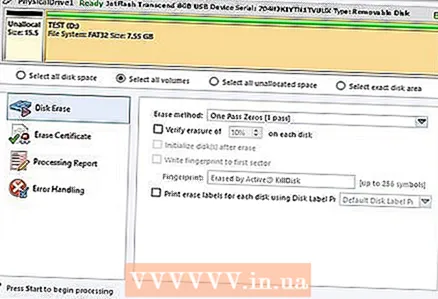 9 Klicka på Start (Att börja). Denna knapp finns i det nedre vänstra hörnet av popup-fönstret.
9 Klicka på Start (Att börja). Denna knapp finns i det nedre vänstra hörnet av popup-fönstret. - Om du har en registrerad version av KillDisk kan du välja hur du vill radera data i menyn Radera metod. Du kan också markera rutan bredvid "Verifiera radering av [diskprocent] för varje disk".
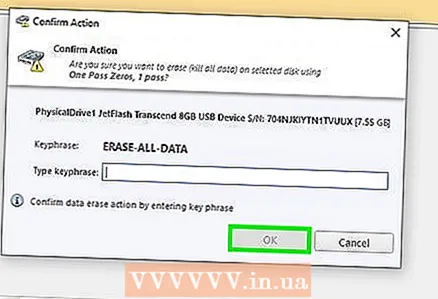 10 Ange din lösenfras och klicka Ok. Lösenfrasen ligger ovanför fältet för att ange den. Ange frasen som den visas och klicka sedan på OK. Processen att radera skivan startar. Eftersom programmet kommer att skriva över gamla data med slumpmässiga nummer kommer processen att ta betydligt längre tid än den vanliga diskformateringen.
10 Ange din lösenfras och klicka Ok. Lösenfrasen ligger ovanför fältet för att ange den. Ange frasen som den visas och klicka sedan på OK. Processen att radera skivan startar. Eftersom programmet kommer att skriva över gamla data med slumpmässiga nummer kommer processen att ta betydligt längre tid än den vanliga diskformateringen.
Tips
- För fullständig säkerhet, förstör hårddisken.
Vad behöver du
- Extern hårddisk
- Program för radering av hårddiskar