Författare:
Peter Berry
Skapelsedatum:
12 Juli 2021
Uppdatera Datum:
23 Juni 2024
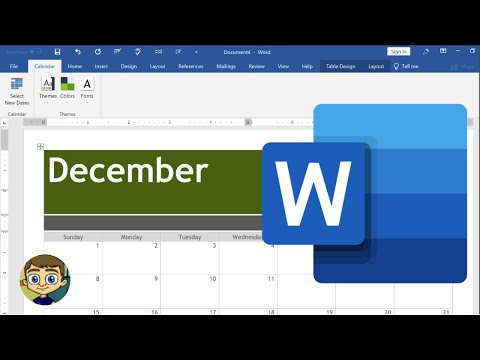
Innehåll
Med den här artikeln lär wikiHow dig hur du skapar en kalender i Microsoft Word för Windows och Mac. Du kan använda Microsofts kalendermall för att skapa en snabbkalender eller göra det själv med hjälp av en tabell.
Steg
Metod 1 av 2: Använd en mall
Öppna Microsoft Word. Det är en mörkblå app med en vit "W" -bokstav.

Klicka på sökfältet. Det här fältet är högst upp i Word-fönstret.- Klicka först på en Mac Fil (File) finns i det övre vänstra hörnet och klicka sedan på Nytt från mall ... (Hitta en ny mall från en befintlig mall) i rullgardinsmenyn.

Typ kalender (kalender) och tryck sedan på ↵ Gå in för att hitta kalendermallen i provbutiken.- För att göra detta måste du vara ansluten till internet.

Välj en kalendermall. Klicka på den kalendermall du vill använda. Kalendersidan öppnas.
Klick Skapa (Skapa). Det här alternativet finns på höger sida av kalendern. Detta hämtar kalendermallen.
- Om du blir ombedd att aktivera makron väljer du Aktivera makron (Aktivera makron), för tack vare den här funktionen blir det lättare att skapa fler kalendrar för framtida datum och månader.

Vänta tills kalendern laddas ner. När den har laddats öppnas kalendern automatiskt i Microsoft Word. annons
Metod 2 av 2: Skapa din egen kalender
Öppna Microsoft Word. Det är en mörkblå app med en vit "W" -bokstav. Word-hemsidan kommer att visas.

Klick Tomt dokument (Dokumentet är tomt). Det här alternativet finns längst upp till vänster på startsidan.- För en Mac, hoppa över det här steget.
Ange månaden. Skriv in namnet på den månad du vill skapa kalendern för, tryck på ↵ Gå in. När du gör det kommer din månad att vara högst upp i kalendern.
Klicka på kortet Föra in (Föra in). Detta är det blå bandet högst upp i Word-fönstret. Verktygsfält Föra in öppnas under detta band.
Klicka på det Tabell (Styrelse). Den här knappen finns i avsnittet "Tabeller" i verktygsfältet.
Skapa bord. Dra muspekaren till höger om 7 celler och dra ner till 7 (eller 6) celler, beroende på månad, och klicka sedan på. Som ett resultat skapar du ett 7x7 (eller 7x6) kort för schemaläggning.
Ange vardagar. Skriv motsvarande veckodagar för varje cell på första raden.
- Till exempel är "söndag" i den övre vänstra rutan, "måndag" är i den högra rutan i den cellen, och så vidare.
Expandera kalenderfönstret. Börja med den tredje horisontella raden nedifrån och upp, klicka och dra avdelaren nedåt för att expandera den andra raden i cellen.Upprepa denna process för varje rad tills du får önskad storlek.
Lägg till datum. Klicka på cellen som motsvarar den första dagen i månaden, skriv 1, Tryck Flik ↹och fortsätt att räkna de återstående dagarna.
Lägg till information i kalendern. När du har numrerat dagarna kan du gå tillbaka, lägga till händelser, helgdagar, möten och mer. genom att klicka i cellen för motsvarande datum och trycka på ↵ Gå in för att starta en ny rad och skriva in händelsens namn eller detalj.
Skapa andra månader. Du kan lägga till månader i kalendern genom att klicka under den aktuella månadens kalender och trycka på ↵ Gå in upprepa sedan några kalendrar.
Spara din kalender. Tryck Ctrl+S (Windows) eller ⌘ Kommando+S (Mac), välj sedan en spara plats, ange ett kalendernamn och välj Spara (Spara). annons



