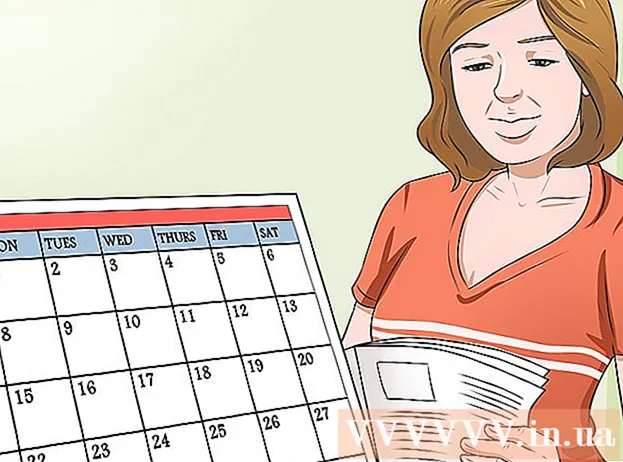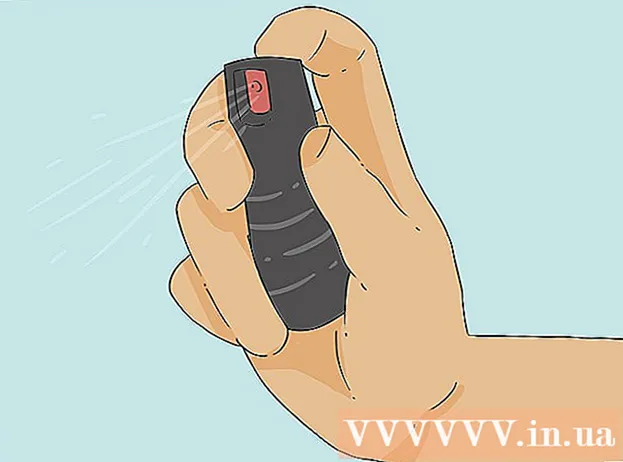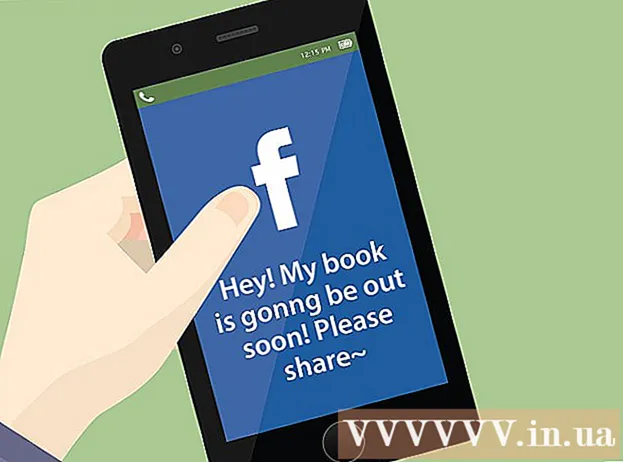Författare:
Monica Porter
Skapelsedatum:
20 Mars 2021
Uppdatera Datum:
1 Juli 2024

Innehåll
Denna wiki-sida visar hur du ändrar tid och datum som visas på din Android-telefon.
Steg
finns i det övre högra hörnet av rullgardinsmenyn.
- På vissa Android-enheter måste du använda två fingrar för att dra ner menyn.

Bläddra ner och knacka Systemet (Systemet). Det här alternativet ligger längst ner på inställningssidan.- På Samsung Galaxy rullar du ner för att trycka på Allmän förvaltning (’Allmän förvaltning)’.

Tryck Datum Tid (Datum Tid). Den här knappen är högst upp på systemsidan.- Du kommer att trycka på objektet Tid på Samsung Galaxy.

Klicka på den blå omkopplarknappen "Automatiskt datum och tid". Detta inaktiverar den automatiska tidsinställningen, så att du kan justera datum, tid och tidszon manuellt.- Om omkopplaren är nedtonad är den automatiska tidsinställningen inaktiverad.
- Om du vill aktivera den automatiska tidsinställningen för att se till att din Android-enhet alltid visar rätt datum och tid, tryck på den grå omkopplarknappen "Automatisk tid".
Tryck Datuminställning (Bestämma datum). Den här knappen är mitt på sidan Datum och tid. Detta öppnar en kalender.
Välj ett datum. Välj det datum du vill ställa in för din Android-enhet, tryck sedan på den och tryck på SPARA (SPARA).
- På Samsung Galaxy kommer du att trycka på AVSLUTAD (GJORT) istället för SPARA.
Tryck Tidsinställning (Ställ klockan). Den här knappen ligger under alternativet Datuminställning på sidan.
Välj en tid. Justera klockan för den tid du vill ha (inklusive om det är am (AM) eller pm (PM) om du inte använder 24-timmarsformatet) och tryck sedan på SPARA.
- På samma sätt trycker du på Samsung Galaxy AVSLUTAD (GJORT).
Välj tidszon om det behövs. Om du vill välja en annan tidszon än den aktuella, eller om den aktuella tidszonen inte är korrekt, tryck på Välj en tidszon (Välj tidszon) och välj sedan den tidszon du vill använda för datum och tid.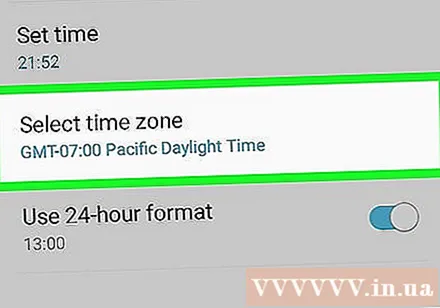
- Att välja en ny tidszon kan skriva över det datum och den tid du har ställt in tidigare
- Om automatiska inställningar för datum och tid är aktiverade uppdateras datum och tid automatiskt genom att välja en ny tidszon.
Tillåter 24-timmarsformat. Om du vill att tiden ska visas i ett 24-timmarsformat (till exempel "15:00" istället för 15:00, "09:00" istället för 09:00 etc.), kan du aktivera den här inställningen med Klicka på den grå konverteringsknappen till höger om posten "Använd 24-timmarsformat".
- Om 24-timmarsformat redan är på och du vill stänga av det trycker du på den blå växlingsknappen till höger om avsnittet "Använd 24-timmarsformat".
Råd
- Om du har en Android-telefon från Pixel kan du ställa in tiden inifrån Clock-appen genom att öppna Clock-appen och trycka på ⋮ och tryck Miljö (inställningar) i rullgardinsmenyn.
Varning
- Att ändra tiden tillbaka mer än några dagar kan ibland få uppdateringar och appar att sluta fungera.