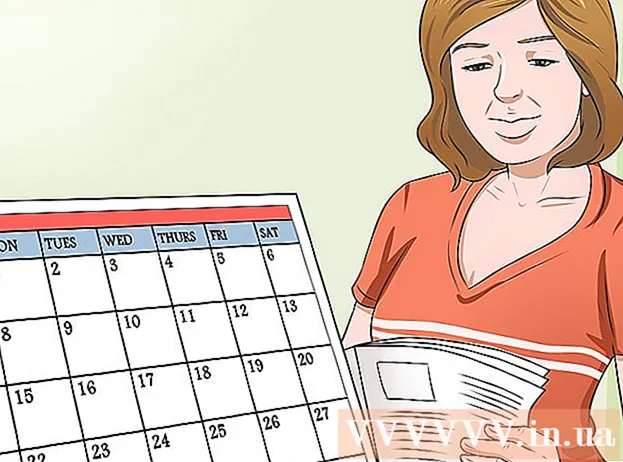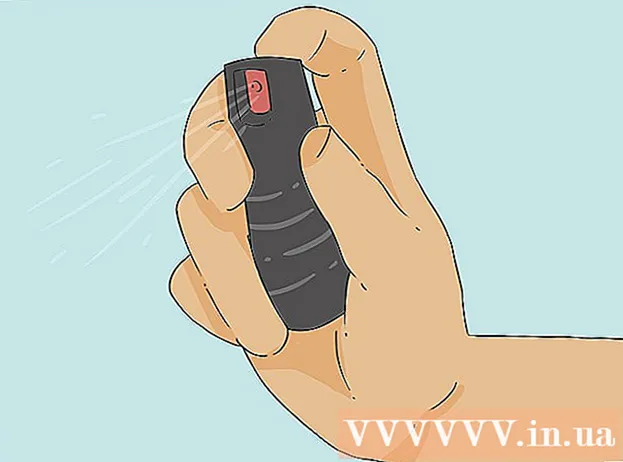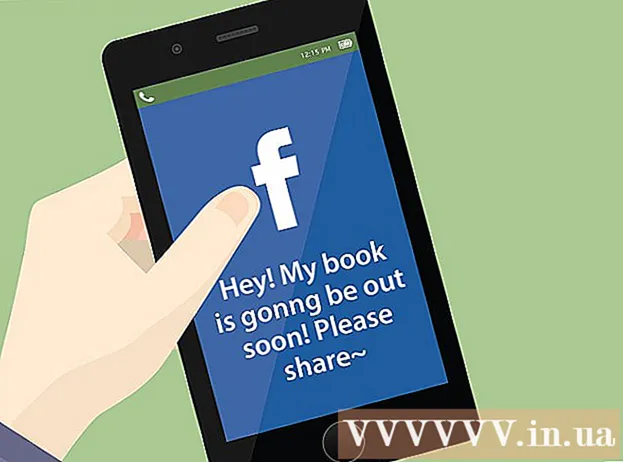Författare:
John Stephens
Skapelsedatum:
22 Januari 2021
Uppdatera Datum:
1 Juli 2024
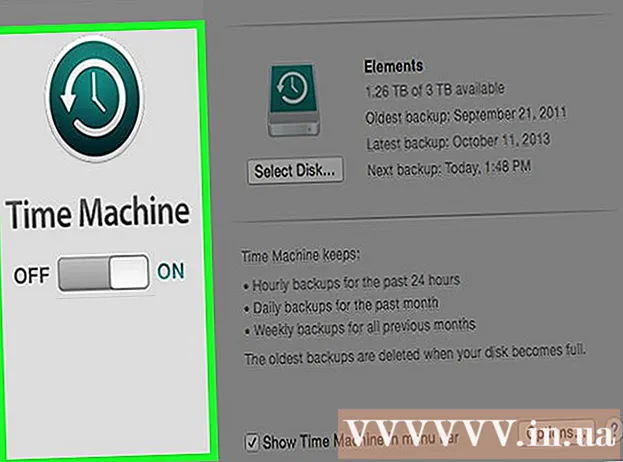
Innehåll
Om du av misstag skriver över en gammal fil eller mapp med nytt innehåll kan du fortfarande återställa den tidigare versionen. Med en mängd olika programvaror tillgängliga för alla operativsystem kan du använda dem för att skanna (skanna) och återställa raderade filer på hårddisken. Om du tidigare har ställt in säkerhetskopiering via operativsystemet kan det finnas data kvar i säkerhetskopian.
Steg
Metod 1 av 3: Använda PhotoRec (Windows, Mac och Linux)
Sluta omedelbart spara data till den aktuella enheten. Så snart du inser att du av misstag har raderat eller skrivit över filer, spar inte mer innehåll på den hårddisken. Dessutom bör du undvika att starta programmet. De nyligen kopierade uppgifterna har möjlighet att skriva över den gamla filen. Att stoppa alla arkiveringsåtgärder ökar dina chanser att återställa filen.

Ladda ner PhotoRec-verktyget till din dator eller en annan enhet. Detta är ett kraftfullt program för dataåterställning. Även om gränssnittet inte ser snyggt ut har det samma funktioner som dyra dataräddningsprogram. PhotoRec kan laddas ner gratis som en del av TestDisk-verktyget.- PhotoRec är tillgängligt för operativsystem Windows, OS X och Linux.
- Detta måste göras på en annan dator för att undvika att skriva över filen du försöker återställa. Du kan också ladda ner PhotoRec till en annan enhet på din dator, men en annan dator är fortfarande det säkraste alternativet.

Sätt i en tom USB. Helst bör du använda en USB-enhet som är tillräckligt stor för att lagra PhotoRec med de filer du vill återställa. Eftersom återställning av data till den ursprungliga enheten ökar risken för att skriva över själva enheten och orsaka ett fel.- PhotoRec är bara cirka 5 MB stor, så vilken USB-enhet som helst kan lagra den.

Extrahera nedladdad zip-fil. TestDisk laddas ner som ett ZIP (Windows) eller BZ2 (Mac) arkiv. Packa upp TestDisk-mappen.
Kopiera mappen TestDisk till USB-enheten. Du bör kunna starta PhotoRec från USB-enheten.
Sätt i USB-enheten i datorn där du vill återställa data. Öppna mappen TestDisk på USB-enheten.
Starta programmet "fotorec". Kommandotolken eller Terminal startar.
- Använd upp-, ned-, vänster- och högerknapparna för att navigera och tryck på Enter eller Retur för att bekräfta ditt val.
Välj den skiva som du vill återställa data från. Skivorna kommer att numreras, så du måste basera dem på skivstorleken för att skilja.
- Om en disk har flera partitioner, till exempel C: och D: på en enda fysisk disk, kommer de inte att listas om du inte väljer den disk som innehåller dessa partitioner.
Välj filtypen du vill hitta. Som standard kommer PhotoRec att försöka återställa alla filer som stöds. Du kan påskynda processen genom att ange vilken filtyp du vill söka efter.
- Du kan ändra alternativ för filtyp i menyn.
- Avmarkera alla på menyn genom att trycka på tangenten S. Sedan kan du bläddra igenom listan och välja varje filtyp som du vill söka efter.
Välj partition. Du måste bestämma utifrån partitionens storlek. Vissa partitioner kan vara märkta.
Välj filsystemstyp. På Linux väljer du. När det gäller Windows eller OS X väljer du.
Välj det utrymme du vill hitta. Beroende på hur filen förlorades kan dina alternativ vara:
- Välj det här alternativet om du raderade eller kopierade den gamla filen manuellt.
- Välj det här alternativet om skivan är defekt och att du förlorar filåtkomst.
Välj var den återställda filen ska sparas. Denna plats ska skilja sig från partitionen som innehåller de data du återställer.
- Använd bocken högst upp i katalogförteckningen för att komma tillbaka till de installerade enheterna. Du kommer att kunna välja var på partitionen eller USB-enheten du vill spara filen.
- Tryck på C när du har valt mappen där du vill spara filen.
Vänta tills filen återställs. PhotoRec börjar försöka återställa raderade data från den partition du väljer. Antalet filer som återställts och återstående tid visas på skärmen.
- Återställningsprocessen kan ta lång tid, särskilt om partitionen är stor och du letar efter en mängd olika filer.
Kontrollera de återställda filerna. När skanningen är klar kan du kontrollera återställningsmappen för att se vilka filer som har återställts. Namnet på data kommer inte att vara detsamma som tidigare, så du måste titta på varje fil för att kontrollera om de har återställts. annons
Metod 2 av 3: Använda Recuva (Windows)
Sluta omedelbart spara data till den aktuella enheten. Så snart du inser att du av misstag har raderat eller skrivit över filer, spar inte mer innehåll på den hårddisken. Dessutom bör du undvika att starta programmet. De nyligen kopierade uppgifterna har möjlighet att skriva över den gamla filen. Att stoppa alla arkiveringsåtgärder ökar dina chanser att återställa filen.
Ladda ner Recuva till en annan enhet. Ladda ner installationsprogrammet till en annan enhet eller dator. Recuva är tillgängligt och gratis på.
Anslut en tom USB till datorn. Detta är enheten där du kommer att installera Recuva. Detta låter dig starta Recuva utan att oavsiktligt skriva över filer på enheten du kommer att återhämta sig från.
Starta Recuva-installationsprogrammet. Klicka på Nästa för att fortsätta.
Klick.Avancerad för att ändra installationsplatsen. Välj en annan plats för att fortsätta.
Välj USB-enheten som installationsplats. Skapa en mapp "Recuva".
Avmarkera alla ytterligare alternativ och klicka.Installera (Miljö).
Öppna mappen Recuva som du skapade på USB-enheten.
Högerklicka i det tomma utrymmet och välj "Nytt" → "Textdokument".
Byt namn på filen till.. Bekräfta att du vill ändra filtillägget.
Anslut USB-enheten till datorn där du behöver återställa filerna. Öppna Recuva-mappen på USB.
Starta "recuva" -filen.exe ". Återställningsguiden visas.
Välj filtypen du vill hitta. Du kan hitta alla eller bara specifika filtyper.
Välj en plats för att hitta filen. Du kan söka var som helst på din dator eller ange en specifik plats.
Börja skanna. Recuva kommer att börja skanna den plats du angav för att hitta filen som matchar begäran.
Kontrollera varje objekt du vill återställa. När skanningen är klar visas en lista med resultat. Markera rutan för varje fil du vill återställa och klicka sedan på Återställ ....
Välj var den återställda filen ska sparas. Se till att platsen inte är på samma partition som filerna du återställer, annars misslyckas de återställda data. annons
Metod 3 av 3: Återställ föregående filversion
Använd Windows filhistorik för att återställa en tidigare filversion. Både Windows 7 och Windows 8 har ett säkerhetskopieringsverktyg för filhistorik. Dessa verktyg måste aktiveras innan du kan använda dem för att återställa en tidigare version av filen.
- Du kan hitta fler instruktioner om hur du använder filhistorik i Windows 8.
Använd Time Machine på OS X för att återställa en tidigare filversion. Du måste konfigurera Time Machine och lagra säkerhetskopior på din externa hårddisk först, då har du tillgång till alla filversioner över tiden.
- Ta en titt online om hur du använder Time Machine.