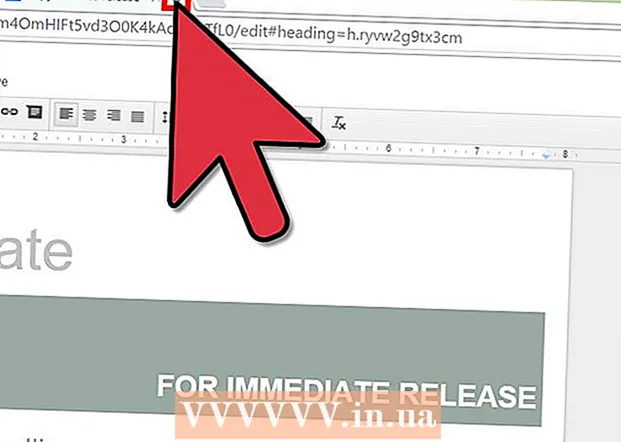Författare:
Monica Porter
Skapelsedatum:
19 Mars 2021
Uppdatera Datum:
1 Juli 2024
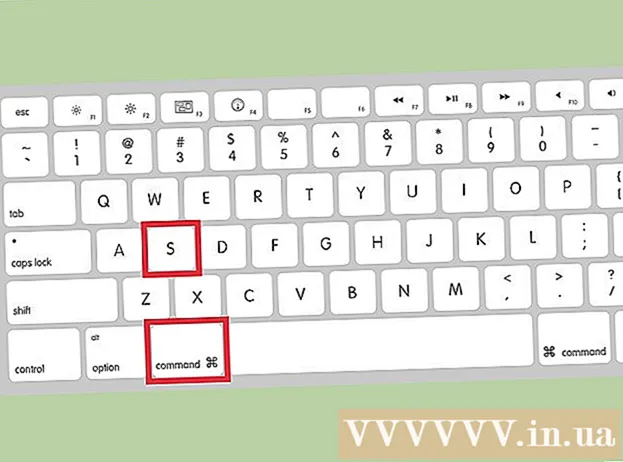
Innehåll
Med Preview - det kostnadsfria bildverktyget inbyggt i OS X-operativsystemet - är storleksändring enkel. Förhandsgranskning hjälper dig att beskära och ändra storlek på bilder enkelt utan att installera ytterligare programvara. Låt oss lära oss hur man kontrollerar bildstorlek, tar bort oönskade områden och justerar upplösningen för olika användningsområden i förhandsgranskningen.
Steg
Metod 1 av 2: Ändra storlek på fotot i förhandsgranskning
Navigera till bilden du vill ändra storlek på. Denna metod hjälper dig att ändra storlek på hela bilden. Om du vill beskära en del av bilden för att ändra storlek på den, se nästa metod.
- För att söka efter en bilds namn eller tagg, öppna Finder och klicka sedan på förstoringsglasikonen i menyraden. Skriv in sökord och tryck ⏎ Återvänd för att visa resultaten.

Dra fotot och släpp det på förhandsgranskningsikonen i Dock- eller Finder-fältet. Bilden öppnas i förhandsgranskning.- Du kan också högerklicka på ett foto och välja "Öppna med" och sedan klicka på "Förhandsgranska".
Klicka på redigeringsknappen (fyrkantig med penna) för att växla till redigeringsläge (Edit Mode). Ett nytt verktygsfält visas högst upp i förhandsgranskningsfönstret.

Klicka på "Verktyg" -menyn och välj "Justera storlek".
Ändra upplösning. Upplösningen mäts i pixlar per tum (även känd som "punkter per tum" eller "dpi"). Om du planerar att skriva ut en bild eller vill hålla den så hög som möjligt måste du öka upplösningen.
- Om du vill använda foton på webben eller en app som Facebook är standardupplösningen (72) bra. Om bilden i sig har en högre upplösning, då du minskar storleken, blir filstorleken mindre.
- Om du vill skriva ut bilder i högkvalitetsformat, till exempel annonser eller mallar som används i annan affärskommunikation, ställer du in minsta upplösning på 600. Obs! Filstorleken kommer att öka avsevärt. säga.
- Om det skrivs ut på glättat papper är parametern 300 lämplig. Filstorleken blir mycket större än standardupplösningen på 72 dpi, men den slutliga kvaliteten gör dig lycklig.

Ange önskad bredd och höjd i den angivna ramen. Ju högre nummer, desto större blir filstorleken.- Det är bra att ändra måttenheterna för enkel visualisering. Du kan till exempel ändra till “cm” om du vill ange bredden i centimeter. Klicka på listrutan till höger om varje bredd och höjd för att ställa in den.
- Om så önskas kan du välja en storlek i procent av aktuell storlek.Välj "Skala" och välj sedan en procentsats i listrutan.
Markera rutan bredvid ”Skala proportionellt” så att bilden inte kommer att vara i proportion. Det är valfritt, men du kan använda det här alternativet för att se till att höjden också ändras när du ändrar bredden. Bilden behåller alltid sin ursprungliga symmetri.
Klick OK för att visa bilder i nya dimensioner. Om du inte är nöjd med ändringen kan du trycka på ⌘ Cmd+Z för att gå tillbaka till föregående åtgärd.
Tryck ⌘ Kommando+S för att spara ändringarna. Glöm inte att spara ditt arbete efter att du har ändrat storlek på fotot.
- Om du vill spara bilden med den här nya storleken som en helt annan fil, klicka på "Arkiv", välj "Spara som" och namnge sedan filen.
- Om du efter att ha sparat upptäcker att du hade fel någon gång klickar du på "Återställ till" i Arkiv-menyn och väljer "Bläddra bland alla versioner ...". Du kan välja en tidigare version av bilden du vill returnera.
Metod 2 av 2: Beskär fotot på förhandsgranskningen
Klicka på redigeringsknappen (fyrkantig med penna) för att växla till redigeringsläge.

Klicka på den prickade rektangelikonen i redigeringsverktygsfältet och välj sedan "Rektangulärt urval".
Klicka och dra musen över den del av bilden du vill behålla. Efter att ha släppt musen visas en prickad rektangel i bildområdet.

Klicka på knappen Beskära (Skära). Hela delen av bilden utanför det rektangulära urvalet kommer att klippas av.- Du kan justera beskärningsområdets storlek som vilken bild som helst.
- Om du inte är nöjd trycker du på ⌘ Cmd+Z att komma tillbaka.

Tryck ⌘ Cmd+S för att spara filen.- Om du vill spara den beskurna bilden till en helt ny fil (och behålla originalbilden), klicka på "Arkiv", välj "Spara som" och ge den nya filen ett namn.
- Om du efter att ha sparat vill gå tillbaka till den tidigare versionen av bilden klickar du på "Arkiv", klickar på "Återställ till" och sedan väljer "Bläddra bland alla versioner ..." Sedan kan du välja en äldre version av bilden bild.