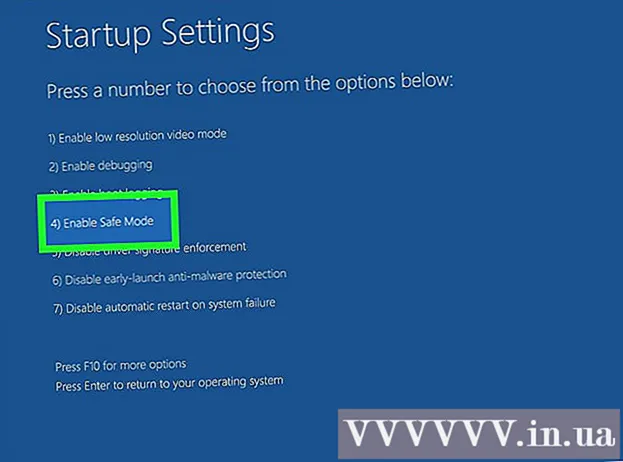Författare:
Florence Bailey
Skapelsedatum:
28 Mars 2021
Uppdatera Datum:
1 Juli 2024
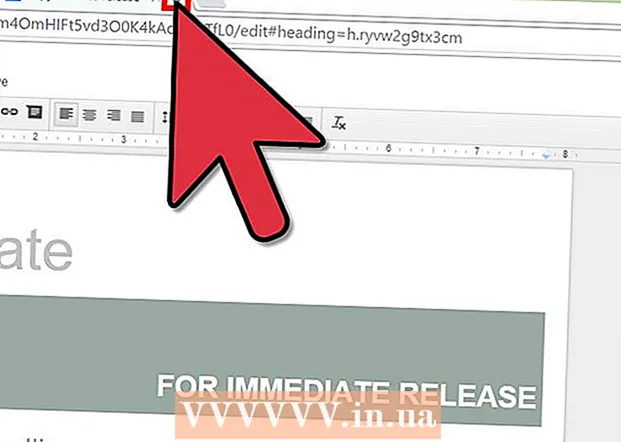
Innehåll
- Steg
- Metod 1 av 2: Hur man skapar en broschyr manuellt
- Metod 2 av 2: Hur man skapar en broschyr från en mall
Google Docs är ett extremt användbart webbaserat ordbehandlingsverktyg. Det kan hjälpa dig att skapa en anpassad broschyr eller använda färdiga broschyrmallar och därigenom förenkla din uppgift. Mallgalleriet har många färdiga mallar gjorda av andra användare, så du kommer säkert att hitta det du behöver. Broschyrer skapas i Google Dokument och sparas sedan automatiskt på Google Drive.
Steg
Metod 1 av 2: Hur man skapar en broschyr manuellt
 1 Öppna Google Dokument. Öppna en ny webbläsarflik och besök webbplatsen för Google Dokument.
1 Öppna Google Dokument. Öppna en ny webbläsarflik och besök webbplatsen för Google Dokument.  2 Logga in på systemet. Du måste ange din Gmail -adress och lösenord under knappen "Logga in". Detta konto kommer att användas för alla Googles tjänster, inklusive Google Dokument. Klicka på "Logga in" för att fortsätta.
2 Logga in på systemet. Du måste ange din Gmail -adress och lösenord under knappen "Logga in". Detta konto kommer att användas för alla Googles tjänster, inklusive Google Dokument. Klicka på "Logga in" för att fortsätta. - När du loggar in kommer du till huvudkatalogen. Om du redan har skapat dokument kan du visa och öppna dem på den här sidan.
 3 Skapa ett nytt dokument. Klicka på den stora röda cirkeln med plustecknet i nedre högra hörnet. Det webbaserade textbehandlingsverktyget öppnas i ett nytt fönster eller en ny flik.
3 Skapa ett nytt dokument. Klicka på den stora röda cirkeln med plustecknet i nedre högra hörnet. Det webbaserade textbehandlingsverktyget öppnas i ett nytt fönster eller en ny flik.  4 Byt namn på dokumentet. Klicka på filnamnet längst upp till vänster i dokumentet. Det aktuella filnamnet (nytt dokument) konverteras till en textruta. Ange ett nytt namn för din broschyr i textrutan och bekräfta ändringen.
4 Byt namn på dokumentet. Klicka på filnamnet längst upp till vänster i dokumentet. Det aktuella filnamnet (nytt dokument) konverteras till en textruta. Ange ett nytt namn för din broschyr i textrutan och bekräfta ändringen.  5 Ställ in riktningen. Som standard kommer dokumentet att vara i vertikal orientering. Om du vill göra en horisontell broschyr klickar du på "Arkiv" i menyraden och sedan på "Sidinställningar". Byt alternativet "Orientering" till "Horisontellt" och klicka sedan på "OK". Dokumentets orientering på skärmen ändras till horisontellt.
5 Ställ in riktningen. Som standard kommer dokumentet att vara i vertikal orientering. Om du vill göra en horisontell broschyr klickar du på "Arkiv" i menyraden och sedan på "Sidinställningar". Byt alternativet "Orientering" till "Horisontellt" och klicka sedan på "OK". Dokumentets orientering på skärmen ändras till horisontellt.  6 Sätt in ett bord. De flesta broschyrer är vanligtvis vikta i antingen halv eller trippel. För att underlätta för dig att arbeta med broschyren, infoga en tabell med lika många kolumner som den har veck. Klicka på alternativet "Tabell" i menyraden och sedan på "Infoga tabell". Välj önskade storlekar. För att vika ett dokument på mitten krävs två kolumner och trefaldiga kräver tre. Tabellen läggs till i dokumentet.
6 Sätt in ett bord. De flesta broschyrer är vanligtvis vikta i antingen halv eller trippel. För att underlätta för dig att arbeta med broschyren, infoga en tabell med lika många kolumner som den har veck. Klicka på alternativet "Tabell" i menyraden och sedan på "Infoga tabell". Välj önskade storlekar. För att vika ett dokument på mitten krävs två kolumner och trefaldiga kräver tre. Tabellen läggs till i dokumentet.  7 Ange din text. Du har nu en färdig broschyrmall. Det är dags att fylla på. Ange önskad text i lämpliga fält.
7 Ange din text. Du har nu en färdig broschyrmall. Det är dags att fylla på. Ange önskad text i lämpliga fält.  8 Infoga bilder. Infoga bilder i din broschyr för att göra den mer attraktiv. Klicka på "Infoga" i menyraden och välj "Bild". Ladda bilden du vill använda i fönstret som visas. Om du vill ladda upp en bild drar du den från datorn till fönstret. När bilden har lagts till i broschyren, justera dess storlek och position.
8 Infoga bilder. Infoga bilder i din broschyr för att göra den mer attraktiv. Klicka på "Infoga" i menyraden och välj "Bild". Ladda bilden du vill använda i fönstret som visas. Om du vill ladda upp en bild drar du den från datorn till fönstret. När bilden har lagts till i broschyren, justera dess storlek och position.  9 Logga ut från Google Dokument. När du har ändrat mallen stänger du fönstret eller fliken. Dokumentet sparas automatiskt och sedan kan du öppna det från Google Dokument eller Google Drive.
9 Logga ut från Google Dokument. När du har ändrat mallen stänger du fönstret eller fliken. Dokumentet sparas automatiskt och sedan kan du öppna det från Google Dokument eller Google Drive.
Metod 2 av 2: Hur man skapar en broschyr från en mall
 1 Öppna Google Drive -mallar. Öppna en ny webbläsarflik och besök webbplatsen för Google Drive -mallar.
1 Öppna Google Drive -mallar. Öppna en ny webbläsarflik och besök webbplatsen för Google Drive -mallar.  2 Logga in på systemet. Du måste ange din Gmail -adress och lösenord under knappen "Logga in". Detta konto kommer att användas för alla Googles tjänster, inklusive Google Dokument. Klicka på "Logga in" för att fortsätta.
2 Logga in på systemet. Du måste ange din Gmail -adress och lösenord under knappen "Logga in". Detta konto kommer att användas för alla Googles tjänster, inklusive Google Dokument. Klicka på "Logga in" för att fortsätta. - När du har loggat in ser du alla offentliga mallar, mallar du har använt och personliga mallar.
 3 Hitta broschyrmallar. Ange ett nyckelord för att söka efter broschyrmallar i sökrutan högst upp på sidan. Klicka på knappen "Sök efter mall" bredvid sökfältet. Skärmen visar de olika broschyrmallarna som finns tillgängliga i galleriet.
3 Hitta broschyrmallar. Ange ett nyckelord för att söka efter broschyrmallar i sökrutan högst upp på sidan. Klicka på knappen "Sök efter mall" bredvid sökfältet. Skärmen visar de olika broschyrmallarna som finns tillgängliga i galleriet.  4 Välj en mall. Bläddra bland mallarna du hittar. Sidan innehåller namnen på mallarna, namnen på deras ägare och korta beskrivningar. Klicka på knappen "Använd den här mallen" bredvid mallen du vill använda.
4 Välj en mall. Bläddra bland mallarna du hittar. Sidan innehåller namnen på mallarna, namnen på deras ägare och korta beskrivningar. Klicka på knappen "Använd den här mallen" bredvid mallen du vill använda. - Den valda mallen laddas upp till Google Dokument.
 5 Byt ut broschyren. Du skulle väl inte använda mallen som den är? Den nedladdade mallen kunde ha använts för ett annat ändamål. Ändra innehållet i mallen och anpassa den efter dina behov. Mallen fungerar bara som grund för ditt arbete så att du inte behöver börja om från början.
5 Byt ut broschyren. Du skulle väl inte använda mallen som den är? Den nedladdade mallen kunde ha använts för ett annat ändamål. Ändra innehållet i mallen och anpassa den efter dina behov. Mallen fungerar bara som grund för ditt arbete så att du inte behöver börja om från början.  6 Stäng dokumentet. När du har ändrat mallen stänger du fönstret eller fliken. Dokumentet sparas automatiskt och sedan kan du öppna det från Google Dokument eller Google Drive.
6 Stäng dokumentet. När du har ändrat mallen stänger du fönstret eller fliken. Dokumentet sparas automatiskt och sedan kan du öppna det från Google Dokument eller Google Drive.