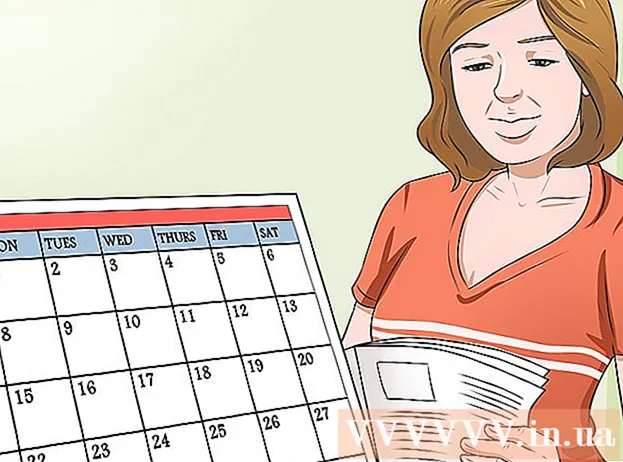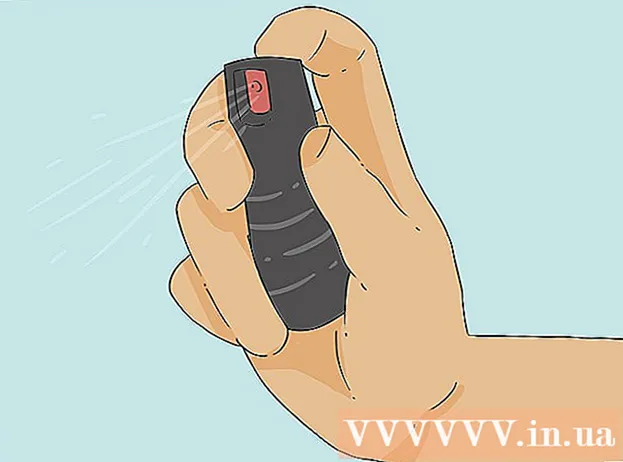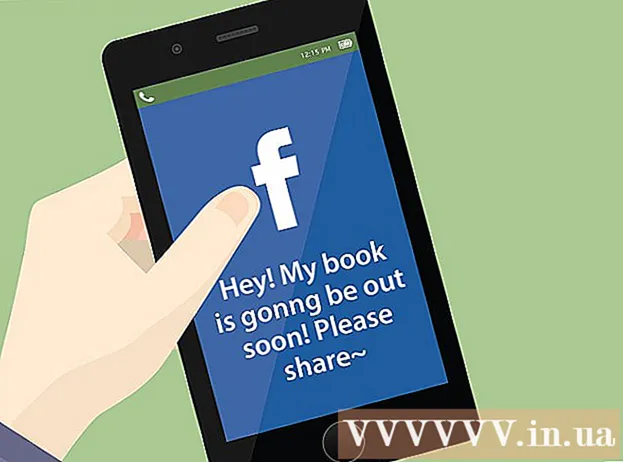Författare:
Robert Simon
Skapelsedatum:
15 Juni 2021
Uppdatera Datum:
1 Juli 2024

Innehåll
Den här artikeln hjälper dig att använda en dator utan mus. Du kan göra detta genom att använda "Musknappar" -funktionen på Windows-datorer som stöder den här funktionen och alla Mac-datorer, eller så kan du använda en kombination av kortkommandon. och piltangenter för att manipulera.
Steg
Metod 1 av 2: På Windows
genom att trycka på knappen ⊞ Vinn (nyckel med Windows-logotyp). Du kommer att se en skärm som visar Start-fönstret.
- Du kan också trycka på Ctrl+Esc för att öppna Start-fönstret.

Typ enkel åtkomst för att hitta Center för enkel åtkomst på din dator.
Välja Center för enkel åtkomst. Använd piltangenterna för att välja det här alternativet högst upp i Start-fönstret om det behövs och tryck sedan på ↵ Gå in. Skärmen visar fönstret Enkel åtkomstcenter.

Välj en väg Gör tangentbordet lättare att använda (Gör det lättare att använda tangentbordet) mitt i fönstret. Tryck på knappen ↓ tills du väljer det här alternativet och tryck sedan på ↵ Gå in att öppna.
Välj en väg Ställ in musknappar Den blå (musuppsättningen) är högst upp på sidan. Bläddra ner på skärmen med knappen ↓och tryck sedan på ↵ Gå in.
Slå på musknapparna. Tryck på knappen ↓ för att markera rutan och texten "Slå på musknappar" och tryck sedan på knappen +.
Bläddra ner till avsnittet "Pekningshastighet". Tryck på knappen ↓ tills du väljer skjutreglaget "Topphastighet" i avsnittet "Pekarhastighet".
Justera muspekarens hastighet. När du har justerat ett värde kan du trycka på knappen Flik ↹ för att flytta till ett annat alternativ:
- Högsta hastighet - Indikerar muspekarens rörelsehastighet när den är på den snabbaste nivån. Tryck på knappen → för att påskynda den snabbaste mus- eller tangenttryckningen ← att sakta ner. Denna inställning kan vara mycket hög (t.ex. 75% eller högre).
- Acceleration - Indikerar den tid då muspekaren når den högsta hastigheten. Tryck på knappen → för att accelerera, eller tryck på knappen ← att reducera. Den här inställningen ligger på cirka 50%.
Välja OK längst ner i fönstret. Detta aktiverar musknappar och stänger fönstret.
Använd det numeriska tangentbordet för att flytta muspekaren. Du kan använda knapparna 4, 8, 6 och 2 för att flytta vänster, upp, höger och ned en efter en.
- Använd knapparna 1, 7, 9 och 3 för att flytta markören i en vinkel på 45 °.
- Om musen inte rör sig, tryck på knappen Num (eller Fn+Num på vissa datorer) och försök sedan flytta musen igen.
Tryck på knappen 5 för att utföra klickoperationen. Du bör se den här tangenten mitt på det numeriska tangentbordet.
- Om du trycker på knappen 5 öppnar en lista med alternativ, tryck på knappen / i det numeriska tangentbordet för att inaktivera den här funktionen. Du kan klicka med knappen 5 efter det.
Öppna höger musmeny. Varje Windows-dator har en "högerklickmeny" -tangent med en inramad ☰-ikon. För varje del av informationen (som en ikon) som väljs, trycker du på den här knappen för att öppna högerklickmenyn.
- Obs, om du inte klickar på någon information med nyckeln 5Högerklickmenyn är bara en meny med vanliga val som visas i hörnet av skärmen.
Metod 2 av 2: På en Mac
Använd grundläggande kortkommandon. Du kan använda Mac-piltangenterna och -tangenterna ⏎ Återvänd för att flytta muspekarens val runt ett öppet fönster, men du kan också använda följande kortkommandon för att göra några mer komplicerade operationer:
- ⌘ Kommando+F - Avsluta programmet (eller öppna fönstret).
- ⌘ Kommando+Plats Öppna sökfältet för Spotlight mitt på skärmen.
- ⌘ Kommando+Flik ↹ - Byt till nästa fönster.
- ⌘ Kommando+N Öppna ett nytt Finder-fönster om du är på skrivbordet.
- Alt+F2, då ⌘ Kommando+L Öppna Systeminställningar.
- Ctrl+F2 - Välj Apple-menyn (tryck på knappen ⏎ Återvänd att öppna).
Öppnar fönstret Tillgänglighetsalternativ. Beroende på modell använder du en av följande genvägar:
- MacBook har Touch Bar - Peka på Touch ID-knappen tre gånger kontinuerligt.
- MacBook har ingen Touch Bar - Tryck Fn+⌥ Alternativ+⌘ Kommando+F5 samma tid.
- iMac (stationär Mac) - Tryck ⌥ Alternativ+⌘ Kommando+F5 samma tid.
Slå på musknapparna. Tryck på Touch ID-knappen tre gånger (på en Macbook med Touch Bar) eller tryck på ⌘ Kommando+⌥ Alternativ+F5 (på alla Mac-datorer) för att göra detta.
- Du kan också använda nyckeln ↓ för att markera rutan "Aktivera musknappar" och tryck på knappen ⏎ Återvänd (eller Mellanslag på vissa datorer) för att testa.
Fortsätt för att öppna fönstret Tillgänglighetsalternativ. Detta gör att du kan inaktivera musknapparna genom att använda kortkommandot som du använde för att aktivera musknappar.
- Du kan dock inte skriva med aktiverade musknappar.
Flytta muspekaren. Genom att använda knapparna U, 8, O och KDu kan i sin tur flytta muspekaren åt vänster, uppåt, höger eller nedåt.
- Tryck på knapparna J, 7, 9 eller L för att flytta markören i en vinkel på 45 ° åt vänster, uppåt och sedan vänster, uppåt sedan höger eller nedåt och höger.
Klicka med nyckeln 5. Nycklar 5 Motsvarande vänsterklick-knapp när du använder musknapparna.
- Du kan också hålla ned knappen Kontrollera samtidigt som du trycker på knappen 5 för att utföra en högerklickåtgärd.
Fortsätt klicka. Genom att flytta muspekaren till en ikon och trycka på knappen MDu kommer att ha ett "håll", vilket gör att du kan dra ikonen under muspekaren med piltangenterna.
- Detta är också användbart när du vill aktivera menyer att hålla kvar, till exempel ta bort menyer.
- Du kan trycka på knappen . för att sluta hålla musklicket.
Råd
- Om du av misstag trycker på mellanslagstangenten och bläddrar ner på webbsidan trycker du på Skift-tangenten och mellanslagstangenten för att återgå till ursprungsläget.