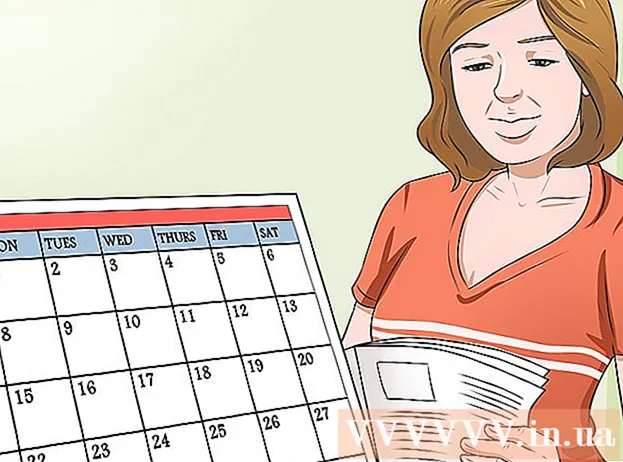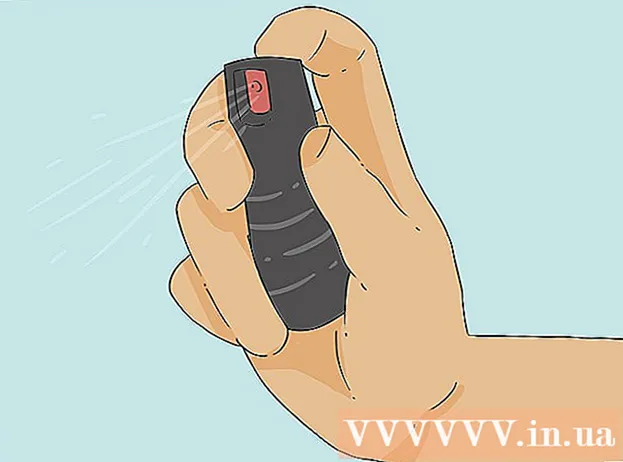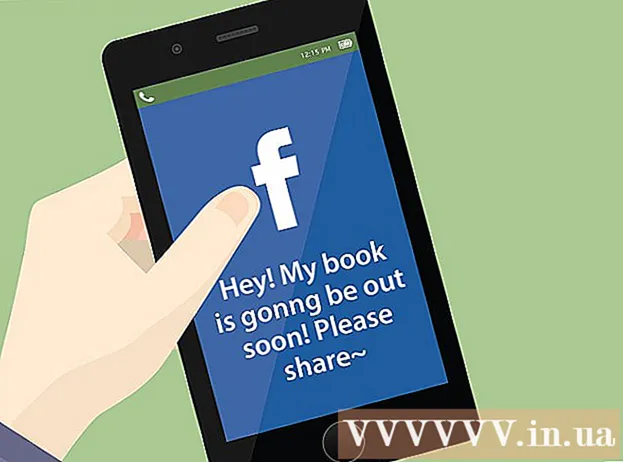Författare:
Peter Berry
Skapelsedatum:
19 Juli 2021
Uppdatera Datum:
1 Juli 2024
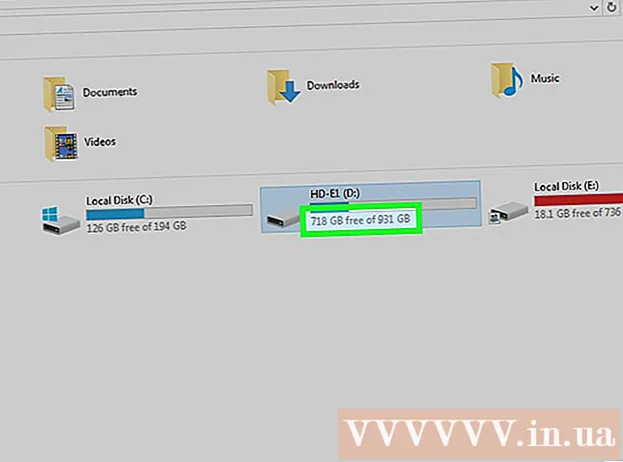
Innehåll
Du kan använda en flyttbar USB-lagringsenhet för att snabbt kopiera musik från en dator till en annan. Detta är ett bekvämt sätt att dela musik med vänner eller lyssna på musik på en USB-aktiverad ljudenhet eller helt enkelt skapa en säkerhetskopia. Om USB-enheten inte fungerar ordentligt måste du formatera om den.
Steg
Metod 1 av 4: Windows 10 och 8
Anslut USB till USB-porten på datorn. Försök använda porten direkt på datorn. Undvik att använda en förlängningsport eftersom det saktar ner dataöverföringen.
- Windows meddelar när en USB-enhet är ansluten till datorn och ett automatiskt uppspelningsfönster visas. Du kan stänga AutoPlay-fönstret.
- Om det här är första gången du ansluter USB-enheten till datorn kan Windows installera vissa drivrutiner. Processen kan ta några minuter.

Öppna fönstret "Den här datorn" (den här datorn). I Windows 10 klickar du på Windows-knappen och väljer File Explorer. Windows 8-användare kan högerklicka på Windows-knappen och välja "File Explorer" eller skriva ⊞ Vinn+E.
Hitta USB-enheten. USB-enheten visas i avsnittet "Enheter och enheter" i fönstret.- Om du inte ser USB-enheten, se Felsökning i slutet av den här artikeln.
Kom ihåg bokstaven som motsvarar USB-enheten. Du hittar den här symbolen inom parentes bredvid enheten, till exempel "(E :)" eller "(F :)". Att komma ihåg enhetsbokstaven hjälper till att förenkla filöverföringar.

Kontrollera mängden ledigt utrymme på enheten. Enhetens lediga utrymme avgör antalet musikfiler du kan lagra i den. Du kan kolla in minnet direkt under enheten.- Den genomsnittliga storleken på en MP3-fil är cirka 3-5 MB, men beror på filens längd och kvalitet. Se diagrammet i slutet av den här artikeln för en uppskattning av antalet låtar som kan lagras.
- Du kan snabbt radera allt på USB genom att högerklicka och välja "Format". Börja formateringsprocessen och allt på enheten raderas.
Hitta de musikfiler du vill kopiera till USB-enheten. Musikfiler kan lagras på många platser på datorn:
- Många program lagras i mappen "Musik".
- Om du laddar ner musik från webben lagras filen vanligtvis i mappen "Nedladdningar".
- I Windows Media Player högerklickar du på en fil i biblioteket och väljer "Öppna filplats" för att öppna mappen som innehåller filen.
- I iTunes högerklickar du på låten i biblioteket och väljer "Visa i Windows Explorer" för att öppna mappen som innehåller låten.
- Du kan söka efter "mp3" i Windows för att hitta alla MP3-filer på din dator. Öppna Start-menyn och skriv "mp3" för att börja söka.
Markera alla filer och mappar du vill kopiera. Du kan skicka flera filer och mappar till en USB-enhet samtidigt. Klicka och dra urvalsdialogrutan eller håll ned tangenten Ctrl och klicka på varje fil du vill välja. Du kan trycka på knappen Ctral+A för att välja allt i den aktuella katalogen.
- Kontrollera storleken på de valda filerna genom att högerklicka och välja "Egenskaper". Se till att storleken på valet är mindre än det tillgängliga utrymmet på USB-minne.
- Det är lättare att flytta alla dina musikfiler till en plats på din dator och organisera dem i en mapp. Du kan kopiera alla mappar och filer samtidigt.
Högerklicka på markeringen. En ny meny visas.
Välj "Skicka till" och välj USB-enheten. I det här steget är det mycket bekvämt om du kommer ihåg symbolen eller bokstaven som motsvarar USB-enheten. Du ser vanligtvis USB-enheten längst ner i mållistan.
Vänta tills filen kopieras. Den fil du just valt kommer att kopieras till USB. Kopieringstiden beror på antalet filer med USB-hastigheten och datorn.
- Originalfilen raderas inte. Maskinen gör en kopia av varje fil på USB.
- Om du får ett meddelande om att USB är full har du valt fler filer än det tillgängliga USB-utrymmet. Försök upprepa processen med färre filer.
Klicka på "Säker borttagning av maskinvara" i systemfältet. Den här knappen har en ikon för en USB-kontakt med en bock. Om du inte ser det här alternativet expanderar du de dolda ikonerna i systemfältet. När du klickar här visas en lista över USB-enheter som är anslutna till datorn.
Klicka på USB för att säkert ta bort enheten. Detta är åtgärden för att koppla bort USB från systemet, så att du säkert kan ta bort USB-enheten utan att skada dina data.
Ta bort USB från datorn. Dina musikfiler lagras nu säkert på USB. annons
Metod 2 av 4: Windows 7 och tidigare
Anslut den USB du vill använda. Använd USB-porten direkt på datorn. Anslutning via en utökad USB-port kan minska dataöverföringshastigheter eller anslutningsproblem.
- AutoPlay-fönstret visas om det inte har inaktiverats tidigare. Du kan välja "Öppna mapp för att visa filer" eller fortsätta att öppna filen utan att använda AutoPlay-fönstret.
- Windows kan installera vissa drivrutiner om du aldrig har anslutit USB-enheten tidigare.
Öppna fönstret "Dator". Du kan titta i Start-menyn eller trycka på knappen ⊞ Vinn+E. Samtidigt kan du se genvägen på skrivbordet. I Windows XP kallas detta alternativ "Den här datorn".
Hitta USB-enheten. Du kan se objektet "Enheter med flyttbar lagring" i fönstret. USB-enheten kan namnges efter tillverkarens eller modellnamnet eller helt enkelt "Removable Disk".
Kom ihåg USB-namnet och bokstaven. Detta gör det enklare att skicka filer. Enhetsbokstaven visas inom parentes efter enhetsbokstaven.
Kontrollera mängden ledigt utrymme på enheten. Fältet under enheten visar hur mycket ledigt utrymme som finns tillgängligt. Att känna till ledigt utrymme kan du uppskatta antalet filer som kan lagras på enheten.
- Se diagrammet i slutet av artikeln för en uppskattning av antalet filer som kan lagras på enheten.
Hitta den musikfil du vill kopiera. Använd Utforskaren för att hitta de musikfiler du vill kopiera. Musik lagras vanligtvis på olika platser beroende på mediaspelarens inställningar.
- Windows använder mappen "Musik" som standardlagringsplats för många program.
- Musik som laddas ner online lagras vanligtvis i mappen Nedladdningar.
- Om du använder Windows Media Player kan du högerklicka på låten i biblioteket och välja "Öppna filplats" för att se mappen som innehåller filen.
- Om du använder iTunes högerklickar du på låten och väljer "Visa i Windows Explorer."
Välj de filer och mappar du vill kopiera. Du kan kopiera allt i fönstret genom att klicka på. Du kan dra dialogrutan för valet, tryck på tangenten Ctrl+A för att välja alla filer eller hålla ned tangenten Ctrl och klicka på varje fil för att välja den.
Kontrollera den valda filstorleken. Högerklicka på markeringen och välj "Egenskaper". Detta alternativ låter dig se den totala storleken på de valda filerna för att jämföra med tillgängligt USB-utrymme.
Högerklicka och välj "Skicka till" och välj sedan USB-enheten. Du kan enkelt identifiera USB-enheten med namn och bokstav.
Vänta tills musiken kopieras. Tiden det tar beror på antalet filer du kopierar, hastigheten på din USB-enhet och din dator. Ta inte bort USB från maskinen när du kopierar.
Klicka på "Ta bort maskinvara säkert" i systemfältet. Detta är raden med ikoner längst ner till höger på skärmen, bredvid klockan. Om du inte ser någon ikon klickar du på pilen för att visa alla ikoner.
Välj USB-enheten i menyn "Säker borttagning av maskinvara". Detta är hur du kopplar bort USB från datorn, så att du säkert kan ta bort USB-enheten utan att skada filerna. annons
Metod 3 av 4: Mac
Anslut USB till USB-porten på Mac. Undvik att använda den utökade USB-porten eftersom det kan minska dataöverföringshastigheten. Du borde se USB-enheten visas på skärmen.
- Om USB-minnet inte visas, läs avsnittet Felsökning nedan.
Öppna iTunes eller Finder. Om du använder iTunes kan du snabbt kopiera musik till ett USB-minne via det här programmet. Om du inte använder iTunes är processen liknande, men du måste hitta musikfilen manuellt i Finder.
Välj filerna i iTunes-biblioteket du vill kopiera. Du kan kopiera hela låtar eller album, men inte spellistor. Du kan hålla ned knappen ⌘ Kommando för att välja flera filer eller tryck på knappen ⇧ Skift för att välja en filmatris.
- Om du använder Finder öppnar du mappen som innehåller musiken du vill kopiera och väljer de filer och mappar du vill kopiera.
Dra det valda innehållet till USB-ikonen på skärmen. Filen överförs till USB. Originalfilen raderas inte.
- Håll ned tangenten om du vill flytta en fil från Finder ⌥ Alternativ medan du drar dem till USB-enheten. Originalfilen sparas fortfarande på datorn, data på USB är en kopia. Du behöver inte göra detta om du använder iTunes.
Vänta tills data skickas. Det kan ta lång tid om du kopierar många musikfiler.
Dra USB till papperskorgen. När du har slutfört dataöverföringen drar du USB-enheten till papperskorgen för att säkert koppla bort den.
Ta bort USB från Mac. När du har dragit USB-ikonen till papperskorgen kan du ta bort USB-enheten från maskinen utan rädsla för dataskada. annons
Metod 4 av 4: Åtgärda problemet
Testa en annan USB-port. Många gånger är USB-porten skadad så att USB-enheten inte fungerar, försök att ansluta enheten till en annan port på datorn.
- Undvik att använda USB-förlängningsporten eftersom det kan minska dataöverföringshastigheten.
Testa USB på en annan dator. Om USB-flashenheten visas när du ansluter den till en annan dator är problemet med din dator och hur du ansluter enheten till datorn. Du bör försöka uppdatera eller installera om USB-drivrutinen, annars kanske USB är skadad.
Leta efter USB i Diskhantering (Windows) eller Diskverktyg (Mac). Även om USB-minnet inte visas är det troligtvis fortfarande anslutet till ditt system. Om du ser USB-minne i Diskhantering eller Diskverktyg kan du formatera och använda den.
- Windows - Tryck på knappen ⊞ Vinn+R och typ diskmgmt.msc. Hitta USB-enheten i listan över enheter längst upp i fönstret eller i volymvyn längst ner i fönstret.
- Mac - Öppna mappen Verktyg i Program och kör sedan Diskverktyg. Leta efter USB-enheten i listan över enheter till vänster i fönstret.
Formatera om enheten när den visas i Diskhantering eller Diskverktyg. Om enheten visas i enhetsverktyget är enheten troligen inte i ett operativsystemkompatibelt format. Om du formaterar enheten med exFAT-filsystemet kan du använda USSb på både Windows och Mac. All data som lagras på USB raderas under formatet.
- Windows - Högerklicka på enheten i Diskhantering och välj "Format". Välj "exFAT" filsystem eftersom det är ett format som är kompatibelt med de flesta datorer och enheter.
- Mac - Välj USB-nyckel och klicka på fliken "Radera". Välj "EXFAT" i Format-menyn och klicka på "Format" -knappen.
Se till att du inte försöker kopiera för mycket. Om du får ett meddelande om att det inte finns tillräckligt med ledigt utrymme kopierar du för mycket. Se till att USB-minnet har tillräckligt med minne för att lagra den fil du väljer. Observera att det faktiska minnet vanligtvis är mindre än annonserat minne. Följande är en lista över det maximala antalet låtar du kan lagra på varje enhet med deras respektive kapacitet. annons