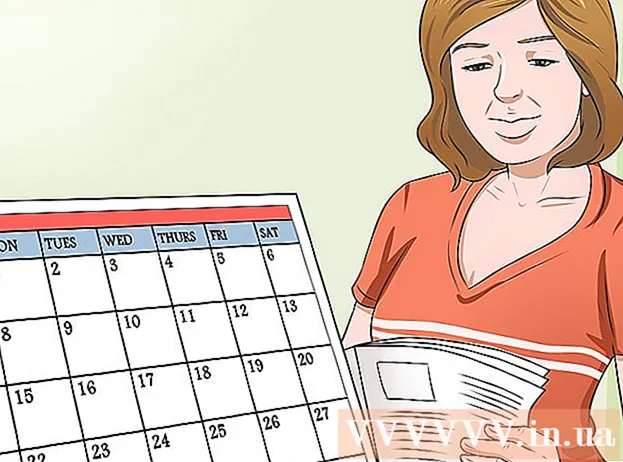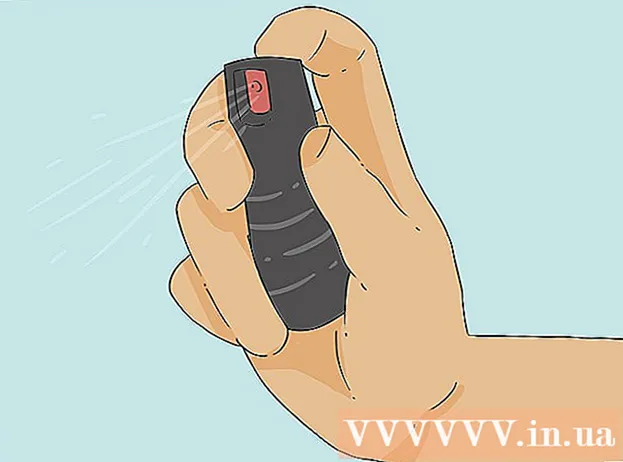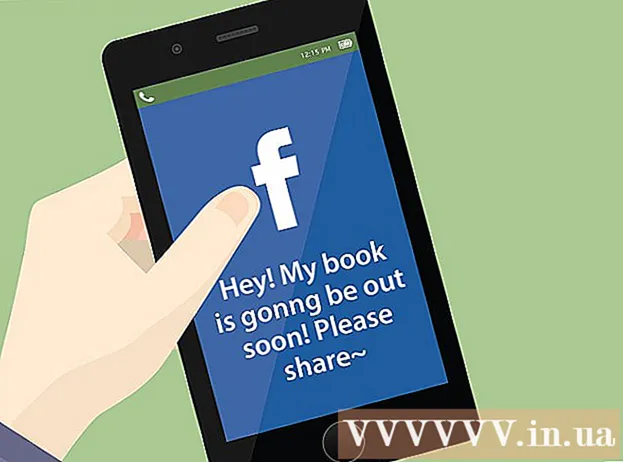Författare:
Monica Porter
Skapelsedatum:
16 Mars 2021
Uppdatera Datum:
1 Juli 2024
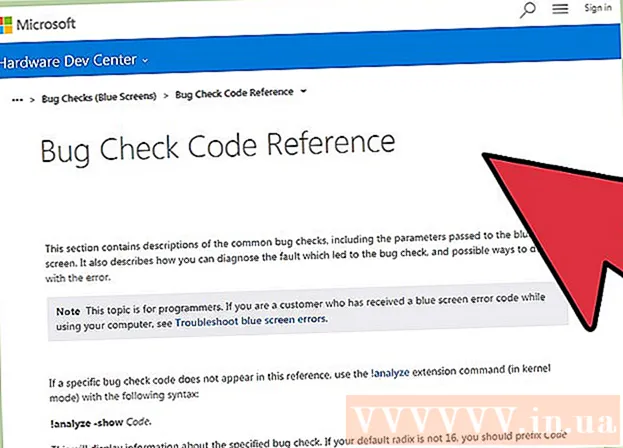
Innehåll
När ett Windows-program kraschar eller plötsligt slutar fungera skapas en "crash dump-fil" för att lagra aktuell information precis innan problemet uppstår. Du kan åtgärda orsaken till felet när du läser minnesdumpfilen. Du kan använda det kostnadsfria "BlueScreenView" -verktyget för att snabbt upptäcka fel eller använda Windows Debugger-verktyget för att ta reda på detaljerad information.
Steg
Metod 1 av 2: Använd BlueScreenView
Använd BlueScreenView om du bara behöver ta reda på vad som orsakar felet. De flesta användare behöver bara dumpfilen för att avgöra orsaken till applikationsstopp eller problem med blå skärm. BlueScreenView är ett gratis verktyg från NirSoft som analyserar dumpfilen och bestämmer vilken drivrutin eller faktor som orsakar felet.
- Filer som skapas i händelse av ett systemfel kallas "minidumps".

Ladda ner BlueScreenView. Du kan ladda ner BlueScreenView direkt från NirSoft på adressen.- Du kan ladda ner det separata programmet i ZIP-format. Du kan starta programmet utan installation. Efter nedladdning av ZIP-filen, högerklicka och välj "Extrahera" för att skapa en ny mapp som innehåller programmet BlueScreenView.

Starta BlueScreenView. Efter att ha extraherat BlueScreenView från ZIP-filen startar du programmet i mappen. Du ombeds av Windows att fortsätta.
Hitta dumpfilen du vill analysera. När ett fel uppstår skapas en "minidump" -fil i Windows-katalogen. Dessa filer har förlängningen.dmp, BlueScreenView kan läsa och analysera situationen åt dig. Du hittar Minidump-filen på. Om du inte ser filen måste du göra justeringar för att visa dolda filer:
- I Windows 10 och 8 klickar du på fliken "Visa" i Utforskaren och kontrollerar dialogrutan "Dolda objekt".
- I Windows 7 och tidigare öppnar du mappalternativ i Kontrollpanelen, klickar på fliken "Visa" och väljer sedan "Visa dolda filer, mappar och enheter". visa dolda filer, mappar och enheter).

Dra filer .dmp till BlueScreenView-fönstret. Det snabbaste sättet att öppna .mp filen är att dra filen till fönstret. Filen har inte flyttats från sin ursprungliga plats. Den nedre delen av BlueScreenView-fönstret visar data efter att ha dragit filen till programfönstret.
Leta efter kolumnen "Caused By Driver" i det första objektet. Du kan behöva bläddra ner för att hitta den här kolumnen. Den här kolumnen visar drivrutinen som orsakade systemfelet.
- Du hittar den problematiska drivrutinen markerad med rött i nedre delen av fönstret. Dubbelklicka på den markerade kategorin för att se detaljer: produktnamn, beskrivning, länk.
Använd den här informationen för att åtgärda problemet. Nu när du vet vilken drivrutin som orsakar problemet kan du fortsätta med att åtgärda det. Sök online efter "förarens namn Ha ett problem "för att se erfarenheterna från människor som har stött på samma problem som du
Metod 2 av 2: Använda WinDBG
Använd denna metod för vidare analys. De flesta behöver inte använda Windows Debugger för att öppna MEMORY.DMP-filen för att hitta den felaktiga koden i minnet när ett systemfel uppstår.Om du vill lära dig hur Windows använder drivrutiner och minne eller vill analysera din dumpfil för utveckling kan Windows Debugger ge dig mycket information.
Ladda ner Windows Software Development Kit (WDK). Detta program inkluderar WinDBG - du använder för att öppna dumpfiler. Du kan ladda ner WDK-installationsprogrammet här.
Kör filen sdksetup.exe. Det här är åtgärden för att starta installationsprogrammet. Hoppa över de första skärmarna och behåll standardinställningarna.
Avmarkera allt utom "Felsökningsverktyg för Windows.’ Du kan avmarkera alla andra onödiga funktioner när du öppnar dumpfilen. Detta kan spara installationstid och hårddiskutrymme.
Vänta tills filen laddas ned och installeras. Det kan ta några minuter.
Öppna kommandotolken som administratör. Du måste öppna Kommandotolken för att associera .dmp-filen med WinDBG, så att programmet kan analysera filen. Starta kommandotolken i mappen "system32".
- Windows 10 och 8 - Högerklicka på Windows-knappen och välj "Kommandotolken (Admin)."
- Windows 7 - Öppna Start-menyn och skriv cmd. Tryck Ctrl+⇧ Skift+↵ Gå in.
Navigera till felsökningsmappen. Ange kommandot nedan för att växla till rätt katalog. Om du använder Windows 10 kan du kopiera och klistra in kommandot. För äldre versioner måste du skriva:
- cd Program Files (x86) Windows Kits 8.1 Debuggers x64
Ange kommandot för att länka till dumpfilen. Ange följande kommando för att associera WinDBG med filen.dmp. Windows 10-användare kan kopiera och klistra in följande kommando:
- windbg.exe -IA
- Om du anger kommandot korrekt visas ett tomt WinDBG-fönster, du kan stänga det här fönstret.
Starta WinDBG. Du måste konfigurera WinDBG för att ladda ner rätt fil från Microsoft för att öppna .mp-filen. Du måste göra detta när du öppnar WinDBG-programmet.
- Det snabbaste sättet att starta programmet är att trycka på knappen ⊞ Vinn och skriv "windbg."
Klicka på "File" och välj "Symbolfilsökväg" (Sökväg-ikonfil). Detta öppnar ett nytt fönster.
Kopiera och klistra in följande adress. Den här sökvägen berättar för WinDBG att ladda ner nödvändiga ikoner från Microsoft och lagra dem på:
- SRV * C: SymCache * http: //msdl.microsoft.com/download/symbols
- Mappen blir större varje gång du öppnar felsökningsfilen och laddar ytterligare ikoner från Microsoft.
Hitta dumpfilen du vill analysera. Filen (.dmp) genereras när det finns ett systemfel. Som standard kan du hitta dem i katalogen efter systemåterställning. Filen kan också finnas i en katalog. Om du inte hittar filen måste du göra justeringar för att visa dolda filer:
- I Windows 10 och 8 klickar du på fliken "Visa" i Windows Explorer och avmarkerar dialogrutan "Dolda objekt".
- I Windows 7 och tidigare öppnar du mappalternativ i Kontrollpanelen, klickar på fliken "Visa" och väljer sedan "Visa dolda filer, mappar och enheter".
Dubbelklicka på dumpningsfilen. Så länge du har konfigurerat WinDBG i enlighet med stegen ovan startar WinDBG och bearbetar filen.
Vänta tills dumpningsfilen laddas. Om det är första gången du öppnar dumpfilen måste du vänta på att ikonen laddas ner från Microsoft. Stör inte när WinDBG-programmet laddar filen.
- Nästa gång dumpningsfilen laddas snabbare eftersom du redan har laddat ner ikonen till katalogen.
- När du ser det längst ner i filen har filen laddats ned.
Leta efter raden "Förmodligen orsakad av". Detta är det snabbaste sättet att ta reda på orsaken till felet. WinDBG analyserar dumpfilen och rapporterar vilken drivrutin eller process som orsakar problemet. Du kan använda den här informationen för att åtgärda problemet eller göra mer forskning.
Hitta BugCheck-koden. Dumpfilen svarar på koden för varje fel när ett systemfel uppstår. Leta efter koden strax under raden "Förmodligen orsakad av". Du bör se en kod med två tecken, till exempel "9F".
- Gå till Microsoft Bug Check Code Reference. Hitta koden som motsvarar BugCode med två tecken på varje rad.