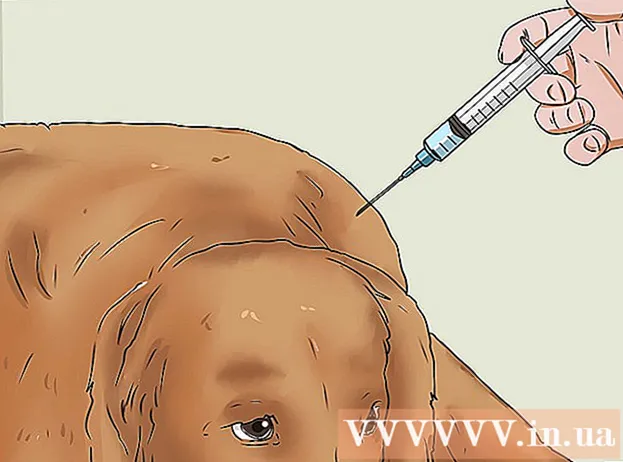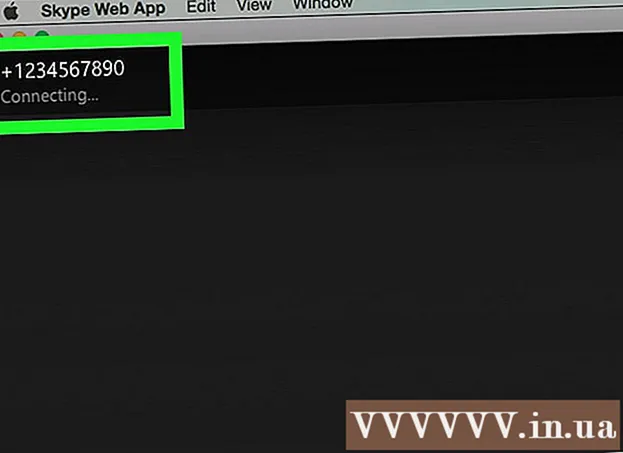Författare:
Morris Wright
Skapelsedatum:
24 April 2021
Uppdatera Datum:
1 Juli 2024
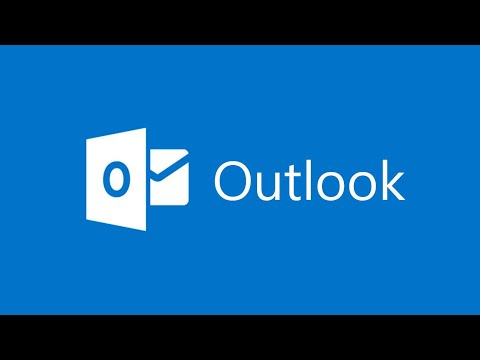
Innehåll
- Att gå
- Metod 1 av 4: Konfigurera Gmail
- Metod 2 av 4: Yahoo! konfigurera
- Metod 3 av 4: Konfigurera Hotmail (Outlook.com)
- Metod 4 av 4: Konfigurera Comcast
Trött på webbmail? Det kan vara svårt att organisera och hantera alla dina e-postmeddelanden från ett webbläsargränssnitt. Om du är en aktiv e-postanvändare kan du hitta Outlook mycket mer bekvämt och kraftfullt. Du kan snabbt ange din e-postkontoinformation och börja skicka och ta emot e-post.
Att gå
Metod 1 av 4: Konfigurera Gmail
 Aktivera IMAP i Gmail. IMAP erbjuder tvåvägs trafik och är mindre benägen för meddelandeförlust. IMAP är också bättre för att kontrollera meddelanden från flera enheter, vilket blir allt vanligare. Meddelanden som du läser i Outlook kommer också att markeras som lästa i Gmail och vice versa.
Aktivera IMAP i Gmail. IMAP erbjuder tvåvägs trafik och är mindre benägen för meddelandeförlust. IMAP är också bättre för att kontrollera meddelanden från flera enheter, vilket blir allt vanligare. Meddelanden som du läser i Outlook kommer också att markeras som lästa i Gmail och vice versa. - Logga in på Gmail genom att klicka på kugghjulet i det övre högra hörnet.
- Klicka på Inställningar.
- Klicka på fliken "Vidarebefordran och POP / IMAP".
- Välj alternativknappen "Aktivera IMAP".
- Klicka på "Spara ändringar".
 Öppna Outlook. Klicka på Verktyg och välj "Konton eller e-postkonton" och klicka sedan på Lägg till. Om du använder Outlook 2010 eller 2013 klickar du på Arkiv och väljer Info. Klicka på "+ Lägg till konto".
Öppna Outlook. Klicka på Verktyg och välj "Konton eller e-postkonton" och klicka sedan på Lägg till. Om du använder Outlook 2010 eller 2013 klickar du på Arkiv och väljer Info. Klicka på "+ Lägg till konto". - Välj "Konfigurera serverinställningar manuellt eller ytterligare servertyper".
 Ange informationen för servern för inkommande e-post (IMAP). Du måste ange följande information för att kunna ansluta till ditt Gmail-konto och få e-post:
Ange informationen för servern för inkommande e-post (IMAP). Du måste ange följande information för att kunna ansluta till ditt Gmail-konto och få e-post: - Server: imap.gmail.com
- Hamn: 993
- Kräver SSL: Ja
 Ange följande information för din utgående e-post (SMTP). Du måste ange följande information för att lyckas ansluta till ditt Gmail-konto och skicka e-post:
Ange följande information för din utgående e-post (SMTP). Du måste ange följande information för att lyckas ansluta till ditt Gmail-konto och skicka e-post: - Server: smtp.gmail.com
- Hamn: 465 eller 587
- Kräver SSL: Ja
- Kräver autentisering: Ja
- Använd samma inställningar för inkommande e-post.
 För din kontoinformation. Förutom detaljerna på servern måste du också ange kontouppgifterna. Detta gör att Outlook kan logga in på Gmail på din begäran och markera meddelanden på lämpligt sätt:
För din kontoinformation. Förutom detaljerna på servern måste du också ange kontouppgifterna. Detta gör att Outlook kan logga in på Gmail på din begäran och markera meddelanden på lämpligt sätt: - Namn: Detta är namnet du vill visa för personer du meddelar.
- Konto eller användarnamn: Din Gmail-adress (ditt [email protected])
- E-postadress: Din Gmail-adress igen.
- Lösenord: Lösenordet för Gmail.
 Skicka och ta emot e-post. När du har konfigurerat Gmail kan du börja använda Outlook för att e-posta via ditt Gmail-konto. Börja ditt liv mer organiserat genom att få ut det mesta av Outlook.
Skicka och ta emot e-post. När du har konfigurerat Gmail kan du börja använda Outlook för att e-posta via ditt Gmail-konto. Börja ditt liv mer organiserat genom att få ut det mesta av Outlook.
Metod 2 av 4: Yahoo! konfigurera
 Aktivera POP-e-post i Yahoo. Yahoo Mail stöder endast POP-post för fjärrklienter, förutom mobila enheter. När det gäller Outlook innebär detta att du måste använda POP. Med POP kommer e-post som läses i en klient inte att markeras som läst i en annan klient. Detta innebär att din Yahoo-postlåda och Outlook-postlåda inte alltid kommer att synkroniseras.
Aktivera POP-e-post i Yahoo. Yahoo Mail stöder endast POP-post för fjärrklienter, förutom mobila enheter. När det gäller Outlook innebär detta att du måste använda POP. Med POP kommer e-post som läses i en klient inte att markeras som läst i en annan klient. Detta innebär att din Yahoo-postlåda och Outlook-postlåda inte alltid kommer att synkroniseras. - Logga in på Yahoo Mail och klicka på kugghjulsikonen längst upp till höger.
- Klicka på Inställningar.
- Klicka på Redigera.
- Välj POP. Detta alternativ finns till höger om "Åtkomst till din Yahoo Mail någon annanstans".
- Välj ditt POP-skräppostalternativ genom att klicka på listrutan. Du har tre alternativ:
- Ladda inte ner skräppost - Endast dina inkorgsmeddelanden vidarebefordras till din e-postklient.
- Ladda ner skräppost utan speciella indikatorer - Skräppostmeddelanden kommer att vidarebefordras utan särskild indikation.
- Ladda ner skräppost, men prefixet ordet "Skräppost" - Skräppostmeddelanden vidarebefordras utan och markeras som "Skräppost" i din Outlook-inkorg.
- Klicka på Spara.
 Öppna Outlook. Klicka på Verktyg och välj "Konton eller e-postkonton" och klicka sedan på Lägg till. Om du använder Outlook 2010 eller 2013 klickar du på Arkiv och väljer Info. Klicka på "+ Lägg till konto".
Öppna Outlook. Klicka på Verktyg och välj "Konton eller e-postkonton" och klicka sedan på Lägg till. Om du använder Outlook 2010 eller 2013 klickar du på Arkiv och väljer Info. Klicka på "+ Lägg till konto". - Välj "Konfigurera serverinställningar manuellt eller ytterligare servertyper".
 Ange informationen för inkommande e-post (POP3). Fyll i anslutningsinställningarna så att Outlook kan hämta Yahoo-inkorgen.
Ange informationen för inkommande e-post (POP3). Fyll i anslutningsinställningarna så att Outlook kan hämta Yahoo-inkorgen. - Server: pop.mail.yahoo.com
- Hamn: 995
- Kräver SSL: Ja
 Ange informationen för inkommande e-post (SMTP). Gör följande så att du kan vidarebefordra e-post till Outlook via din Yahoo-e-postadress.
Ange informationen för inkommande e-post (SMTP). Gör följande så att du kan vidarebefordra e-post till Outlook via din Yahoo-e-postadress. - Server: smtp.mail.yahoo.com
- Hamn: 465 eller 587
- Kräver SSL: Ja
- Kräver autentisering: Ja
 Ange din kontoinformation. Förutom att ange data från servern måste du också ange din kontoinformation. Detta gör att Outlook kan logga in på Yahoo och markera meddelanden på lämpligt sätt:
Ange din kontoinformation. Förutom att ange data från servern måste du också ange din kontoinformation. Detta gör att Outlook kan logga in på Yahoo och markera meddelanden på lämpligt sätt: - Namn: Detta är namnet du vill visa för personer du meddelar.
- E-postadress: Din Yahoo e-postadress (ditt [email protected])
- Lösenord: Ditt Yahoo-lösenord.
 Klicka på Avancerat. Du måste nu välja hur du vill hantera nedladdning av e-post. Du kan antingen ta bort e-postmeddelandet från Yahoo-servern efter att du laddat ner det i Outlook eller lämna en kopia på Yahoo.
Klicka på Avancerat. Du måste nu välja hur du vill hantera nedladdning av e-post. Du kan antingen ta bort e-postmeddelandet från Yahoo-servern efter att du laddat ner det i Outlook eller lämna en kopia på Yahoo. - Meddelanden som raderats från Yahoo-servern kan inte återställas.
 Skicka och ta emot e-post. När du har konfigurerat Yahoo kan du börja använda Outlook för att skicka e-post via ditt Yahoo-konto. Börja ditt liv mer organiserat genom att få ut det mesta av Outlook.
Skicka och ta emot e-post. När du har konfigurerat Yahoo kan du börja använda Outlook för att skicka e-post via ditt Yahoo-konto. Börja ditt liv mer organiserat genom att få ut det mesta av Outlook.
Metod 3 av 4: Konfigurera Hotmail (Outlook.com)
 Ladda ner Outlook Connector. Detta program gör det möjligt att upprätta en anslutning mellan ditt Outlook.com-konto (tidigare Hotmail) och Outlook. Detta ger dig tvåvägskommunikation mellan båda klienterna, så att meddelanden, kontakter och kalendrar bland annat synkroniseras.
Ladda ner Outlook Connector. Detta program gör det möjligt att upprätta en anslutning mellan ditt Outlook.com-konto (tidigare Hotmail) och Outlook. Detta ger dig tvåvägskommunikation mellan båda klienterna, så att meddelanden, kontakter och kalendrar bland annat synkroniseras. - Outlook Connector är gratis och krävs för att skapa denna anslutning. Det fungerar med alla versioner av Outlook. Om du har ett 64-bitars system, se till att ladda ner 64-bitarsversionen.
- Starta Connector efter nedladdning. Följ anvisningarna för att installera programmet.
 Öppna Outlook. Klicka på Arkiv och välj "Lägg till konto".
Öppna Outlook. Klicka på Arkiv och välj "Lägg till konto".  Mata din Outlook.com-data. Se till att "E-postkonto" är valt. Ange följande information:
Mata din Outlook.com-data. Se till att "E-postkonto" är valt. Ange följande information: - Ditt namn: Detta är namnet du vill visa för personer du meddelar.
- E-postadress: Din e-postadress för Outlook.com eller Hotmail.
- Lösenord: Ditt lösenord för Outlook.com eller Hotmail.
 Klicka på Nästa. Om du inte hade installerat Connector ännu kommer du att bli ombedd att göra det nu. Om Connector är korrekt installerat synkroniseras ditt Outlook.com-konto med Outlook.
Klicka på Nästa. Om du inte hade installerat Connector ännu kommer du att bli ombedd att göra det nu. Om Connector är korrekt installerat synkroniseras ditt Outlook.com-konto med Outlook. - Om du någonsin ändrar lösenordet för Outlook.com, se till att du också ändrar det i Outlook. Du kan göra detta via kontoinställningar på fliken Arkiv.
 Börja använda Outlook. Nu när ditt Outlook.com-konto är länkat synkroniseras alla dina e-postmeddelanden, kontakter och kalendrar. Du kan lägga till och ta bort objekt via webbgränssnittet eller från Outlook-klienten.
Börja använda Outlook. Nu när ditt Outlook.com-konto är länkat synkroniseras alla dina e-postmeddelanden, kontakter och kalendrar. Du kan lägga till och ta bort objekt via webbgränssnittet eller från Outlook-klienten.
Metod 4 av 4: Konfigurera Comcast
 Öppna Outlook. Klicka på Verktyg och välj "Konton eller e-postkonton" och klicka sedan på Lägg till. Om du använder Outlook 2010 eller 2013 klickar du på Arkiv och väljer Info. Klicka på "+ Lägg till konto".
Öppna Outlook. Klicka på Verktyg och välj "Konton eller e-postkonton" och klicka sedan på Lägg till. Om du använder Outlook 2010 eller 2013 klickar du på Arkiv och väljer Info. Klicka på "+ Lägg till konto". - Välj "Konfigurera serverinställningar manuellt eller ytterligare servertyper"
 Ange ditt visningsnamn och din kontoinformation. Visningsnamnet är namnet folk kommer att se när de får ett e-postmeddelande från dig.
Ange ditt visningsnamn och din kontoinformation. Visningsnamnet är namnet folk kommer att se när de får ett e-postmeddelande från dig. - I adressfältet anger du följande: anvä[email protected]
 Ange informationen för inkommande e-post (POP3). Fyll i anslutningsinställningarna så att Outlook kan hämta Comcast-inkorgen. Markera fliken Avancerat för att kunna hitta alla fält.
Ange informationen för inkommande e-post (POP3). Fyll i anslutningsinställningarna så att Outlook kan hämta Comcast-inkorgen. Markera fliken Avancerat för att kunna hitta alla fält. - Server: mail.comcast.net
- Hamn: 995
- Kräver SSL: Ja
 Ange data för utgående e-post (SMTP). Ange följande information så att du kan skicka e-post via Comcast med Outlook. Kontrollera fliken Avancerat för att visa alla fält.
Ange data för utgående e-post (SMTP). Ange följande information så att du kan skicka e-post via Comcast med Outlook. Kontrollera fliken Avancerat för att visa alla fält. - Server: smtp.comcast.net
- Hamn: 465
- Kräver SSL: Ja
- Kräver autentisering: Ja
 Klicka på Avancerat. Du måste nu välja hur du vill hantera nedladdning av e-post. Du kan antingen ta bort e-postmeddelandet från Comcast-servern efter att ha laddat ner det i Outlook eller lämna en kopia på Comcast.
Klicka på Avancerat. Du måste nu välja hur du vill hantera nedladdning av e-post. Du kan antingen ta bort e-postmeddelandet från Comcast-servern efter att ha laddat ner det i Outlook eller lämna en kopia på Comcast. - Meddelanden som du har raderat från Comcast-servern kan inte återställas.
 Skicka och ta emot e-post. När du har konfigurerat Comcast kan du börja använda Outlook för att skicka e-post via ditt Comcast-konto. Börja ditt liv mer organiserat genom att få ut det mesta av Outlook.
Skicka och ta emot e-post. När du har konfigurerat Comcast kan du börja använda Outlook för att skicka e-post via ditt Comcast-konto. Börja ditt liv mer organiserat genom att få ut det mesta av Outlook.