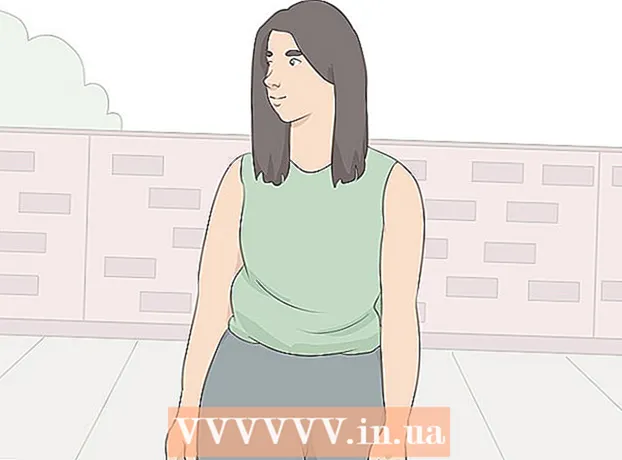Författare:
Judy Howell
Skapelsedatum:
3 Juli 2021
Uppdatera Datum:
1 Juli 2024

Innehåll
Denna wikiHow lär dig hur du installerar programvara på din Mac som inte är godkänd av Apple. MacOS Sierra markerar de flesta inofficiella program som osignerad programvara, så du måste utföra denna process för att installera många appar eller program från tredje part. Du kan ordna detta per installation, eller så kan du inaktivera detta skydd helt.
Att gå
Metod 1 av 2: Tillåt ett program
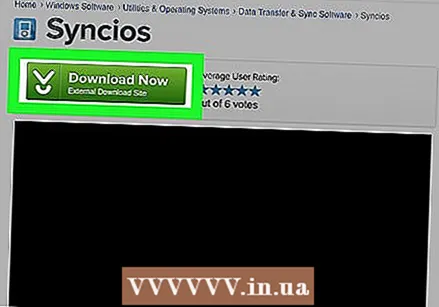 Ladda ner programvaran som vanligt. På frågan om du vill behålla eller radera filen, välj "behåll". Observera att du bara bör göra detta om du är säker på att du litar på programutgivaren.
Ladda ner programvaran som vanligt. På frågan om du vill behålla eller radera filen, välj "behåll". Observera att du bara bör göra detta om du är säker på att du litar på programutgivaren.  Öppna installationsfilen för din programvara. Ett popup-fönster med fel öppnas och säger: "[Namn] kan inte öppnas eftersom det inte har laddats ner från App Store."
Öppna installationsfilen för din programvara. Ett popup-fönster med fel öppnas och säger: "[Namn] kan inte öppnas eftersom det inte har laddats ner från App Store."  Klicka på OK. Detta stänger popup-fönstret.
Klicka på OK. Detta stänger popup-fönstret. 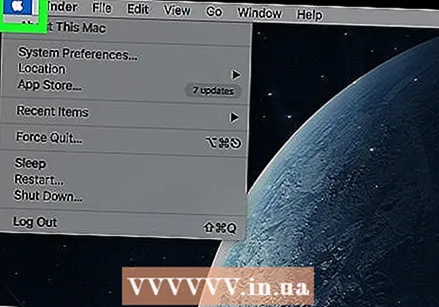 Öppna Apple-menyn
Öppna Apple-menyn  Klicka på Systeminställningar. Det här alternativet finns högst upp på rullgardinsmenyn.
Klicka på Systeminställningar. Det här alternativet finns högst upp på rullgardinsmenyn. 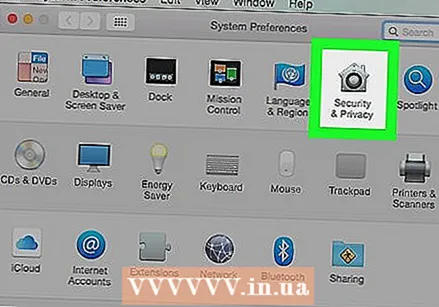 Klicka på Säkerhet och integritet. Det är högst upp i fönstret Systeminställningar.
Klicka på Säkerhet och integritet. Det är högst upp i fönstret Systeminställningar. 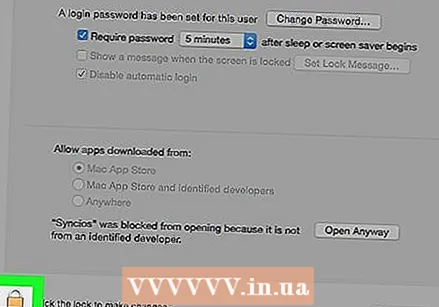 Klicka på låset. Det är längst ner till vänster i fönstret.
Klicka på låset. Det är längst ner till vänster i fönstret. 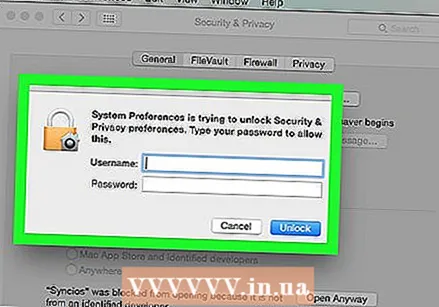 Ange ditt lösenord och klicka sedan på Låsa upp. Detta gör att du kan redigera objekt i den här menyn.
Ange ditt lösenord och klicka sedan på Låsa upp. Detta gör att du kan redigera objekt i den här menyn.  Klicka på Öppna ändå. Detta är bredvid filnamnet.
Klicka på Öppna ändå. Detta är bredvid filnamnet. 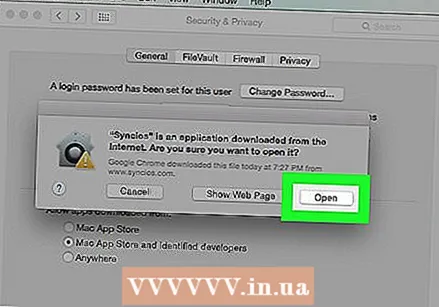 Klicka på Att öppna när du blir ombedd. Genom att göra detta öppnas filen och installationen fortsätter.
Klicka på Att öppna när du blir ombedd. Genom att göra detta öppnas filen och installationen fortsätter.
Metod 2 av 2: Tillåt all programvara
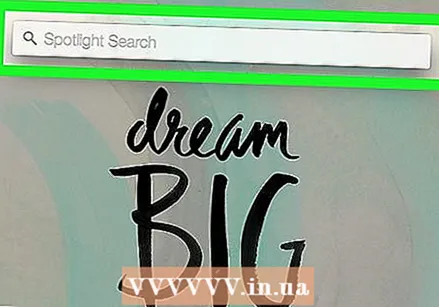 Öppna Spotlight
Öppna Spotlight 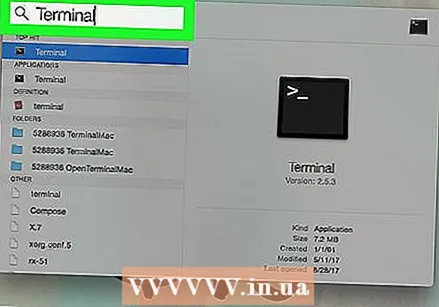 Typ terminaloch klicka
Typ terminaloch klicka 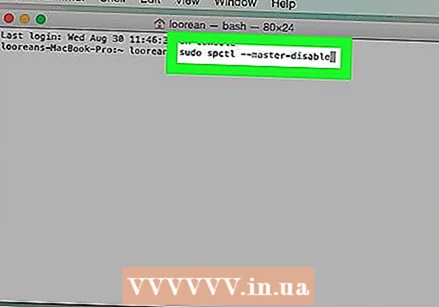 Typ sudo spctl - master-inaktivera i Terminal och tryck Återvänd. Det här är koden som möjliggör installationsalternativet.
Typ sudo spctl - master-inaktivera i Terminal och tryck Återvänd. Det här är koden som möjliggör installationsalternativet. 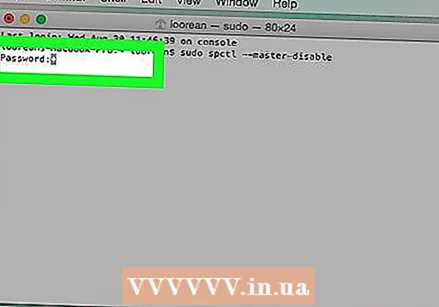 Ange ditt lösenord. Det här är lösenordet du använder för att logga in på din Mac. Om du gör det återställs det alternativ du behöver i menyn Säkerhet och sekretess.
Ange ditt lösenord. Det här är lösenordet du använder för att logga in på din Mac. Om du gör det återställs det alternativ du behöver i menyn Säkerhet och sekretess. 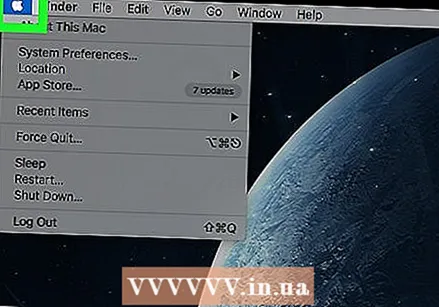 Öppna Apple-menyn
Öppna Apple-menyn 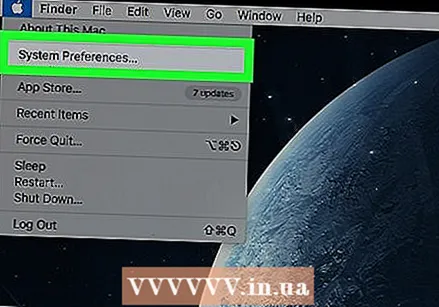 Klicka på Systeminställningar. Det här alternativet finns högst upp på rullgardinsmenyn.
Klicka på Systeminställningar. Det här alternativet finns högst upp på rullgardinsmenyn. 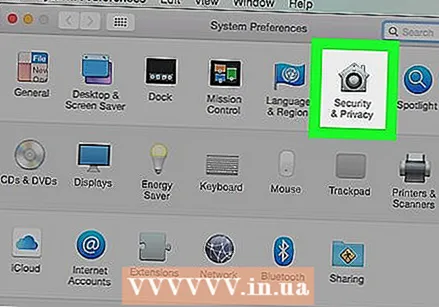 Klicka på Säkerhet och integritet. Det är högst upp i fönstret Systeminställningar.
Klicka på Säkerhet och integritet. Det är högst upp i fönstret Systeminställningar. 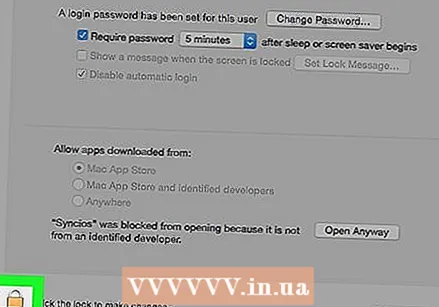 Klicka på låset. Det är längst ner till vänster i fönstret.
Klicka på låset. Det är längst ner till vänster i fönstret. 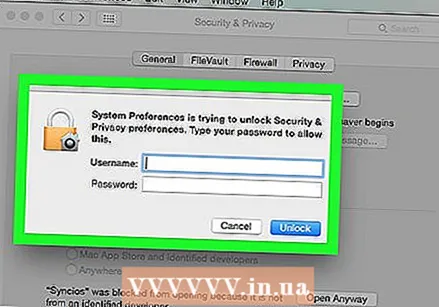 Ange ditt lösenord och klicka sedan på Låsa upp. Du bör nu kunna redigera inställningarna i den här menyn.
Ange ditt lösenord och klicka sedan på Låsa upp. Du bör nu kunna redigera inställningarna i den här menyn. 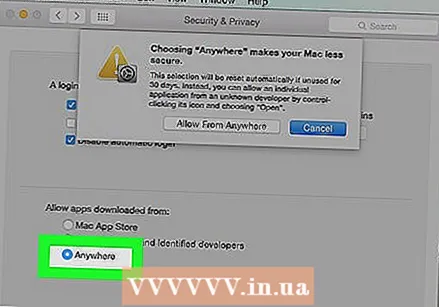 Markera rutan Vilken källa som helst eller "Överallt" på. Det är under rubriken "Tillåt nedladdade appar" längst ner i fönstret. När du gör detta visas ett popup-fönster.
Markera rutan Vilken källa som helst eller "Överallt" på. Det är under rubriken "Tillåt nedladdade appar" längst ner i fönstret. När du gör detta visas ett popup-fönster.  Klicka på Att tillåta eller "Tillåt var som helst" när du uppmanas till det. Genom att göra detta kan du installera utvecklarprogramvara vars identitet är okänd utan att behöva bekräfta den i menyn.
Klicka på Att tillåta eller "Tillåt var som helst" när du uppmanas till det. Genom att göra detta kan du installera utvecklarprogramvara vars identitet är okänd utan att behöva bekräfta den i menyn. - Om du inte installerar osignerad programvara inom 30 dagar måste du återaktivera dessa inställningar.
- Klicka på låset om du vill förhindra ytterligare ändringar.
 Installera din programvara. Du borde nu kunna installera din programvara som vanligt.
Installera din programvara. Du borde nu kunna installera din programvara som vanligt.
Tips
- Ett antal tredjepartsappar litar på Apple, men antalet är relativt litet.
- Om du laddade ner programmet men inte kan öppna det eftersom din dator inte tillåter programvara från obehöriga utvecklare, gå till Nedladdningar i Finder. Högerklicka på din programvara och tryck på "Öppna". Ange ditt administratörslösenord.
Varningar
- Kontrollera alltid filer för virus innan du försöker installera något på din Mac.