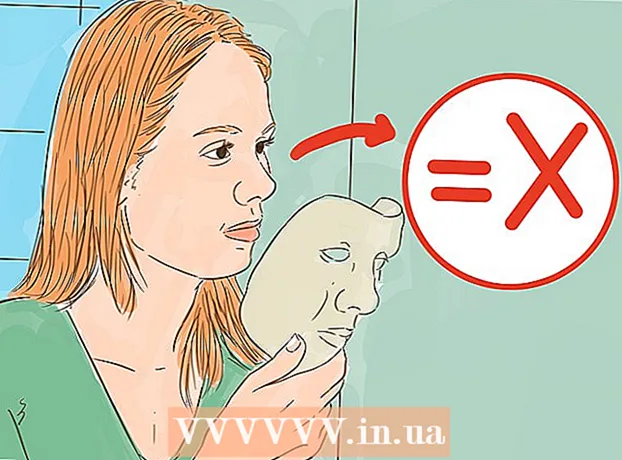Författare:
Morris Wright
Skapelsedatum:
27 April 2021
Uppdatera Datum:
1 Juli 2024

Innehåll
- Att gå
- Del 1 av 2: Förberedelser för en säkerhetskopia
- Del 2 av 2: Säkerhetskopiera din Mac
- Tips
- Varningar
Denna wikiHow lär dig hur du säkerhetskopierar innehållet på din Macs hårddisk utan att använda Time Machine.
Att gå
Del 1 av 2: Förberedelser för en säkerhetskopia
 Köp en extern hårddisk. Eftersom du använder den externa hårddisken för att säkerhetskopiera hela hårddisken måste enheten vara större än din Mac-enhet (till exempel, om Mac-enheten är 256 GB, köp en extern enhet på minst 500 GB).
Köp en extern hårddisk. Eftersom du använder den externa hårddisken för att säkerhetskopiera hela hårddisken måste enheten vara större än din Mac-enhet (till exempel, om Mac-enheten är 256 GB, köp en extern enhet på minst 500 GB). - Det är ofta inte mycket dyrare att köpa en extern hårddisk på 1 terabyte (1024 gigabyte) än att köpa en hårddisk på 500 gigabyte, så överväg att spendera cirka 20 $ mer för att få mer lagringsutrymme.
- I allmänhet vill du köpa en extern hårddisk som har tillräckligt med utrymme för dig och kommer från en pålitlig tillverkare som Western Digital eller Seagate.
- Om du inte har en extern hårddisk kan du också använda en CD-, DVD- eller USB-flashenhet.
- Du kan också prova en molnlagringswebbplats som iCloud, Google Drive eller Dropbox.
 Anslut din externa hårddisk till din Mac. Anslut hårddiskkabelns USB-ände till USB-porten på din Mac och den andra änden till hårddisken.
Anslut din externa hårddisk till din Mac. Anslut hårddiskkabelns USB-ände till USB-porten på din Mac och den andra änden till hårddisken. - De flesta moderna Mac-datorer har USB-C-portar (även kända som Thunderbolts) istället för konventionella USB 3.0-portar. Om så är fallet kan du behöva köpa en USB 3.0 till USB-C-adapter för din Mac innan du kan ansluta en hårddisk.
 Formatera din externa hårddisk. Formatering får hårddisken att fungera på din Macs operativsystem. Om du inte formaterar enheten kan du inte använda den.
Formatera din externa hårddisk. Formatering får hårddisken att fungera på din Macs operativsystem. Om du inte formaterar enheten kan du inte använda den. - Se till att du Mac OS Extended (Journaled) som filsystemets värde.
 Stäng av FileVault. FileVault gör det omöjligt att klona din Macs hårddisk, så du måste stänga av FileVault om du någonsin hade aktiverat den.
Stäng av FileVault. FileVault gör det omöjligt att klona din Macs hårddisk, så du måste stänga av FileVault om du någonsin hade aktiverat den.  Starta om din Mac. Klicka på det Apple-meny
Starta om din Mac. Klicka på det Apple-meny Tryck ⌘ Kommando+R.. Du bör göra detta omedelbart efter att du klickat Starta om nu och håll ned knappen tills återställningsskärmen visas.
Tryck ⌘ Kommando+R.. Du bör göra detta omedelbart efter att du klickat Starta om nu och håll ned knappen tills återställningsskärmen visas.  Vänta tills återställningsikonen visas. Det ser ut som en snurrande jordglob. När ikonen visas kan du använda ⌘ Kommando och R. frigöringsknappar. Din Mac fortsätter att ladda återställningsskärmen. När det är klart kan du gå vidare till nästa del.
Vänta tills återställningsikonen visas. Det ser ut som en snurrande jordglob. När ikonen visas kan du använda ⌘ Kommando och R. frigöringsknappar. Din Mac fortsätter att ladda återställningsskärmen. När det är klart kan du gå vidare till nästa del.
Del 2 av 2: Säkerhetskopiera din Mac
 Klicka på Diskverktyg. Detta är mitt i återställningsfönstret.
Klicka på Diskverktyg. Detta är mitt i återställningsfönstret.  Klicka på Ytterligare. Det här alternativet finns i det nedre högra hörnet av fönstret. Detta öppnar Diskverktyget.
Klicka på Ytterligare. Det här alternativet finns i det nedre högra hörnet av fönstret. Detta öppnar Diskverktyget.  Välj din externa hårddisk. Klicka på namnet eller bokstaven på din externa hårddisk till vänster i fönstret.
Välj din externa hårddisk. Klicka på namnet eller bokstaven på din externa hårddisk till vänster i fönstret.  Klicka på Att justera. Detta menyalternativ finns längst upp till vänster på skärmen. En urvalsmeny visas.
Klicka på Att justera. Detta menyalternativ finns längst upp till vänster på skärmen. En urvalsmeny visas.  Klicka på Återhämtning .... Detta finns i urvalsmenyn. Detta öppnar ett popup-fönster.
Klicka på Återhämtning .... Detta finns i urvalsmenyn. Detta öppnar ett popup-fönster.  Välj din Macs hårddisk. Klicka på "Återställ från" i rullgardinsmenyn och klicka på namnet på din Macs hårddisk i den resulterande rullgardinsmenyn.
Välj din Macs hårddisk. Klicka på "Återställ från" i rullgardinsmenyn och klicka på namnet på din Macs hårddisk i den resulterande rullgardinsmenyn.  Klicka på Återhämtning. Det här är den blå knappen på höger sida av fönstret. Detta kommer att börja kopiera innehållet på din Macs hårddisk till din externa hårddisk.
Klicka på Återhämtning. Det här är den blå knappen på höger sida av fönstret. Detta kommer att börja kopiera innehållet på din Macs hårddisk till din externa hårddisk.  Vänta tills kopian är klar. När du blir ombedd kan du starta om din Mac och börja använda den som vanligt.
Vänta tills kopian är klar. När du blir ombedd kan du starta om din Mac och börja använda den som vanligt.  Mata ut din externa hårddisk. Detta säkerställer att informationen på disken inte skadas av misstag.
Mata ut din externa hårddisk. Detta säkerställer att informationen på disken inte skadas av misstag.
Tips
- Denna process kallas också för att "mappa" din hårddisk, eftersom den skapar en perfekt bild av innehållet på hårddisken och deras exakta plats.
- Det är relativt enkelt att säkerhetskopiera Time Machine och det kräver bara att du har en extern hårddisk - du behöver inte en Time Capsule (eller AirPort) hårddisk från Apple för att kunna använda Time Machine.
Varningar
- Data som lagras på externa hårddiskar kan löpa ut över tiden. Se till att säkerhetskopiera din Mac regelbundet (till exempel en gång i månaden).