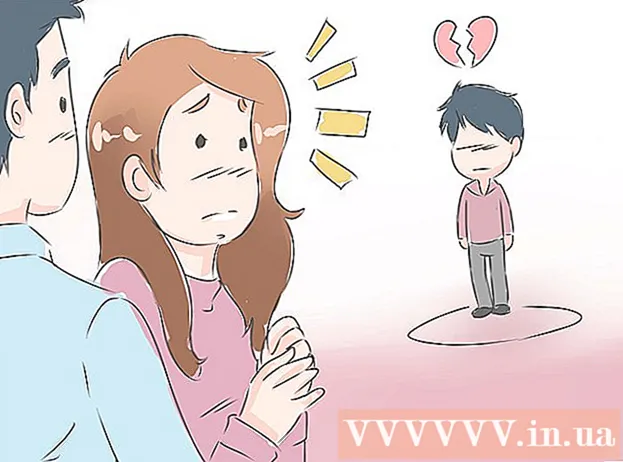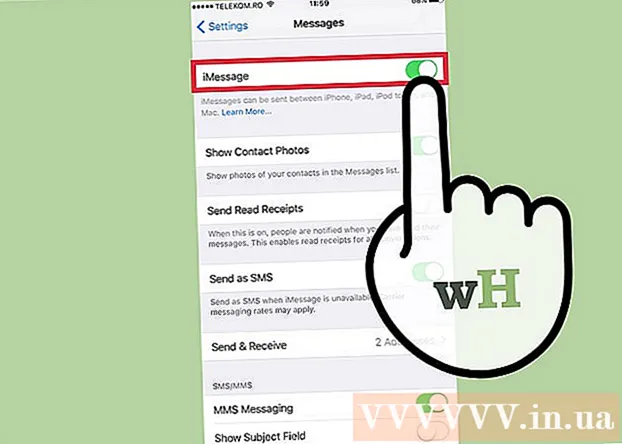Författare:
Eric Farmer
Skapelsedatum:
12 Mars 2021
Uppdatera Datum:
1 Juli 2024

Innehåll
- Steg
- Metod 1 av 4: Använda höger musknapp
- Metod 2 av 4: Använda funktionen Fixar
- Metod 3 av 4: Handstil en anteckning
- Metod 4 av 4: Svara på en anteckning
- Tips
Den här artikeln visar hur du lägger till kommentarer (anteckningar) i Microsoft Word -dokument.
Steg
Metod 1 av 4: Använda höger musknapp
 1 Dubbelklicka på Word-dokumentet där du vill lägga till en kommentar. Dokumentet öppnas i Microsoft Word.
1 Dubbelklicka på Word-dokumentet där du vill lägga till en kommentar. Dokumentet öppnas i Microsoft Word.  2 Dra markören över den text du vill ha. Detta kommer att välja texten. Markera all text du vill kommentera (till exempel en mening eller ett stycke).
2 Dra markören över den text du vill ha. Detta kommer att välja texten. Markera all text du vill kommentera (till exempel en mening eller ett stycke).  3 Högerklicka (eller med två fingrar på pekplattan) på den markerade texten. En snabbmeny öppnas.
3 Högerklicka (eller med två fingrar på pekplattan) på den markerade texten. En snabbmeny öppnas. 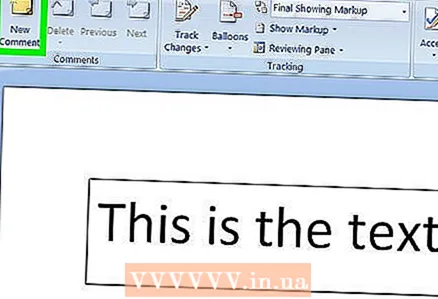 4 Klicka på Skapa anteckning. Det är nära botten av snabbmenyn.
4 Klicka på Skapa anteckning. Det är nära botten av snabbmenyn. 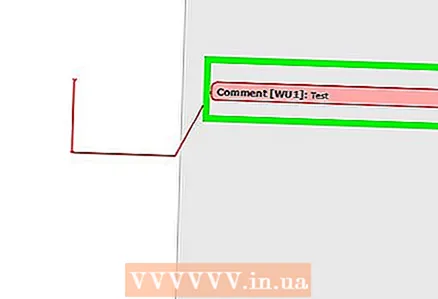 5 Ange din anteckningstext. Det kommer att visas på höger sida av Microsoft Word -fönstret.
5 Ange din anteckningstext. Det kommer att visas på höger sida av Microsoft Word -fönstret.  6 Klicka var som helst i dokumentet. Detta stänger kommentarläget och låter dig kommentera ett annat avsnitt i texten.
6 Klicka var som helst i dokumentet. Detta stänger kommentarläget och låter dig kommentera ett annat avsnitt i texten. - Var noga med att spara dokumentet innan du stänger det. annars sparas inte anteckningarna.
Metod 2 av 4: Använda funktionen Fixar
 1 Dubbelklicka på Word-dokumentet där du vill lägga till en kommentar. Dokumentet öppnas i Microsoft Word.
1 Dubbelklicka på Word-dokumentet där du vill lägga till en kommentar. Dokumentet öppnas i Microsoft Word. 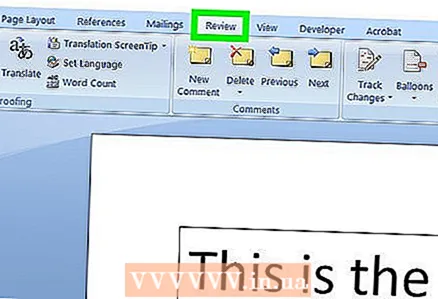 2 Klicka på fliken Granska. Flikar finns högst upp i Word -fönstret. Ett antal alternativ öppnas som gör att du kan redigera dokumentet.
2 Klicka på fliken Granska. Flikar finns högst upp i Word -fönstret. Ett antal alternativ öppnas som gör att du kan redigera dokumentet. 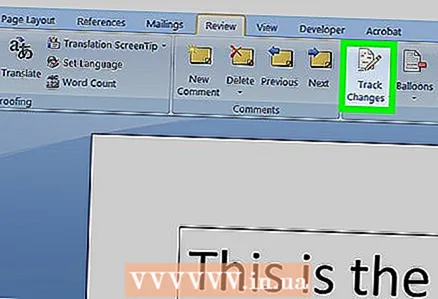 3 Klicka på Korrigeringar. Det är i den övre mitten av Word-fönstret. Detta aktiverar funktionen "Fixes".
3 Klicka på Korrigeringar. Det är i den övre mitten av Word-fönstret. Detta aktiverar funktionen "Fixes".  4 Öppna menyn bredvid Fixer. I den hittar du följande alternativ:
4 Öppna menyn bredvid Fixer. I den hittar du följande alternativ: - Bug fixar - en vertikal röd linje visas till vänster om den tillagda eller borttagna texten, men inga andra korrigeringar visas;
- Alla korrigeringar - till vänster visas alla ändringar av dokumentet i form av röd text och kommentarsfält;
- Inga korrigeringar - dokumentet kommer att visas med de ändringar som gjorts i originaldokumentet, men utan att markera i färg och utan kommentarer;
- Original - originaldokumentet öppnas oförändrat.
 5 Klicka på Alla korrigeringar. Med det här alternativet kan du lägga till anteckningar.
5 Klicka på Alla korrigeringar. Med det här alternativet kan du lägga till anteckningar. 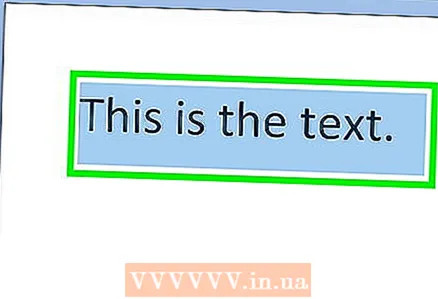 6 Dra markören över den text du vill ha. Detta kommer att välja texten. Markera all text du vill kommentera (till exempel en mening eller ett stycke).
6 Dra markören över den text du vill ha. Detta kommer att välja texten. Markera all text du vill kommentera (till exempel en mening eller ett stycke). 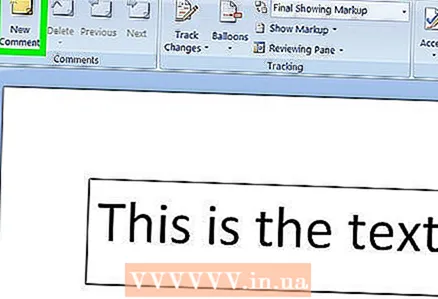 7 Klicka på Skapa anteckning. Det är mitt på fliken Granska högst upp i Word -fönstret.
7 Klicka på Skapa anteckning. Det är mitt på fliken Granska högst upp i Word -fönstret. 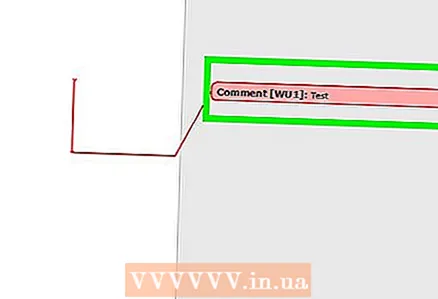 8 Ange din anteckningstext. Det kommer att visas på höger sida av Microsoft Word -fönstret.
8 Ange din anteckningstext. Det kommer att visas på höger sida av Microsoft Word -fönstret. 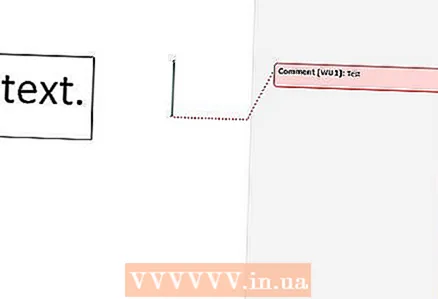 9 Klicka var som helst i dokumentet. Detta stänger kommentarläget och låter dig kommentera ett annat avsnitt i texten.
9 Klicka var som helst i dokumentet. Detta stänger kommentarläget och låter dig kommentera ett annat avsnitt i texten. - Var noga med att spara dokumentet innan du stänger det. annars sparas inte anteckningarna.
Metod 3 av 4: Handstil en anteckning
 1 Dubbelklicka på Word-dokumentet där du vill lägga till en kommentar. Dokumentet öppnas i Microsoft Word.
1 Dubbelklicka på Word-dokumentet där du vill lägga till en kommentar. Dokumentet öppnas i Microsoft Word. 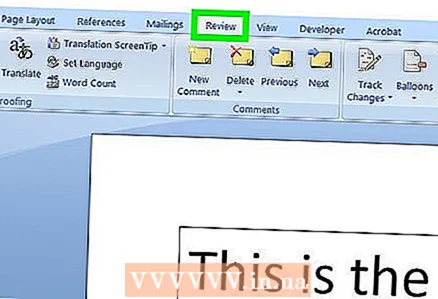 2 Klicka på fliken Granska. Flikar finns högst upp i Word -fönstret. Ett antal alternativ öppnas som gör att du kan redigera dokumentet.
2 Klicka på fliken Granska. Flikar finns högst upp i Word -fönstret. Ett antal alternativ öppnas som gör att du kan redigera dokumentet.  3 Klicka på Korrigeringar. Det är i den övre mitten av Word-fönstret. Detta aktiverar funktionen "Fixes".
3 Klicka på Korrigeringar. Det är i den övre mitten av Word-fönstret. Detta aktiverar funktionen "Fixes".  4 Öppna menyn bredvid Fixer. I den hittar du följande alternativ:
4 Öppna menyn bredvid Fixer. I den hittar du följande alternativ: - Bug fixar - en vertikal röd linje visas till vänster om den tillagda eller borttagna texten, men inga andra korrigeringar visas;
- Alla rättelser - till vänster kommer alla ändringar som görs i dokumentet att visas i form av röd text och kommentarsfält;
- Inga korrigeringar - dokumentet kommer att visas med de ändringar som gjorts i originaldokumentet, men utan att markera i färg och utan kommentarer;
- Original - originaldokumentet öppnas oförändrat.
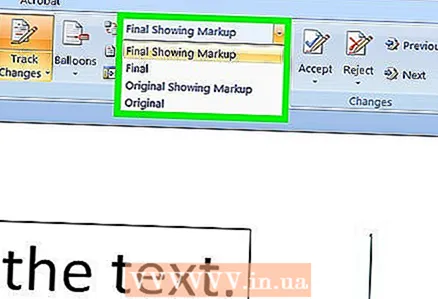 5 Klicka på Alla korrigeringar. Med det här alternativet kan du lägga till anteckningar.
5 Klicka på Alla korrigeringar. Med det här alternativet kan du lägga till anteckningar. 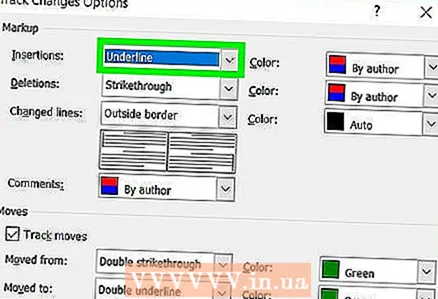 6 Klicka på Handskrift. Det finns i det övre högra hörnet i avsnittet Anteckningar i verktygsfältet högst upp på sidan.
6 Klicka på Handskrift. Det finns i det övre högra hörnet i avsnittet Anteckningar i verktygsfältet högst upp på sidan.  7 Ange din kommentar. Gör detta i panelen på höger sida av sidan.
7 Ange din kommentar. Gör detta i panelen på höger sida av sidan. - Om din dator inte har en pekskärm, använd musen för att ange anteckningen.
- De horisontella linjerna i panelen försvinner när du stänger kommentarläget.
 8 Klicka var som helst i dokumentet. Detta stänger kommentarläget och låter dig kommentera ett annat avsnitt i texten.
8 Klicka var som helst i dokumentet. Detta stänger kommentarläget och låter dig kommentera ett annat avsnitt i texten. - Var noga med att spara dokumentet innan du stänger det. annars sparas inte anteckningarna.
Metod 4 av 4: Svara på en anteckning
 1 Dubbelklicka på Word-dokumentet där du vill lägga till en kommentar. Dokumentet öppnas i Microsoft Word.
1 Dubbelklicka på Word-dokumentet där du vill lägga till en kommentar. Dokumentet öppnas i Microsoft Word. 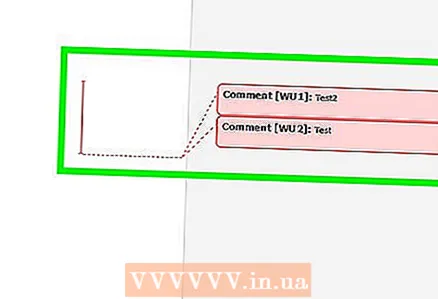 2 Håll muspekaren över lappen. Två alternativ visas under den.
2 Håll muspekaren över lappen. Två alternativ visas under den. 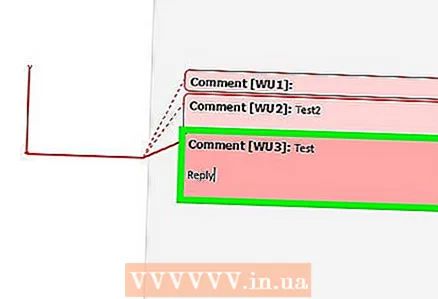 3 Klicka på Svara. Detta är det vänstra alternativet som visas under anteckningen.
3 Klicka på Svara. Detta är det vänstra alternativet som visas under anteckningen. 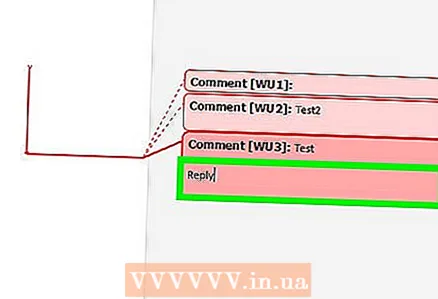 4 Ange ditt svar. Det visas under den ursprungliga kommentaren (indragna).
4 Ange ditt svar. Det visas under den ursprungliga kommentaren (indragna). 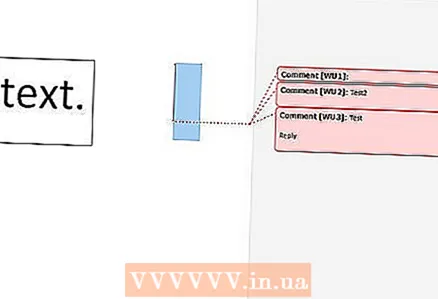 5 Klicka var som helst i dokumentet. Detta stänger kommentarläget.
5 Klicka var som helst i dokumentet. Detta stänger kommentarläget.
Tips
- Klicka på "Ta bort" under en anteckning för att ta bort den.