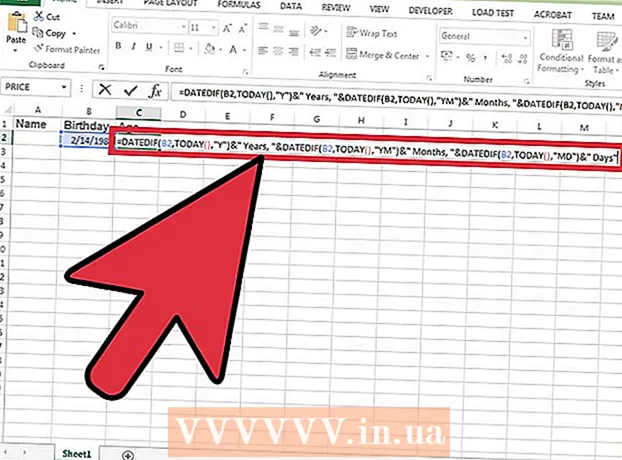Författare:
Peter Berry
Skapelsedatum:
12 Juli 2021
Uppdatera Datum:
1 Juli 2024

Innehåll
iMessage är meddelanden som skickas över Internet mellan iOS-enheter. Med iMessage-funktionen kan iPhone-, Mac-, iPad- och iPod Touch-enheter ta emot meddelanden när de är anslutna till Wi-Fi (trådlöst nätverk) eller 3G / 4G-nätverk. Din iDevice skickar automatiskt iMessage-meddelanden när du skickar SMS till en annan användare om de också använder iMessage.
Steg
Del 1 av 5: Förstå grunderna
Skicka iMessage-meddelanden med appen Messages. IMessage-meddelanden skickas med appen Messages, precis som SMS-meddelanden. iMessage och SMS som skickas till samma person samlas i en chatt.

Skicka meddelanden till Apple-användare när de inte använder operatörens SMS-tjänst. iMessage räknar inte antalet tecken. Matchande meddelanden skickas automatiskt. Du behöver inte byta när du skickar sms till olika personer.- Meddelanden som skickas till andra iMessage-användare blir blå. SMS-meddelanden blir gröna.

Aktivera iMessage på alla Apple-enheter. iMessage skickas till alla dina anslutna Apple-enheter så länge de har ett nätverk. iMessage är inte tillgängligt på din Android-enhet eller Windows-dator.
Anslut till Wi-Fi eller mobildata för att använda iMessage. iMessage kräver en nätverksanslutning. Du måste ansluta till Wi-Fi eller ett 3G / 4G-nätverk för att använda den här funktionen. Om din iPhone är offline växlar iMessage till SMS-läge. Om din iPod eller iPad inte är ansluten till Wi-Fi kan du inte använda iMessage.
- iMessage tillämpar inte avgifter för operatörsmeddelanden. iMessage använder mobildata om du inte har Wi-Fi.
Del 2 av 5: Slå på iMessage

Skapa ett Apple ID. iMessage kräver ett gratis Apple-ID. Du loggar in på varje enhet med detta ID. iMessage synkroniseras över alla dina enheter.- Du kan skapa ett Apple-ID gratis nu. Du måste ange en giltig e-postadress för att verifiera ditt konto.
Logga in på din iOS-enhet med Apple ID. När du har ett Apple-ID kan du använda det för att logga in på din iPhone, iPad eller iPod Touch. Du kan använda ditt ID för att logga in på flera enheter.
- Öppna appen Inställningar och välj "Meddelanden".
- Aktivera "iMessage" och välj "Använd ditt Apple-ID för iMessage" (endast iPhone).
- Ange ditt Apple-ID och lösenord. Aktivering kan ta lite tid.
Aktivera iMessage på din OS X-dator. Du kan skicka och ta emot iMessage från en OS X-dator som kör Mountain Lion eller högre.
- Öppna appen Meddelanden. Du hittar den i dockningsfältet eller i mappen Program.
- Klicka på "Meddelanden" och välj "Inställningar".
- Se till att ditt Apple-ID är valt. Om du inte loggar in med ditt Apple-ID trycker du på + -knappen och loggar in.
- Välj "Aktivera detta konto". Nu kan du skicka och ta emot iMessage.
Del 3 av 5: Skicka och ta emot meddelanden
Ställ in adressen där du kan ta emot meddelanden. På iPhone-telefoner kan iMessage skickas till ditt telefonnummer eller e-postadress. Om du har flera e-postadresser kopplade till ditt konto kan du välja vilka du vill använda.
- Öppna enhetens Inställningar-app och välj "Meddelanden".
- Välj "Skicka och ta emot" och välj sedan en adress som ska användas. Du kan också lägga till en e-postadress som du vill ta emot meddelanden till. Du kan bara använda en Apple ID-e-postadress som är kopplad till en enhet åt gången.
- Välj adressen eller telefonnumret som du vill skicka meddelandet från.
Öppna appen Meddelanden. Liksom SMS-meddelanden skickas iMessage med appen Messages.
Välj knappen "Skriv" för att starta en konversation. Du kan starta en ny chatt med vem som helst i din kontaktlista. Det skulle vara iMessage-chatt om de också använde iMessage.
Välj knappen "Skicka". Du kan se om meddelandet är ett vanligt SMS eller iMessage genom att titta på färgen på knappen Skicka. Om knappen är blå skickas meddelandet som iMessage. Om knappen är grön skickas den som SMS.
- iPad och iPod kan bara skicka meddelanden till andra iMessage-användare.
Bifoga bilder och videor. Du kan bifoga en mediefil till ett meddelande precis som text. Med iMessage kan du skicka dem utan operatörens multimediameddelandeavgifter.
- Välj kameraknappen i konversationens nedre vänstra hörn.
- Välj Fotobibliotek för att visa alla bilder och videor på din enhet.
- Välj en bild eller video för att lägga till den i ditt meddelande.
- Skicka meddelande. Om du skickar meddelanden med mobildata debiteras operatörens meddelandeavgifter.
Del 4 av 5: Använd mer iMessage
Skicka röstmeddelanden med iMessage. Du kan skicka röstmeddelanden till iMessage-kontakter. Denna funktion kräver iOS 8 eller senare.
- Öppna en konversation med meddelanden.
- Håll in mikrofonknappen i det nedre högra hörnet.
- Fortsätt att hålla ned och säga meddelandet du vill spela in.
- Svep uppåt för att skicka det inspelade meddelandet.
Skicka kartainformation. Du kan dela din plats från Apple Maps till vilken iMessage-kontakt som helst.
- Öppna Maps-applikationen och hitta platsen du vill dela.
- Välj Dela-knappen i det övre högra hörnet.
- Välj "Meddelande" i listan med alternativ. Välj knappen "Skicka" för att skicka platsen. När en mottagare tejper kartan under konversationen öppnar den Maps-applikationen.
Stäng av förhandsgranskning av iMessage på enhetens låsskärm. Som standard visas förhandsgranskningen av meddelandet på låsskärmen på din enhet. Om du vill öka integriteten kan du stänga av dem.
- Öppna appen Inställningar och välj "Meddelanden".
- Välj "Meddelanden" och rulla sedan ner till "Visa förhandsgranskningar". Stäng av den.
Ställ in automatisk radering av gamla iMessage-meddelanden. Gamla meddelanden kan ta upp mycket enhetsutrymme, särskilt videor och bilder bifogade. Som standard lagrar din enhet hela meddelandeshistoriken. Du kan ställa in din iOS-enhet för att automatiskt ta bort gamla meddelanden om du kör iOS 8 eller senare.
- Öppna appen Inställningar och välj "Meddelanden".
- Välj "Behåll meddelanden" och välj "30 dagar" (30 dagar) eller "1 år" (1 år). Du kommer att bli tillfrågad om du vill ta bort meddelanden på enheten som är äldre än den angivna tidsgränsen.
Lämna en gruppchatt om du inte vill få aviseringar. Du kan lämna en meddelandegrupp om du inte vill få aviseringar. Detta fungerar bara om Allt medlemmar som använder iMessage och iOS 8 eller senare.
- Öppna konversationen du vill lämna.
- Välj "Detaljer" i det övre högra hörnet.
- Bläddra ner och välj "Lämna denna konversation". Om alternativet är nedtonat använder minst en medlem inte iMessage på en iOS 8-enhet eller högre.
Aktivera / inaktivera "Läs kvitton" för att visa eller dölja läsningen av meddelandet. Alla iMessage-kontakter kan se om du har läst deras senaste meddelande. Du kan inaktivera den här funktionen om du inte vill dela information.
- Öppna appen Inställningar och välj "Meddelanden".
- Aktivera / inaktivera "Skicka läskvitton" efter behov.
Del 5 av 5: Felsökning
Kontrollerar anslutningen. iMessage kräver en internetanslutning. Om du inte kan komma åt några webbsidor är felet med nätverksanslutning, inte iMessage. Försök koppla bort och anslut sedan till det trådlösa nätverket igen. Du kan också starta om enheten.
- Du kan kontrollera statusen för iMessage-tjänsten på.
Kontrollera dina iMessage-inställningar om du inte kan skicka vanliga textmeddelanden. Ibland kan några iMessage-inställningar orsaka serviceproblem.
- Öppna appen Inställningar på din iOS-enhet och välj "Meddelanden".
- Se till att "Skicka som SMS" är aktiverat. Detta säkerställer att meddelanden skickas som SMS om iMessage inte är tillgängligt.
- Välj "Vidarebefordran av textmeddelande" och stäng av all vidarebefordran. Vidarebefordran låter dig skicka och ta emot SMS-meddelanden på vilken iCloud-enhet som helst, men det orsakar också problemen.
Kontrollera datum- och tidsinställningarna. iMessage fungerar inte och ansluter till iMessage-servrar med fel inställningar för datum och tid.
- Öppna appen Inställningar och välj "Allmänt".
- Välj "Datum och tid" och kontrollera sedan att tidszonsinställningen är korrekt.
Starta om enheten om den inte skickar eller tar emot meddelanden. En snabb omstart fixar ibland iMessage-felet. Tryck och håll nere Sleep / Wake-knappen (strömbrytaren) på iOS-enheten. Använd strömreglaget för att stänga av enheten. Håll strömbrytaren intryckt för att slå på enheten igen.
Utför en systemåterställning om iMessage fortsätter att misslyckas. Ibland är en systemåterställning det enda sättet att åtgärda felet på en iOS-enhet. Du kan skapa säkerhetskopieringsdata med iTunes och ladda ner dem efter återställning för att skydda dina data.
- Anslut din iOS-enhet till din dator och öppna iTunes. Välj din iOS-enhet från knapparna i den översta raden.
- Välj knappen Säkerhetskopiera nu. Det skapar en säkerhetskopia av din iOS-enhet på din dator.
- Välj knappen Återställ iPhone / iPad / iPod ... (Återställ iPhone / iPad / iPod ...).
- Vänta tills enheten återställs och installeras om. Välj den säkerhetskopia du just skapade när du konfigurerade enheten.
Stäng av iMessage om du byter till en annan telefon än Apple. Stäng av iMessage innan du byter telefon, annars kan du inte ta emot textmeddelanden från gamla iMessage-kontakter.
- Om du fortfarande behåller din iPhone öppnar du appen Inställningar och väljer "Meddelanden". Stäng av "iMessage". IMessage-servern tar lite tid att bearbeta ändringen.
- Om du inte längre använder din iPhone, gå till och ange ditt telefonnummer. Du får ett SMS-meddelande på din nya telefon med en kod. Ange den här koden i det andra fältet på din webbsida för att stänga av iMessage.