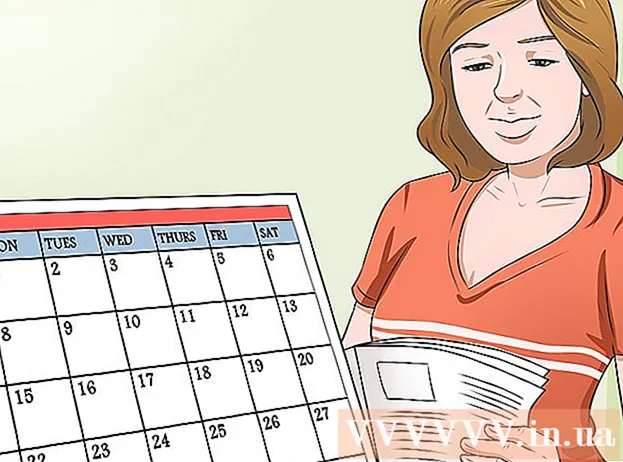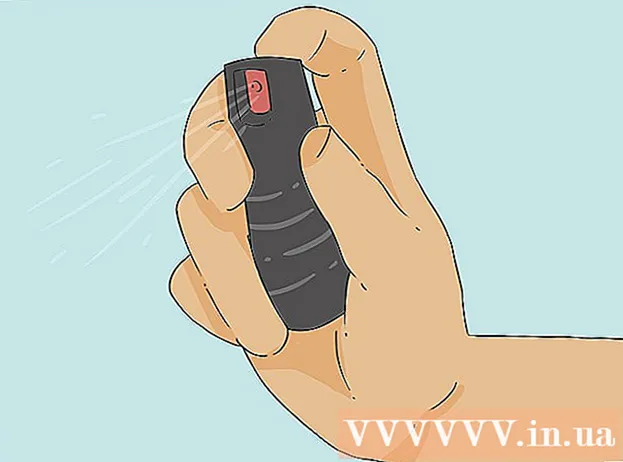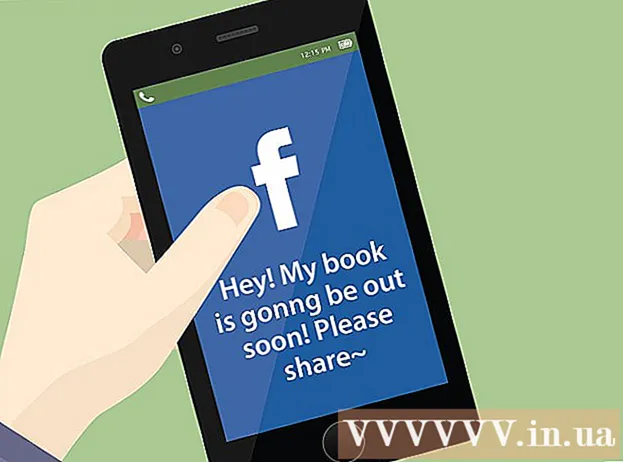Författare:
Roger Morrison
Skapelsedatum:
28 September 2021
Uppdatera Datum:
1 Juli 2024

Innehåll
- Att gå
- Metod 1 av 3: Använda kortkommandon
- Metod 2 av 3: Använda snabbmenyn
- Metod 3 av 3: Använda menykommandon
- Tips
Eftersom Chromebook har en annan tangentbordslayout än Windows- och Mac-datorer, måste användare använda andra metoder för att klippa och klistra in innehåll. Till exempel kommer Mac-användare att ha problem med att klippa och klistra in på Chromebook eftersom de inte har en kommandoknapp. Men Chromebook-användare kan naturligtvis klippa och klistra in, och de kan göra det med kortkommandon eller kommandon i Google Chrome.
Att gå
Metod 1 av 3: Använda kortkommandon
- Använd pekplattan för att välja text eller innehåll som du vill kopiera.
- Tryck på Control + C för att kopiera innehållet.
- Navigera till dokumentet där du vill klistra in innehållet.
- Placera markören där du vill klistra in innehållet.
- Tryck på Control + V för att klistra in innehållet.
Metod 2 av 3: Använda snabbmenyn
- Markera texten du vill kopiera. Placera markören på texten du vill kopiera. Klicka på början eller slutet av texten för att markera den. Klicka på pekplattan och dra markören till andra sidan av texten. På det sättet väljer du texten du vill kopiera.
- Kopiera texten. Du måste högerklicka på den markerade texten för att visa snabbmenyn. För att högerklicka på Chromebook kan du trycka två gånger på pekplattan eller hålla ner Alt-knappen och sedan klicka på pekplattan (Alt + klicka).
- Om du har länkat en mus till Chromebook högerklickar du bara på texten och väljer sedan "Kopiera".
- När snabbmenyn har dykt upp väljer du "Kopiera" för att kopiera den markerade texten.
- Välj var du vill klistra in texten. Gå dit du vill kopiera texten. Klicka på området för att välja det.
- Klistra in texten. Upprepa vad du gjorde i steg 2, men istället för att välja "Kopiera" väljer du den här gången "Klistra in". Högerklicka på pekplattan genom att trycka två gånger på den, eller genom att trycka på Alt på tangentbordet och klicka på pekplattan (Alt + klicka).
- Du kan också ta fram snabbmenyn genom att klicka på höger musknapp på din parade mus.
- Välj "Klistra in" från menyn för att klistra in texten i det område du valt.
Metod 3 av 3: Använda menykommandon
- Använd pekplattan för att välja text eller innehåll som du vill kopiera i Chrome-webbläsaren.
- Klicka på menyn längst upp till höger i Chrome-sessionen.
- Klicka på "Kopiera" till höger om fältet Redigera.
- Navigera till dokumentet där du vill kopiera innehållet.
- Placera markören där du vill klistra in innehållet.
- Klicka på Chrome-menyknappen igen.
- Välj "Klistra in" i fältet Redigera.
Tips
- Tryck på Control-Alt-? för att visa en lista över alla kortkommandon på din Chromebook. Om du nyligen har börjat använda Chromebook kan den här listan vara otroligt användbar.