Författare:
Judy Howell
Skapelsedatum:
27 Juli 2021
Uppdatera Datum:
1 Juli 2024
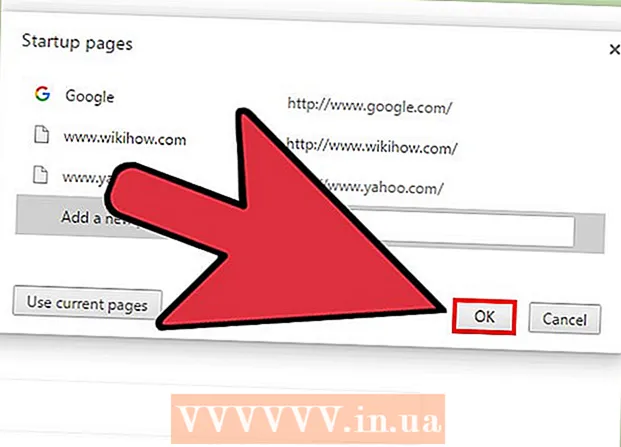
Innehåll
- Att gå
- Del 1 av 2: Ställa in "Hem" -knappen
- Del 2 av 2: Ställa in Chrome för att starta sidor omedelbart efter öppnandet
- Tips
Du kan ändra hemsidan eller hemsidan i Google Chrome genom att ändra webbläsarinställningarna. Förutom att skapa och ställa in en startsida kan du också ställa in startsidealternativ så att Chrome öppnar en viss sida eller en uppsättning sidor när du startar webbläsaren. Att ställa in din startsida tar inte mer än några få klick. Du kan inte ändra hemsidan i mobilversionerna av Chrome (Android, iOS, etc.).
Att gå
Del 1 av 2: Ställa in "Hem" -knappen
 Klicka på Chrome-menyknappen och välj "Inställningar.’ Detta öppnar en ny flik med menyn Inställningar.
Klicka på Chrome-menyknappen och välj "Inställningar.’ Detta öppnar en ny flik med menyn Inställningar. - Obs! Du kan inte ändra hemsidan på mobilversionerna av Chrome. Mobilversionerna öppnar helt enkelt den sista sidan du tittade på.
 Kontrollera knappen "Visa hem" i avsnittet "Utseende". Detta aktiverar hemknappen till vänster i adressfältet i Chrome.
Kontrollera knappen "Visa hem" i avsnittet "Utseende". Detta aktiverar hemknappen till vänster i adressfältet i Chrome.  Klicka på länken "Ändra" för att ställa in din startsida. Detta öppnar ett nytt, litet fönster med den aktuella hemsidan (standard är Google).
Klicka på länken "Ändra" för att ställa in din startsida. Detta öppnar ett nytt, litet fönster med den aktuella hemsidan (standard är Google).  Ange adressen till sidan som du vill ställa in. Välj "Öppna den här sidan" och skriv eller klistra in adressen till webbplatsen som du vill ställa in som startsida.
Ange adressen till sidan som du vill ställa in. Välj "Öppna den här sidan" och skriv eller klistra in adressen till webbplatsen som du vill ställa in som startsida. - Du kan också välja att öppna sidan Ny flik, som har ett sökfält från Google och länkar till dina favoritwebbplatser.
 Spara och testa dina ändringar. Klicka på "OK" för att spara dina ändringar och klicka sedan på hemknappen.Sidan du angav i föregående steg ska nu laddas.
Spara och testa dina ändringar. Klicka på "OK" för att spara dina ändringar och klicka sedan på hemknappen.Sidan du angav i föregående steg ska nu laddas.  Om du inte kan ändra hemsidan, kör en skanning av skadlig kod. Om din hemsida laddas annorlunda varje gång du startar Chrome kan det vara så att din dator är infekterad med skadlig kod. Dessa skadliga program hindrar dig från att försöka ändra din hemsida eller andra webbläsarinställningar. Gratis verktyg som AdwCleaner och Malwarebytes Antimalware gör att du kan upptäcka och radera skadlig kod. Se wikiHow för mer information om borttagning av skadlig kod.
Om du inte kan ändra hemsidan, kör en skanning av skadlig kod. Om din hemsida laddas annorlunda varje gång du startar Chrome kan det vara så att din dator är infekterad med skadlig kod. Dessa skadliga program hindrar dig från att försöka ändra din hemsida eller andra webbläsarinställningar. Gratis verktyg som AdwCleaner och Malwarebytes Antimalware gör att du kan upptäcka och radera skadlig kod. Se wikiHow för mer information om borttagning av skadlig kod. - Obs! Om du har en Chromebook som hanteras av en IT-avdelning, till exempel en skola eller arbetsplats, kanske du inte har behörighet att ändra startsidan i Chrome.
Del 2 av 2: Ställa in Chrome för att starta sidor omedelbart efter öppnandet
 Klicka på Chrome-menyknappen och välj "Inställningar.’ Detta öppnar en ny flik i menyn Inställningar. Du kan be Chrome att ladda specifika sidor vid start. Det här är andra sidor än de som laddas med hemknappen.
Klicka på Chrome-menyknappen och välj "Inställningar.’ Detta öppnar en ny flik i menyn Inställningar. Du kan be Chrome att ladda specifika sidor vid start. Det här är andra sidor än de som laddas med hemknappen.  Välj vad Chrome ska öppna när programmet startar. Chrome har tre olika alternativ för att öppna en sida vid start.
Välj vad Chrome ska öppna när programmet startar. Chrome har tre olika alternativ för att öppna en sida vid start. - Öppna den nya fliken - Ställer in Chrome för att ladda sidan Ny flik vid start, som inkluderar ett Google-sökfält och länkar till dina mest visade webbplatser.
- Fortsätt där du slutade - Flikar som fortfarande var öppna när Chrome stängdes öppnas igen när programmet startas. Undvik att använda detta alternativ på en dator som också används av andra, om du av misstag lämnar känslig information.
- Öppna en specifik sida eller en serie med sidor - Låter dig ange vilka webbplatser som ska öppnas när Chrome startar. Använd det här alternativet om du vill att Chrome ska ladda en specifik startsida varje gång den startar.
 Klicka på länken "Ställ in sidor" för att ställa in dina startsidor. Ett litet fönster öppnas med en lista över alla dina aktuella hemsidor.
Klicka på länken "Ställ in sidor" för att ställa in dina startsidor. Ett litet fönster öppnas med en lista över alla dina aktuella hemsidor.  Ange adressen till sidan du vill lägga till. Du kan skriva eller kopiera och klistra in en adress i fältet du vill lägga till på hemsidorna. Du kan också klicka på "Använd aktuella sidor" för att lägga till alla sidor som du för närvarande har öppnat.
Ange adressen till sidan du vill lägga till. Du kan skriva eller kopiera och klistra in en adress i fältet du vill lägga till på hemsidorna. Du kan också klicka på "Använd aktuella sidor" för att lägga till alla sidor som du för närvarande har öppnat.  Fortsätt lägga till sidor. Du kan ladda flera startsidor varje gång Chrome startar. Varje sida har då sin egen flik. Lägg till ytterligare sidor i de tomma fälten längst ner i listan.
Fortsätt lägga till sidor. Du kan ladda flera startsidor varje gång Chrome startar. Varje sida har då sin egen flik. Lägg till ytterligare sidor i de tomma fälten längst ner i listan. - Om din dator är lite äldre bör du begränsa dig till 2-3 sidor. Att öppna många flikar samtidigt kan sakta ner dig.
 Spara dina ändringar och gör ett test. Klicka på "OK" så sparas dina hemsidesinställningar. Se till att du har valt "Öppna en viss sida eller uppsättning sidor" så att Chrome använder hemsidans inställningar. Stäng alla Chrome-fönster och öppna sedan ett nytt. Du bör se att din hemsida laddas när Chrome startar.
Spara dina ändringar och gör ett test. Klicka på "OK" så sparas dina hemsidesinställningar. Se till att du har valt "Öppna en viss sida eller uppsättning sidor" så att Chrome använder hemsidans inställningar. Stäng alla Chrome-fönster och öppna sedan ett nytt. Du bör se att din hemsida laddas när Chrome startar.
Tips
- Du kan också öppna inställningssidan genom att skriva chrome: // settings / i adressfältet.



