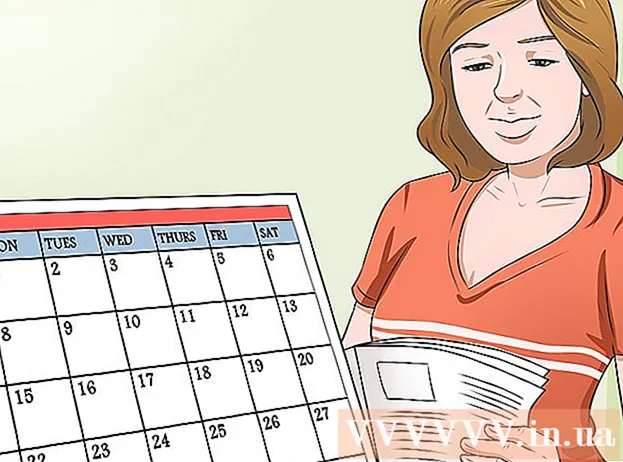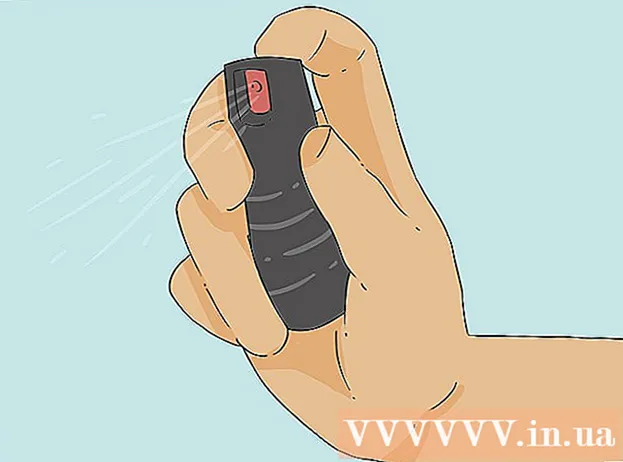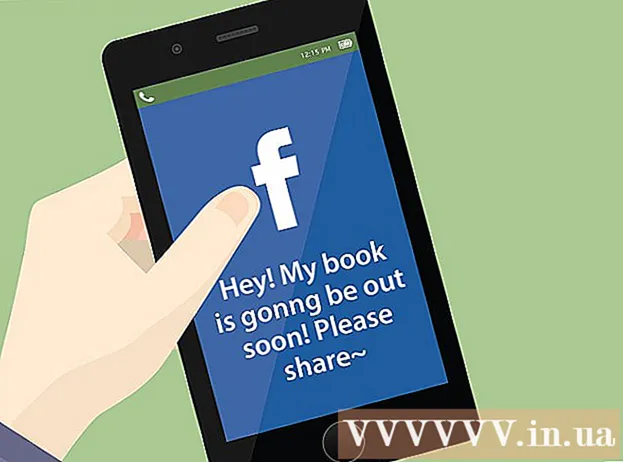Författare:
Robert Simon
Skapelsedatum:
23 Juni 2021
Uppdatera Datum:
1 Juli 2024

Innehåll
- Att gå
- Metod 1 av 2: Din offentliga IP-adress
- Metod 2 av 2: Din privata IP-adress
- Uppdatera adressen
- Ändra adressen
- Tips
- Varningar
Den här artikeln förklarar hur du ändrar din offentliga och privata IP-adress på en dator med Windows. Din offentliga IP-adress är adressen som din dator visar för andra nätverk. Din privata IP-adress är å andra sidan den specifika adressen till din dator i ditt eget trådlösa nätverk. Ibland kan ändring av din offentliga och / eller privata IP-adress lösa vissa anslutningsproblem.
Att gå
Metod 1 av 2: Din offentliga IP-adress
 Koppla bort routern och modemet. De flesta tjänsteleverantörer tilldelar dynamiska IP-adresser, som ändras så ofta. Om ditt modem inte har anslutits under en längre tid är det troligt att du får en ny e-postadress när du ansluter den igen.
Koppla bort routern och modemet. De flesta tjänsteleverantörer tilldelar dynamiska IP-adresser, som ändras så ofta. Om ditt modem inte har anslutits under en längre tid är det troligt att du får en ny e-postadress när du ansluter den igen. - Om du vill kan du slå upp din nuvarande IP-adress innan du gör detta.
- Du kan helt enkelt koppla bort din router och ditt modem.
 Stäng av datorns WiFi. Detta förhindrar att nätverket återansluts till routern när du ansluter den igen. Så här stänger du av ditt WiFi-nätverk:
Stäng av datorns WiFi. Detta förhindrar att nätverket återansluts till routern när du ansluter den igen. Så här stänger du av ditt WiFi-nätverk: - Klicka på
 Vänta fem minuter. Vissa tjänsteleverantörer ger dig en ny IP-adress inom fem minuter. Om det inte fungerar kan du behöva lämna din router urkopplad över natten (eller i åtta timmar).
Vänta fem minuter. Vissa tjänsteleverantörer ger dig en ny IP-adress inom fem minuter. Om det inte fungerar kan du behöva lämna din router urkopplad över natten (eller i åtta timmar).  Anslut din router tillbaka till vägguttaget. Om du har en annan enhet (som en smartphone, spelkonsol eller annan dator) ansluten till Wi-Fi-nätverket kommer routern och den andra enheten att be om den gamla IP-adressen.
Anslut din router tillbaka till vägguttaget. Om du har en annan enhet (som en smartphone, spelkonsol eller annan dator) ansluten till Wi-Fi-nätverket kommer routern och den andra enheten att be om den gamla IP-adressen.  Aktivera WiFi på din dator igen. Om du gör detta efter att de andra enheterna har haft en chans att återansluta kommer din dators offentliga IP-adress sannolikt att ändras.
Aktivera WiFi på din dator igen. Om du gör detta efter att de andra enheterna har haft en chans att återansluta kommer din dators offentliga IP-adress sannolikt att ändras. - Om du vill kan du kontrollera din IP-adress igen för att se till att den verkligen har ändrats.
 Kontakta din tjänsteleverantör. I vissa sällsynta fall kommer din tjänsteleverantör att tilldela dig en statisk IP-adress. För att ändra detta måste du kontakta din tjänsteleverantörs kundtjänst eller teknisk support direkt. Du kan ofta bara ändra en statisk IP-adress en gång.
Kontakta din tjänsteleverantör. I vissa sällsynta fall kommer din tjänsteleverantör att tilldela dig en statisk IP-adress. För att ändra detta måste du kontakta din tjänsteleverantörs kundtjänst eller teknisk support direkt. Du kan ofta bara ändra en statisk IP-adress en gång.  Använd en proxyserver. Du ser då en annan IP-adress för din anslutning. ofta är det en adress som kommer från någon annanstans i landet där du bor eller från världen. För en pålitlig proxyserver eller VPN-tjänst måste du ofta betala en månadsavgift.
Använd en proxyserver. Du ser då en annan IP-adress för din anslutning. ofta är det en adress som kommer från någon annanstans i landet där du bor eller från världen. För en pålitlig proxyserver eller VPN-tjänst måste du ofta betala en månadsavgift.
- Klicka på
Metod 2 av 2: Din privata IP-adress
Uppdatera adressen
 Öppna Start
Öppna Start  Skriv in Start-menyn kommandorad i. Detta kommer att få din dator att leta efter kommandoradsappen.
Skriv in Start-menyn kommandorad i. Detta kommer att få din dator att leta efter kommandoradsappen.  Högerklicka på kommandoraden
Högerklicka på kommandoraden  Klicka på Kör som administratör. Detta är ett av de sista alternativen i rullgardinsmenyn.
Klicka på Kör som administratör. Detta är ett av de sista alternativen i rullgardinsmenyn. - Om du inte är administratör på den dator du jobbar med kommer du inte att ha det här alternativet och därför kommer du inte att kunna förnya datorns IP-adress.
 Klicka på Ja när du blir frågad. Detta öppnar kommandoraden.
Klicka på Ja när du blir frågad. Detta öppnar kommandoraden.  Typ ip inställningar / release och tryck ↵ Gå in. Detta kommando "glömmer" din nuvarande IP-adress.
Typ ip inställningar / release och tryck ↵ Gå in. Detta kommando "glömmer" din nuvarande IP-adress.  Typ ip-inställningar / uppdatera och tryck ↵ Gå in. Så här uppdaterar du din IP-adress. Att göra detta ensamt kan ofta lösa vissa anslutningsproblem, men det kommer inte alltid att ändra din dators faktiska IP-adress.
Typ ip-inställningar / uppdatera och tryck ↵ Gå in. Så här uppdaterar du din IP-adress. Att göra detta ensamt kan ofta lösa vissa anslutningsproblem, men det kommer inte alltid att ändra din dators faktiska IP-adress.
Ändra adressen
 Öppna Inställningar. Klicka på Start
Öppna Inställningar. Klicka på Start  Välj kategori Nätverk & Internet.
Välj kategori Nätverk & Internet. Kontrollera delen Status vald. Det är den första fliken på panelen till vänster.
Kontrollera delen Status vald. Det är den första fliken på panelen till vänster.  Klicka på länken "Ändra anslutningsegenskaper".
Klicka på länken "Ändra anslutningsegenskaper". Klicka på Ändra under "Tilldela IP-adress". Bläddra ner för att komma åt det här avsnittet.
Klicka på Ändra under "Tilldela IP-adress". Bläddra ner för att komma åt det här avsnittet.  Byt för att manuellt tilldela en IP-adress. Klicka på rullgardinsmenyn i dialogrutan som öppnas och välj alternativet "Manuell".
Byt för att manuellt tilldela en IP-adress. Klicka på rullgardinsmenyn i dialogrutan som öppnas och välj alternativet "Manuell".  Flytta
Flytta  Fyll i textrutorna. De har följande betydelser:
Fyll i textrutorna. De har följande betydelser: - IP-adress - Vanligtvis är enhetens IP-adress "192.168.1.X" (eller en liknande uppsättning siffror), där "X" är specifik för din enhet. Ersätt värdet "X" med ett tal mellan 1 och 100. Se till att du använder samma IP-adress som för en annan enhet som ingår i ditt nätverk (t.ex. din smartphone).
- Subnets prefixlängd - Detta beror på din IP-adress, men är vanligtvis "255.255.255.X".
- Inkörsport - Det här är routerns IP-adress.
- Önskad DNS-server - Adressen till din föredragna DNS-server (till exempel: "208.67.222.222" för Open's DNS-server, eller "8.8.8.8" för Googles server).
- Alternativ DNS-server - En andra adress till din DNS-server (till exempel: "208.67.220.220" för OpenDNS-servern eller "8.8.4.4" för Google-servern).
 Klicka på Spara. Dina nya nätverksinställningar sparas och tillämpas nu.
Klicka på Spara. Dina nya nätverksinställningar sparas och tillämpas nu.
Tips
- Till exempel skulle du ändra din offentliga IP-adress om du var förbjuden från en speltjänst (till exempel Steam). Du skulle till exempel ändra din privata IP-adress för att åtgärda fel när du öppnar webbplatser.
- Om du använder en proxyserver ändras inte din faktiska IP-adress, men IP-adressen som är synlig för andra ändras.
- Du kan också använda en webbläsare som Tor för att dölja din IP-adress. Sådana webbläsare kan dock vara farliga och de är ofta långsammare än genomsnittet.
Varningar
- Om du väljer en IP-adress som redan används när du ändrar datorns privata adress kommer den enhet som för närvarande använder adressen att kopplas bort från nätverket.